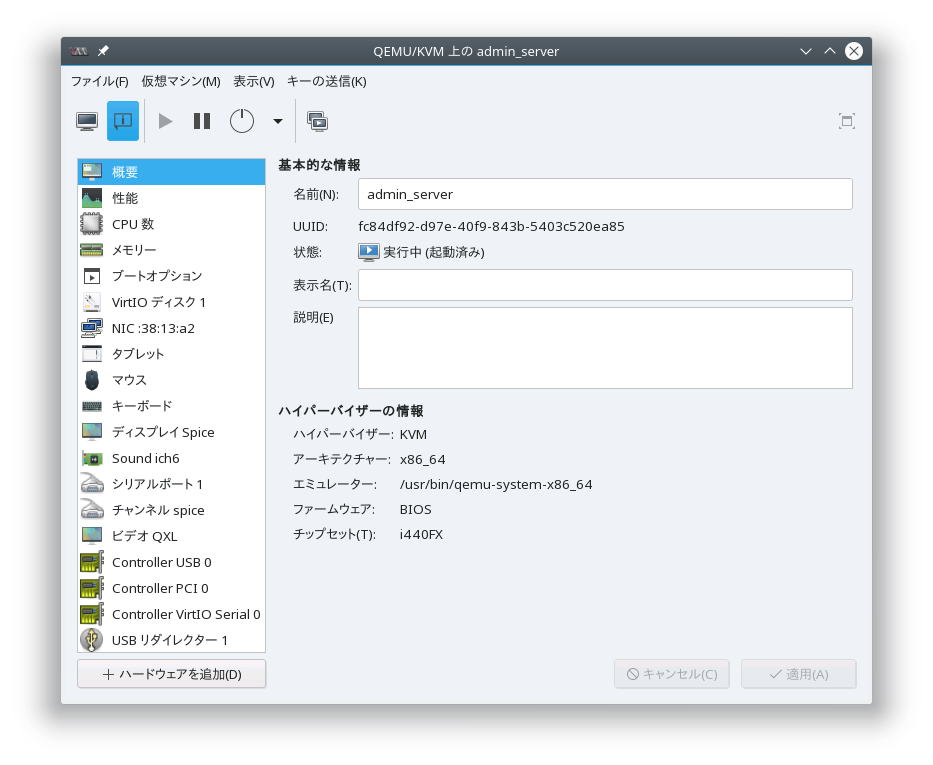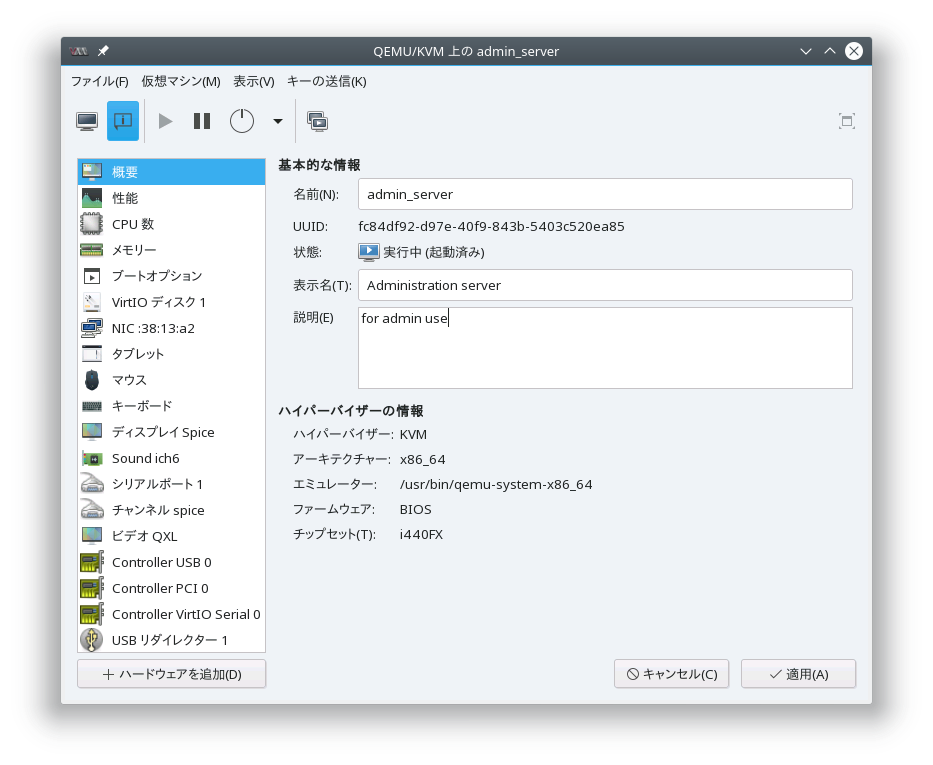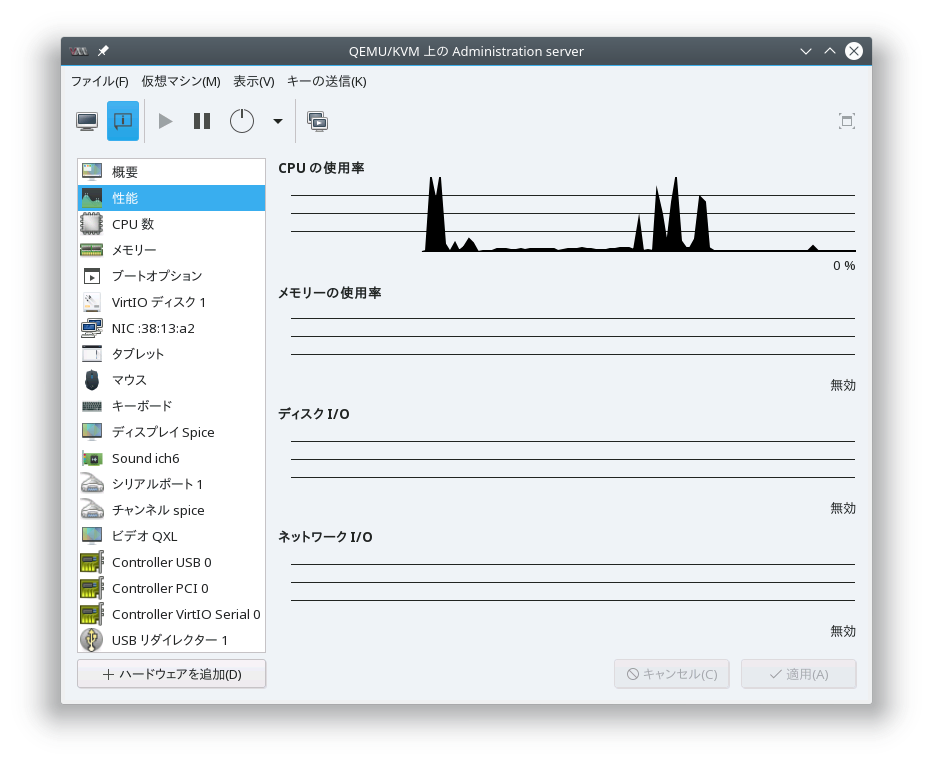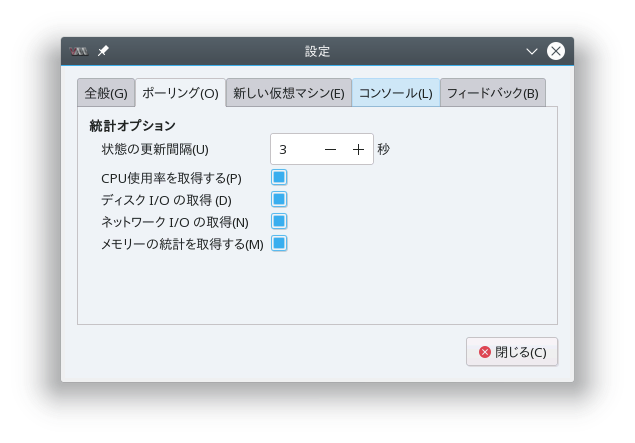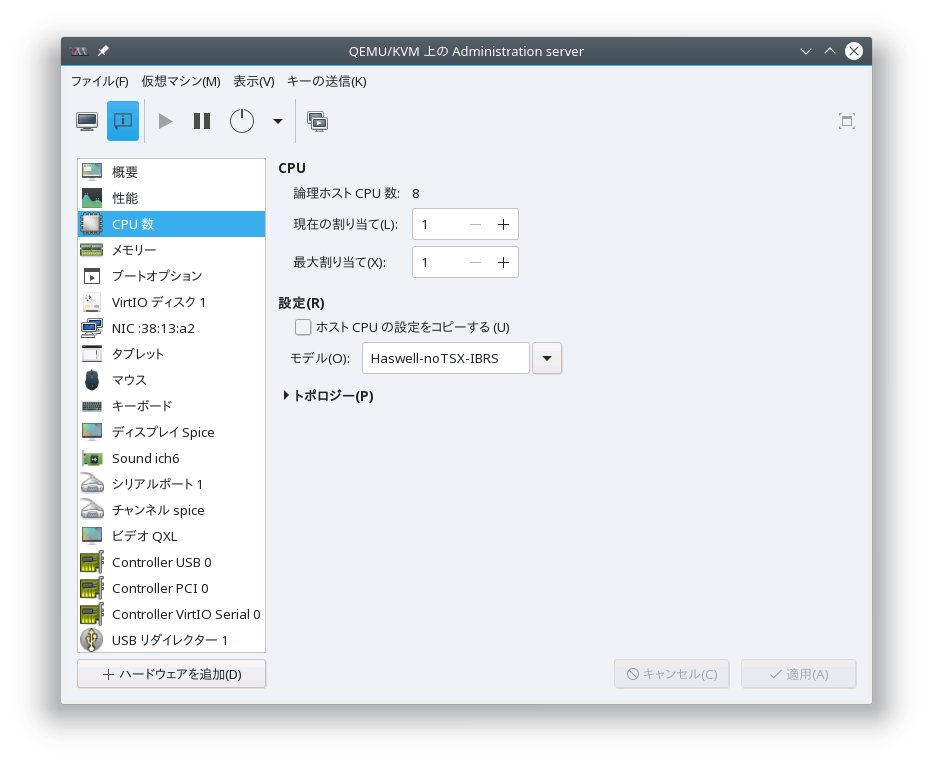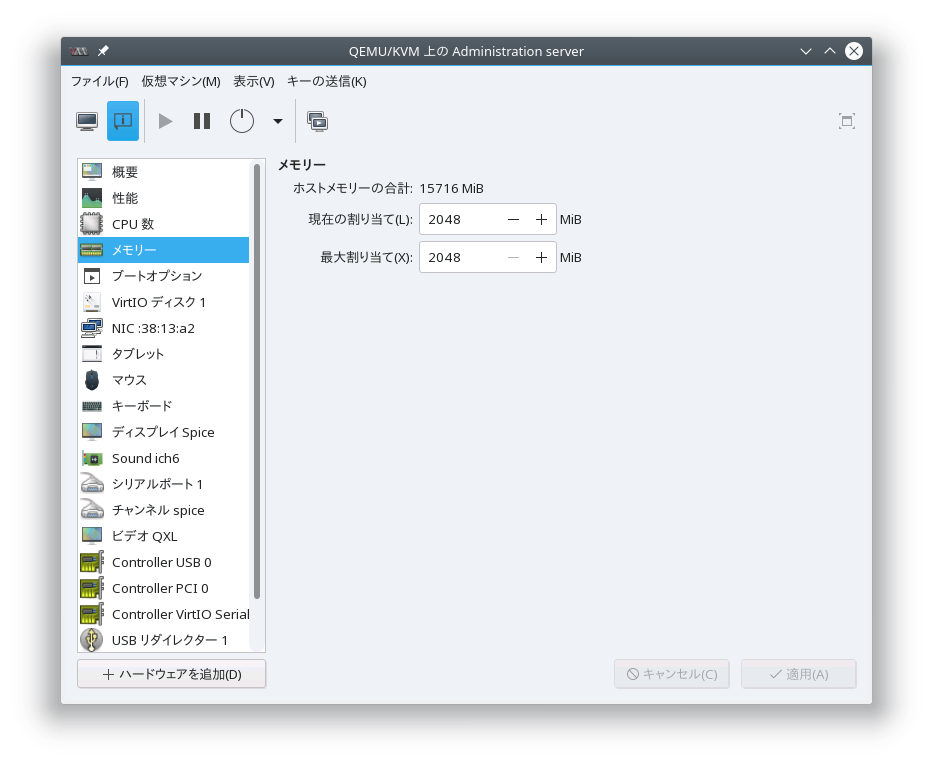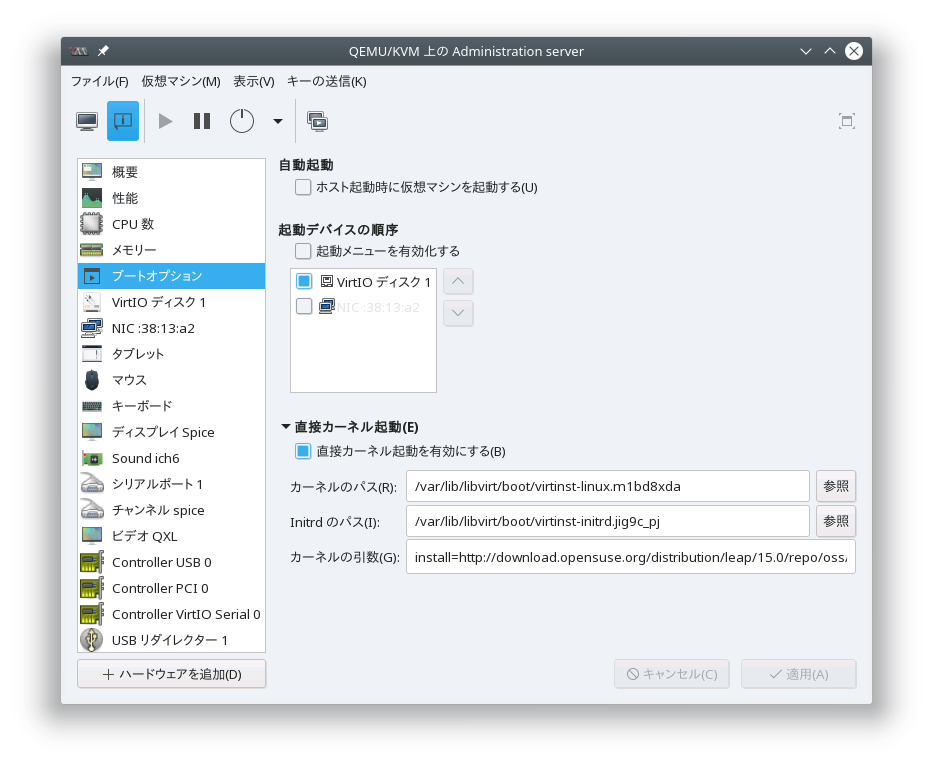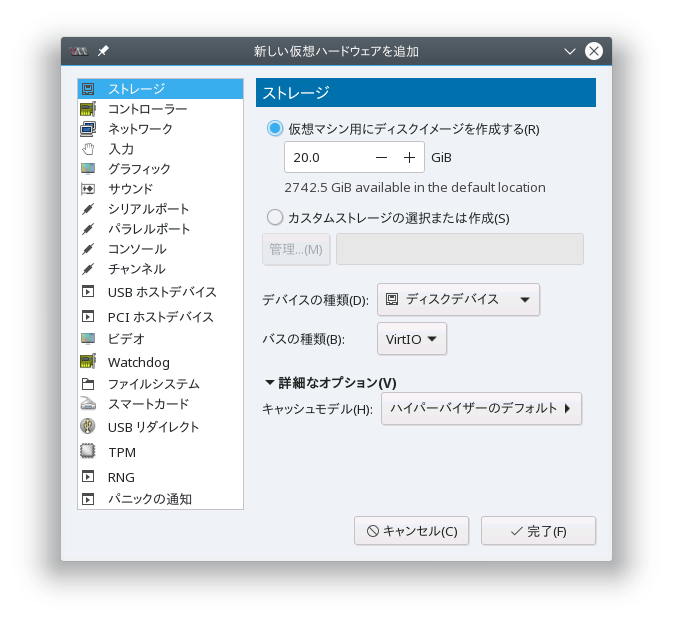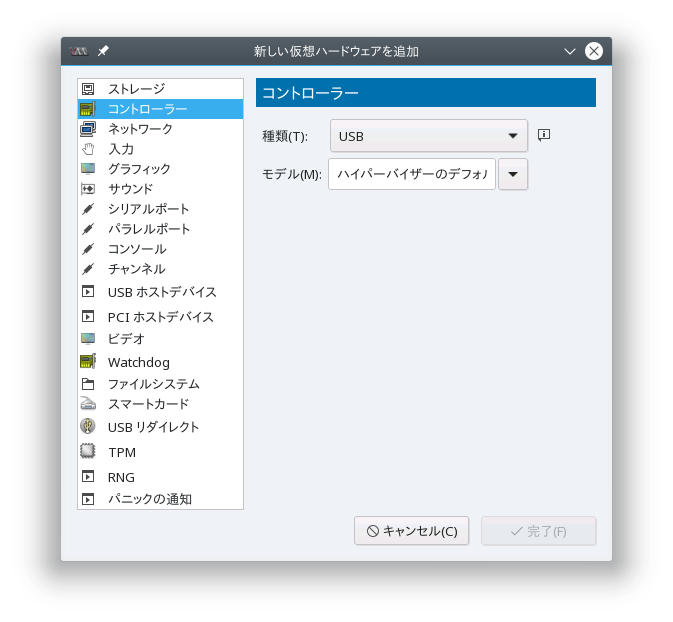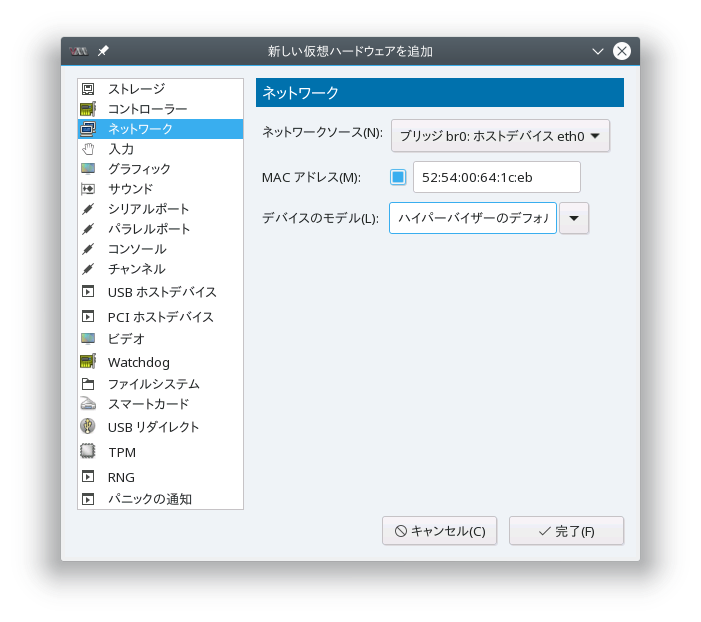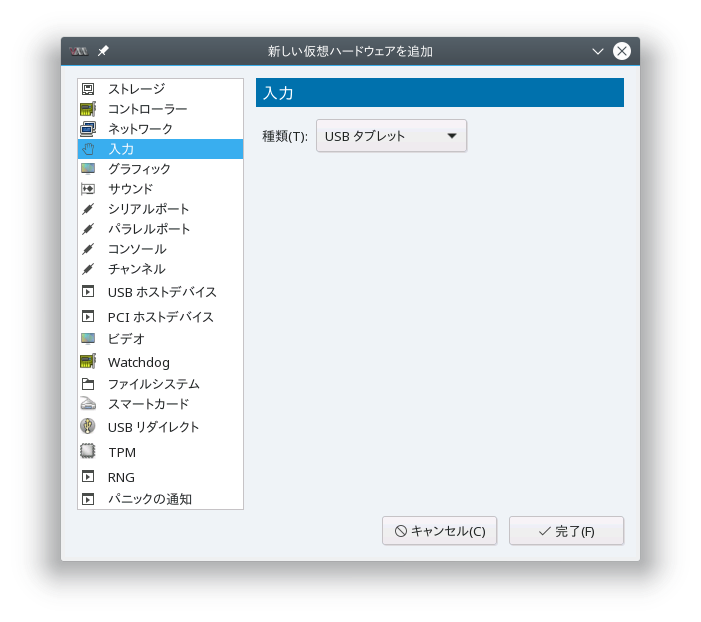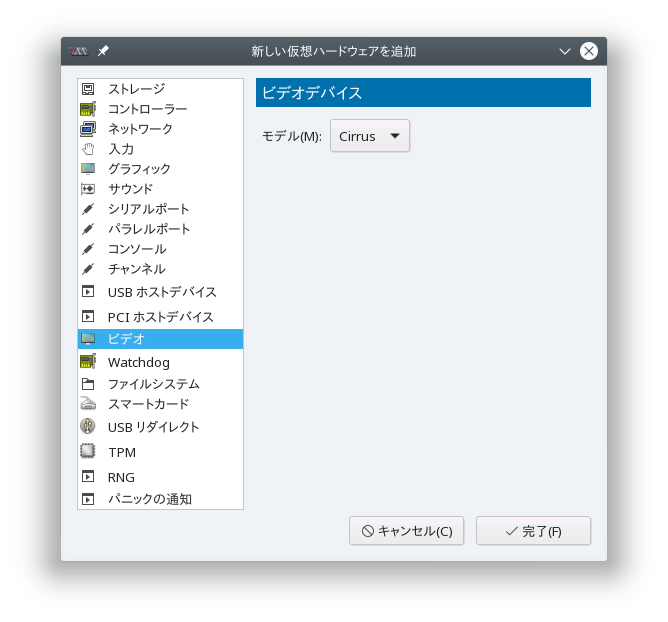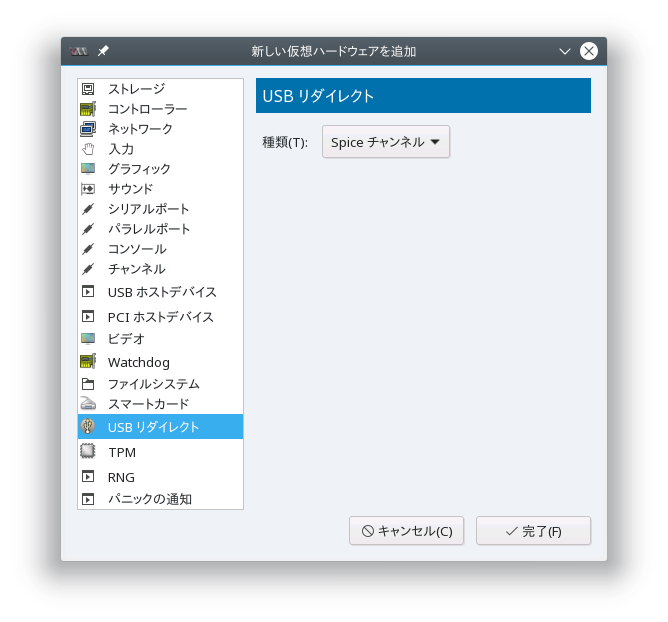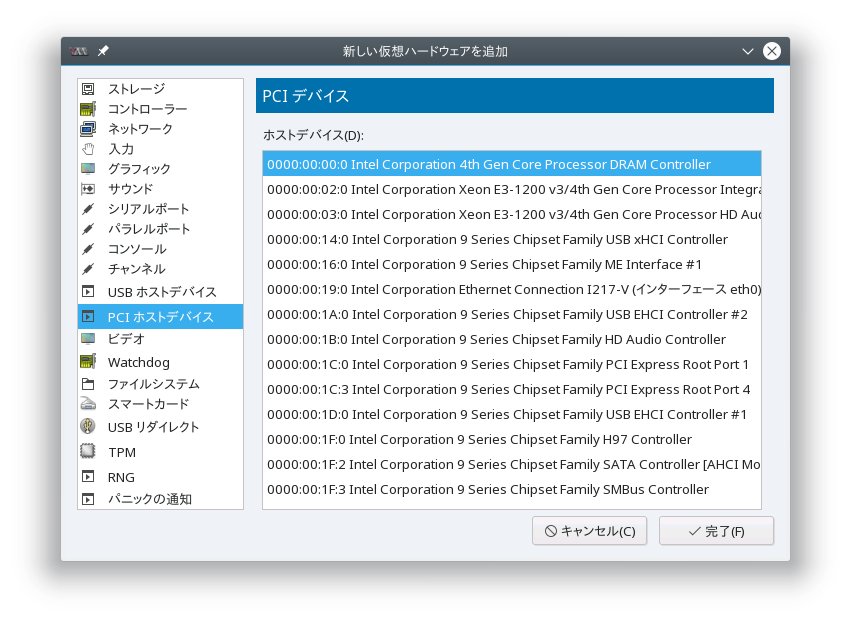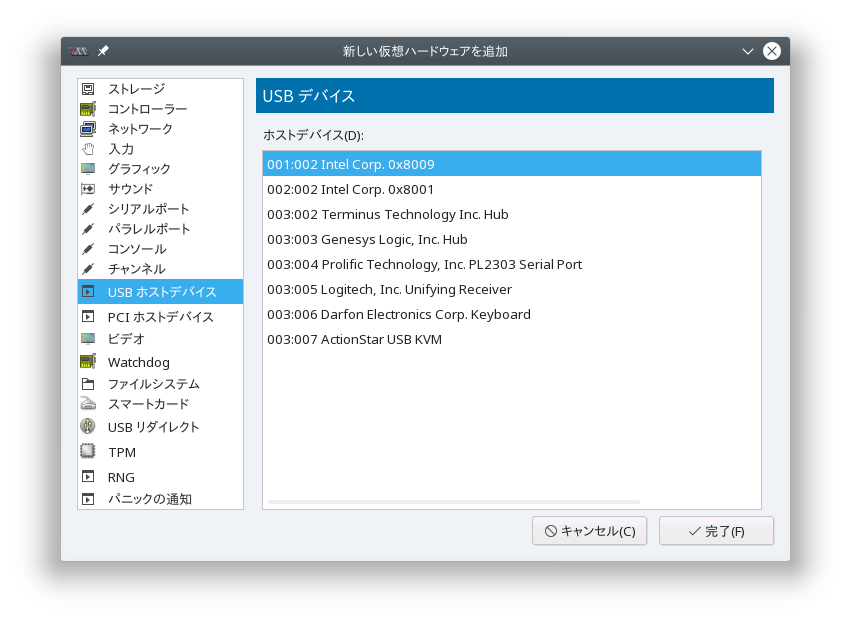13 仮想マシンマネージャ を利用した仮想マシンの設定 #Edit source
| 改訂履歴 | |
|---|---|
| 2024-06-27 | |
概要#
仮想マシンマネージャ の ビューでは、 VM ゲスト の全ての設定やハードウエア構成に関する詳しい情報を表示することができます。このビューを利用することでゲストの設定を変更することができるほか、仮想ハードウエアを追加したりすることもできます。このビューを表示するには、 仮想マシンマネージャ のゲストのコンソールを開いて、メニューバーから › を選択するか、ツールバー内の を選択します。
図 13.1: VM ゲスト の ビュー #
ウインドウの左側には VM ゲスト の概要と、インストール済みのハードウエアが一覧で表示されています。一覧内の項目を選択すると、右側の詳細ビューに詳細な設定が表示されます。必要なパラメータ変更を行ったあと、 を押すことで設定を保存することができます。なお、一部の設定は即時に反映されますが、残りの多くはマシンの再起動が必要となります。再起動が必要な場合は、 virt-manager がその旨を表すメッセージを表示します。
VM ゲスト からインストール済みのハードウエアを削除するには、左側のパネルで削除したいハードウエアを選択して、ウインドウの右下にある を押します。
新しいハードウエアを追加するには、左側のパネルの下にある を押して、表示された のウインドウ内で追加するハードウエアの種類を選択します。あとは必要なパラメータを設定して を押します。
下記の章には、それぞれの種類のハードウエアを 追加 する際の設定オプションについて説明しています。既存のハードウエアの設定変更は、追加と同じであるため、特に説明していません。
13.1 マシンの設定 #Edit source
本章では、仮想化されたプロセッサやメモリの設定について説明しています。これらのコンポーネントは VM ゲスト には必須のものであるため、削除はできません。このほか、概要や性能に関する情報の表示方法や、起動パラメータの変更方法についても説明しています。
13.1.1 概要 #Edit source
には、 VM ゲスト とハイパーバイザに関する基本詳細情報が示されます。
図 13.2: 概要の詳細 #
, , はいずれも編集可能な項目で、 内で VM ゲスト を識別する際に使用するものです。
図 13.3: VM ゲスト の表示名と説明 #
には仮想マシンを一位に識別するための値が示されます。また、 には現在の状態 ( , , ) が示されます。
セクションには、ハイパーバイザの種類と CPU アーキテクチャ、使用しているエミュレータとチップセットの種類が示されています。これらはいずれも変更することができません。
13.1.2 性能 #Edit source
では、 CPU やメモリの使用率、ディスクやネットワークの I/O に関する自動更新型のグラフが表示されます。
図 13.4: 性能 #
ヒント: 無効化されているグラフ表示の有効化について
既定では ビュー内のグラフは一部しか有効化されていません。これらのグラフも有効化したい場合は、 › を選択したあと、 › › を選択して、定期的に更新したいグラフを選択してください。
図 13.5: 統計情報グラフ #
13.1.3 CPU 数 #Edit source
には、 VM ゲスト のプロセッサ設定に関わる詳細情報が示されています。
図 13.6: CPU 数のビュー #
のセクション内では、 VM ゲスト の CPU の割当数に関連するいくつかのパラメータを設定することができます。また、 には、現時点で VM ホストサーバ に接続されていて、利用可能な CPU の数が示されています。
セクションでは、 CPU のモデルやトポロジを設定することができます。
を選択すると、 VM ゲスト に対してホストの CPU モデルをそのまま公開するようになります。ホスト側の CPU モデルに関する詳細は、 virsh capabilities コマンドの出力を確認してください。これを選択しない場合は、その下にあるドロップダウンボックスでモデルを選択することができます。
ホスト側の CPU モデルをそのまま VM ゲスト で使用すると、 CPU の持つ機能を VM ゲスト 側でもそのまま使用できるようになる一方、 VM ゲスト の移行時に問題が発生する可能性があることに注意する必要があります。また、 libvirt では CPU の全ての機能を正確に擬似できているものではありませんので、 VM ゲスト 側で使用できる CPU は VM ホストサーバ のものと全く同じにはならないことにも注意する必要があります。ただし、 VM ゲスト に提供される ABI には再現性がありますので、 CPU をきちんと指定した VM ゲスト であれば、移行元と移行先で厳密に同じ CPU モデルになるようになっています。
モデルとして host-passthrough を指定した場合は、 VM ゲスト に提供される CPU は VM ホストサーバ の CPU と全く同一になります。これは、 単純化された host-model CPU では提供されていない特別な機能を必要とする VM ゲスト を動作させる際には便利な設定です。ただし、この host-passthrough モデルの場合は、移行の柔軟性が低くなることに注意してください。具体的には、全く同一のハードウエア構成の VM ホストサーバ 間でのみ移行が可能となります。
libvirt の CPU モデルとトポロジのオプションについて、詳しくは https://libvirt.org/formatdomain.html#cpu-model-and-topology (英語) にある CPU model and topology のドキュメンテーションをお読みください。
を選択すると、 CPU のソケット数やコア数、スレッド数をそれぞれ独自に設定することができるようになります。
13.1.4 メモリ #Edit source
には、 VM ゲスト に対して提供するメモリに関わる詳細情報が示されます。
図 13.7: メモリのビュー #
VM ホストサーバ にインストールされているメモリ量の合計値を示しています。
現時点で VM ゲスト に対して提供しているメモリ量です。最大で の量まで、メモリをホットプラグで接続して増やすことができます。
仮想マシンに対して
memfdバックエンドによる共有メモリの使用を許可するかどうかを指定します。これは virtiofs ファイルシステムを使用する場合に必要となります。詳しくは https://libvirt.org/kbase/virtiofs.html (英語) をお読みください。現在のセッションで割り当てることのできるメモリ量の最大値です。この値を変更した場合、設定の反映は次回の VM ゲスト の再起動以降となります。
- Enable launch security
VM ホストサーバ が AMD-SEV 技術に対応している場合、このオプションを有効化することで、メモリを暗号化してゲストを起動できるようになります。なお、このオプションを使用するには、仮想マシンに Q35 のチップセットを指定する必要があります。
重要: 巨大なメモリを使用する VM ゲスト の場合について
4TB 以上のメモリを必要とする VM ゲスト を動作させる場合、現時点では host-passthrough CPU モードを使用するか、 host-model または custom CPU モードを使用する場合は仮想 CPU アドレスサイズを明示的に指定しなければなりません。これは、後者 2 つの CPU モードの場合、既定の仮想 CPU アドレスサイズでは 4 TB 以上のメモリに対して不適切な設定になってしまっているためです。なお、アドレスサイズの設定を行うには、 VM ゲスト の XML 設定ファイルを直接編集する必要があります。仮想 CPU アドレスサイズの設定について、詳しくは 14.6項 「メモリ割り当ての設定」 をお読みください。
13.1.5 ブートオプション #Edit source
には、 VM ゲスト の起動処理に関わるオプションが表示されます。
図 13.8: ブートオプション #
セクションには、 VM ホストサーバ の起動処理時に自動的に仮想マシンを起動するための設定が示されています。
では、 VM ゲスト を起動する際に使用するデバイスを選択します。また、一覧の右側にある上下の矢印ボタンを利用することで、使用順序を変更することもできます。なお、 VM ゲスト の起動時にデバイスを選択するようにしたい場合は、 を選択してください。
起動デバイス内に存在するものとは異なるカーネルを利用して起動したい場合は、 を選択して、 VM ホストサーバ のファイルシステム内から、使用するカーネルと initrd のパスをそれぞれ選択してください。また、カーネルに対してパラメータを設定することもできます。
13.2 ストレージ #Edit source
本章では、ストレージデバイスの設定に関する詳細な説明を行っています。ここでは、ハードディスクのほか、 USB や CD-ROM ドライブなどのリムーバブルメディアについても取り扱っています。
手順 13.1: 新しいストレージデバイスの追加 #
左側のパネルの下にある を押して、 ウインドウを開きます。そのウインドウでは を選択します。
図 13.9: 新しいストレージの追加 #
既定の場所に
qcow2形式のディスクイメージを作成するには、 を選択して、サイズをギガバイト単位で指定します。ディスクイメージの作成に際して、より細かい調整を行いたい場合は、 を選択し、 を押してストレージプールとイメージの管理を行います。あとは ウインドウで各種の設定を行います。設定項目に関する詳細は、 8.2.2項 「仮想マシンマネージャ を利用したストレージの管理」 で説明している とほぼ同じです。
ヒント: サポート対象のストレージ形式について
SUSE では、
rawおよびqcow2のストレージ形式のみをサポートしています。ディスクイメージファイルの作成および指定を行ったら、次は を選択します。下記のいずれかを選択してください:
: この場合、 は選択できません。
: この場合、 は選択できません。
: 既存の SCSI ストレージを、ストレージプールに追加せずに直接使用する必要があります。
続いて、デバイスの を選択します。利用可能な選択肢は、上記で選択したデバイスの種類によって異なります。 を選択すると、準仮想化ドライバを使用するようになります。
セクション内では、 等を設定することができます。キャッシュ関連の設定について、詳しくは 第18章 「ディスクのキャッシュモード」 をお読みください。
最後に を押して設定を保存します。新しいストレージデバイスが左側のパネルに表示されるようになります。
13.3 コントローラ #Edit source
本章では、新しいコントローラの追加や設定について説明しています。
13.4 ネットワーク #Edit source
本章では、新しいネットワークデバイスの追加や設定の方法を説明しています。
手順 13.3: 新しいネットワークデバイスの追加 #
左側のパネルの下にある を押して、 ウインドウを開きます。そのウインドウでは を選択します。
図 13.11: 新しいネットワークインターフェイスの追加 #
の一覧から、ネットワーク接続の接続先を指定します。この一覧には VM ホストサーバ 側で利用することのできる物理ネットワークインターフェイスのほか、ネットワークブリッジやネットワークボンディングなどが表示されます。また、既に設定済みの仮想ネットワークに接続することもできます。 仮想マシンマネージャ による仮想ネットワークの設定方法について、詳しくは 8.1項 「ネットワークの設定」 をお読みください。
次に、ネットワークデバイスに設定する を指定します。 仮想マシンマネージャ 側では、乱数を元にした値を入力してありますが、お使いのネットワーク環境で問題があるような場合は、必要に応じて変更を行ってください。
さらに一覧からデバイスのモデルを選択します。 のほか、 , , のいずれかを指定することができます。なお、 を指定した場合は、準仮想化ドライバを使用することになります。
最後に を押して設定を保存します。新しいネットワークデバイスが左側のパネルに表示されるようになります。
13.5 入力デバイス #Edit source
本章では、マウスやキーボード、タブレットなどの新しい入力デバイスの追加や設定について説明しています。
手順 13.4: 新しい入力デバイスの追加 #
左側のパネルの下にある を押して、 ウインドウを開きます。そのウインドウでは を選択します。
図 13.12: 新しい入力デバイスの追加 #
一覧からデバイスの種類を選択します。
最後に を押して設定を保存します。新しい入力デバイスが左側のパネルに表示されるようになります。
ヒント: マウスカーソルの捕捉について
VM ゲスト のコンソール内でマウスのボタンを押してしまうと、マウスカーソルがそのコンソールウインドウ内に捕捉されてしまい、コンソールの外側には移動できなくなってしまいます。このような場合は、 Alt–Ctrl を押して、明示的に解放を行ってください。また、マウスカーソルがコンソール内に捕捉されず、 VM ゲスト のウインドウの内側と外側を自由に行き来できるようにしたい場合は、 手順13.4「新しい入力デバイスの追加」 の手順に従って、 を VM ゲスト に追加してください。
タブレットを追加することで、 VM ゲスト を GUI で使用している場合、 VM ホストサーバ と VM ゲスト の間をマウスカーソルが自由に行き来できるようになります。タブレットを追加しないと、上記のように捕捉状態になった場合にのみ、 VM ゲスト 側のマウスカーソルを移動できるようになります。
13.6 ビデオ #Edit source
本章では、新しいビデオデバイスの追加や設定の方法を説明しています。
13.7 USB リダイレクト #Edit source
クライアントマシンに接続されている USB デバイスを VM ゲスト にそのまま転送したい場合は、 を使用します。
13.8 その他 #Edit source
- スマートカード
スマートカードの機能は を選択することで追加することができます。物理的な USB スマートカードリーダを VM ゲスト に受け渡す動作になります。
- ウオッチドッグ
仮想的なウオッチドッグデバイスにも対応しています。こちらは を選択することで追加することができます。それぞれモデルとアクションを選択することができます。
ヒント: 仮想ウオッチドッグデバイスの要件について
QA 仮想ウオッチドッグデバイスでは、 VM ゲスト 内に特定のドライバとデーモンをインストールする必要があります。インストールを行わないと、ウオッチドッグデバイスが動作しません。
- TPM
ホスト側の TPM デバイスを VM ゲスト 側からアクセスできるようにするには、 を選択します。
ヒント: 仮想 TPM について
ホスト側の TPM は、同時に 1 つの VM ゲスト からしか使用することができません。
13.9 仮想マシンマネージャ を利用した CD/DVD-ROM デバイスの追加 #Edit source
KVM では、 VM ゲスト に対して CD もしくは DVD-ROM デバイスを提供する機能に対応しています。 VM ホストサーバ 側では VM ゲスト から物理的なドライブをそのままアクセスできるようにする設定のほか、 ISO イメージファイル経由でアクセスする設定も行うことができます。既存の CD や DVD から ISO イメージを作成するには、 dd コマンドを使用します:
>sudodd if=/dev/CD_または_DVD_デバイス of=my_distro.iso bs=2048
VM ゲスト に対して CD/DVD-ROM デバイスを追加するには、下記の手順を実施します:
仮想マシンマネージャ を起動し、設定を行いたい VM ゲスト の項目を選んでダブルクリックを行い、コンソールを開きます。その後、 › を選び、 ビューに切り替えます。
を押し、表示されたウインドウ内で を選択します。
では を選択します。
を選択します。
VM ホストサーバ 側の物理ドライブを割り当てる場合は、 CD/DVD-ROM デバイスのパス (例:
/dev/cdrom) を の右側に入力します。それ以外にも、 を押して を押し、デバイスを選択してもかまいません。ただし、物理ドライブをデバイスとして追加する処理は、 仮想マシンマネージャ を VM ホストサーバ 内で実行した場合にのみ実施することができます。既存のイメージを割り当てる場合は、 を押してから、表示されたストレージプール内にあるイメージを選択してください。 仮想マシンマネージャ を VM ホストサーバ 内で実行している場合は、 を押して、ファイルシステム内から選択することもできます。イメージを選択したら、 を押します。
最後に を押して設定を保存します。
VM ゲスト を再起動して、新しいデバイスにアクセスできるようにします。詳しくは 13.11項 「仮想マシンマネージャ を利用したフロッピィもしくは CD/DVD-ROM メディアの取り出しと交換」 をお読みください。
13.10 仮想マシンマネージャ を利用したフロッピィデバイスの追加 #Edit source
現時点では、 KVM はフロッピィディスクイメージの使用のみに対応しています。物理的なフロッピィディスクドライブへのアクセスには対応していません。既存のフロッピィディスクメディアからイメージを作成するには、 dd を使用します:
>sudodd if=/dev/fd0 of=/var/lib/libvirt/images/floppy.img
空のフロッピィディスクイメージを作成する場合は、下記のいずれかのコマンドを実行します:
- 空のイメージ
>sudodd if=/dev/zero of=/var/lib/libvirt/images/floppy.img bs=512 count=2880- FAT 形式でフォーマットされたイメージ
>sudomkfs.msdos -C /var/lib/libvirt/images/floppy.img 1440
VM ゲスト に対してフロッピィディスクデバイスを追加するには、下記の手順を実施します:
仮想マシンマネージャ を起動し、設定を行いたい VM ゲスト の項目を選んでダブルクリックを行い、コンソールを開きます。その後、 › を選び、 ビューに切り替えます。
を押し、表示されたウインドウ内で を選択します。
では を選択します。
を選択して、 を押して、ストレージプール内から既存のイメージを選択します。 仮想マシンマネージャ を VM ホストサーバ 内で実行している場合は、 を押して、ファイルシステム内から選択することもできます。イメージを選択したら、 を押します。
最後に を押して設定を保存します。
VM ゲスト を再起動して、新しいデバイスにアクセスできるようにします。詳しくは 13.11項 「仮想マシンマネージャ を利用したフロッピィもしくは CD/DVD-ROM メディアの取り出しと交換」 をお読みください。
13.11 仮想マシンマネージャ を利用したフロッピィもしくは CD/DVD-ROM メディアの取り出しと交換 #Edit source
VM ホストサーバ に接続された物理的な CD/DVD-ROM デバイスを使用しているのか、それとも ISO やフロッピィイメージを使用しているのかによって、作業内容が異なります。いずれの場合であっても、 VM ゲスト 内の既存のデバイス内にあるメディアを交換したり、イメージを交換したりするには、まずゲスト側で 切断 を行う必要があります。
仮想マシンマネージャ を起動し、設定を行いたい VM ゲスト の項目を選んでダブルクリックを行い、コンソールを開きます。その後、 › を選び、 ビューに切り替えます。
フロッピィディスクデバイスや CD/DVD-ROM デバイスを選択して を押し、メディアの 「取り出し」 を行います。
新しいメディアを 「挿入」 するには、 を押します。
VM ホストサーバ の物理的な CD/DVD-ROM デバイスを使用している場合は、まずはデバイス内のメディアを交換します (なお、取り出しを行う前に VM ホストサーバ 側でマウント解除を行う必要があるかもしれません) 。その後、 を選択して、ドロップダウンボックスでデバイスを選択します。
ISO イメージを使用している場合は、 を選択してから、 を押してイメージを選択します。リモートのマシンから接続している場合、既存のストレージプール内のイメージのみを選択することができます。
を押して完了します。これで VM ゲスト から新しいメディアにアクセスできるようになります。
13.12 VM ゲスト に対するホスト側の PCI デバイスの割り当て #Edit source
ホスト側に接続された PCI デバイスをゲストに直接割り当てることができます (PCI パススルーと言います) 。いずれかの VM ゲスト に PCI デバイスを割り当てると、解放を行わない限り、ホスト側からはアクセスができなくなるほか、他の VM ゲスト からもアクセスすることができなくなります。また、 VM ホストサーバ でこの機能を使用するには、 重要: VFIO および SR-IOV の要件について で説明している設定を行う必要があります。
13.12.1 仮想マシンマネージャ を利用した PCI デバイスの追加 #Edit source
下記の手順では、 仮想マシンマネージャ を利用してホストマシンの PCI デバイスを VM ゲスト に割り当てる方法を説明しています:
仮想マシンマネージャ を起動し、設定を行いたい VM ゲスト の項目を選んでダブルクリックを行い、コンソールを開きます。その後、 › を選び、 ビューに切り替えます。
左側のパネルの下にある を押して、 ウインドウを開きます。そのウインドウでは を選択します。
図 13.15: PCI デバイスの追加 #
利用可能な PCI デバイスの一覧の中から、ゲストに追加したいデバイスを選択します。選択を行ったら を押します。
重要: SLES 11 SP4 の KVM ゲストについて
新しい QEMU マシンタイプ (pc-i440fx-2.0 もしくはそれ以降) を設定した SLES 11 SP4 KVM ゲストの場合、ゲスト内では既定で acpiphp モジュールが読み込まれません。このモジュールは、ディスクやネットワークデバイスのホットプラグ (活性接続) を行うために読み込んでおかなければならないモジュールですので、必要であれば modprobe acpiphp コマンドを実行して読み込んでください。なお、 /etc/modprobe.conf.local ファイル内に install acpiphp /bin/true の行を追加すると、システムの起動時に自動読み込みを行うことができます。
重要: QEMU Q35 マシンタイプを使用する KVM ゲストについて
QEMU Q35 マシンタイプを使用する KVM マシンの場合、 1 つの pcie-root コントローラと 7 つの pcie-root-port コントローラからなる PCI トポロジを構成します。 pcie-root コントローラはホットプラグ (活性接続) には対応しませんが、 pcie-root-port コントローラはそれぞれ 1 つの PCIe デバイスのホットプラグに対応します。 PCI コントローラ自身はホットプラグに対応していませんので、 7 つ以上の PCIe デバイスのホットプラグが必要となる場合、あらかじめ pcie-root-port コントローラを追加しておくようにしてください。また pcie-to-pci-bridge コントローラを追加することで、古い PCI デバイスのホットプラグを実現することもできます。 QEMU のマシンタイプ別の PCI トポロジの詳細について、詳しくは https://libvirt.org/pci-hotplug.html (英語) をお読みください。
13.13 VM ゲスト に対するホスト側の USB デバイスの割り当て #Edit source
PCI デバイスの割り当て (13.12項 「VM ゲスト に対するホスト側の PCI デバイスの割り当て」 で説明しています) と同様に、ホスト側の USB デバイスをゲストに割り当てることもできます。いずれかの VM ゲスト に USB デバイスを割り当てると、解放を行わない限り、ホスト側からはアクセスができなくなるほか、他の VM ゲスト からもアクセスすることができなくなります。
13.13.1 仮想マシンマネージャ を利用した USB デバイスの追加 #Edit source
仮想マシンマネージャ を利用してホスト側の USB デバイスを VM ゲスト に割り当てるには、下記の手順を実施します:
仮想マシンマネージャ を起動し、設定を行いたい VM ゲスト の項目を選んでダブルクリックを行い、コンソールを開きます。その後、 › を選び、 ビューに切り替えます。
左側のパネルの下にある を押して、 ウインドウを開きます。そのウインドウでは を選択します。
図 13.16: USB デバイスの追加 #
利用可能な USB デバイスの一覧の中から、ゲストに追加したいデバイスを選択します。選択を行ったら を押します。新しい USB デバイスが ビュー内の左側に表示されるようになります。
ヒント: USB デバイスの取り外しについて
USB デバイスの割り当てを削除するには、 ビュー内の左側で対象のデバイスを選択して、 を押します。