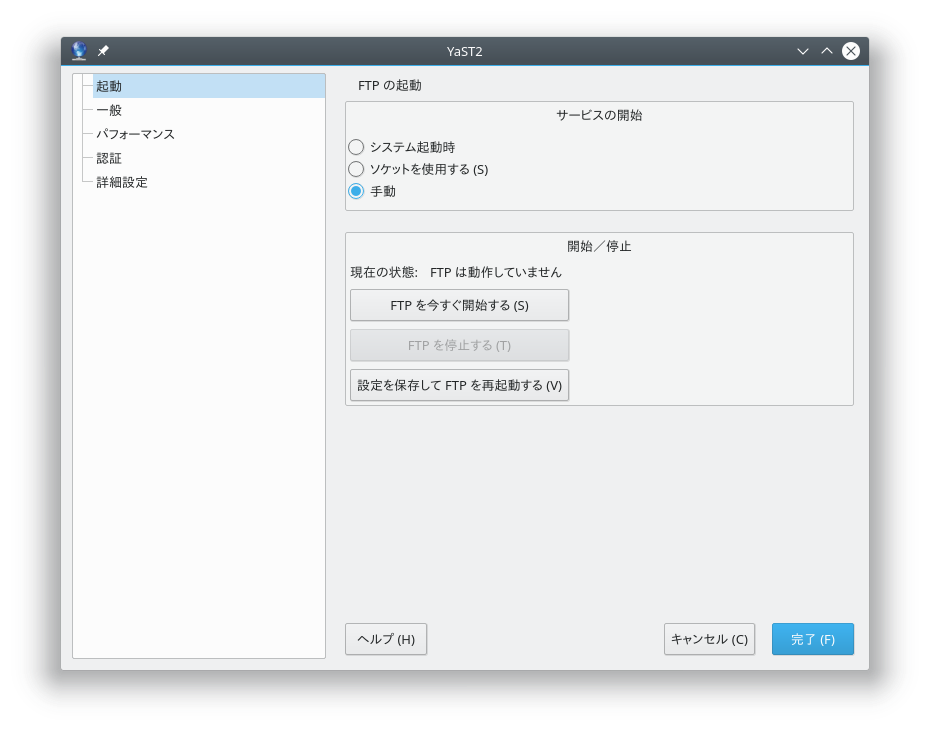25 YaST による FTP サーバの設定 #Edit source
| 改訂履歴 | |
|---|---|
| 2024-05-13 | |
概要#
YaST の モジュールを利用することで、お使いのマシンを FTP (File Transfer Protocol) サーバとして動作させることができます。また、匿名ユーザだけでなく、認証を行ってマシンに接続し、 FTP プロトコルを利用してファイルをダウンロードさせることもできます。設定にもよりますが、 FTP サーバに対してファイルをアップロードすることもできます。なお、 YaST では vsftpd (Very Secure FTP Daemon) を利用します。
お使いのシステムに YaST FTP サーバモジュールがインストールされていない場合は、 yast2-ftp-server パッケージをインストールしてください (コマンドラインで FTP サーバを管理したい場合は、 1.4.3.7項 「yast ftp-server」 をお読みください) 。
YaST を利用して FTP サーバを設定するには、下記の手順で行います:
まずは YaST コントロールセンターを開いて › を選択するか、もしくは
rootでyast2 ftp-serverを実行します。お使いのシステム内に FTP サーバがインストールされていない場合は、 YaST の FTP サーバモジュールが開始した段階でインストールを行うよう求められます。 vsftpd を選択して先に進めてください。
ダイアログでは、 FTP サーバの開始方法を設定することができます。詳しくは 25.1項 「FTP サーバの開始」 をお読みください。
ダイアログでは、 FTP のディレクトリや 'ようこそ' メッセージ、ファイル作成時のマスクやその他のパラメータを設定することができます。詳しくは 25.2項 「FTP の一般的な設定」 をお読みください。
ダイアログでは、 FTP サーバの負荷制御に関わる設定を行うことができます。詳しくは 25.3項 「FTP パフォーマンス設定」 をお読みください。
ダイアログでは、 FTP サーバを匿名でのみアクセスできるようにするか、もしくはユーザ認証を行ってアクセスできるようにするか、もしくはその両方を許可するかを選択することができます。詳しくは 25.4項 「認証」 をお読みください。
ダイアログでは、 FTP サーバの動作モードや SSL 接続の有効可否、およびファイアウオールの設定を行うことができます。詳しくは 25.5項 「詳細設定」 をお読みください。
を押すと、設定を保存することができます。
25.1 FTP サーバの開始 #Edit source
ダイアログ内の の枠内では、 FTP サーバの開始方法を設定することができます。システムの起動時にサーバを自動的に開始するか、もしくは手作業で開始するかの 2 つから選択することができます。このほか、 FTP 接続要求があった場合に FTP サーバを開始したい場合は、 を選択することもできます。
FTP サーバの現在の状態は、 ダイアログ内の 枠内に表示されています。 を押すと、 FTP サーバを即時に開始することができます。また、 を押すと、 FTP サーバを停止することができます。サーバの設定を変更している場合は、 を押してください。また、 を押して設定を終了しても、設定を保存することができます。
図 25.1: FTP サーバの設定 - 起動 #
25.2 FTP の一般的な設定 #Edit source
ダイアログ内にある の枠内では、 FTP サーバの接続時に表示される を設定することができます。
また、 を選択すると、それぞれのユーザがログインすると、ホームディレクトリ内の chroot jail に閉じこめられることになります。この選択については、特にアップロードやシェルへのアクセスを使用したりするような場合に問題を引き起こす可能性がありますので、注意してお使いください。
を選択すると、全ての FTP 要求とその応答がログに記録されるようになります。
また、匿名ユーザや認証済みユーザが作成したファイルに対して、 umask を利用してアクセス権を制限することができます。 では匿名ユーザがファイルを作成した場合のマスク値を、 では認証済みのユーザがファイルを作成した場合のマスク値を、それぞれ設定することができます。なお、マスク値は 8 進数で指定するものとし、冒頭に 0 を付けてください。 umask に関する詳細は、 umask のマニュアルページ ( man 1p umask ) をお読みください。
の枠内では、匿名ユーザと認証ユーザのそれぞれが使用するディレクトリを設定することができます。 ボタンを押すことで、ローカルのファイルシステム内からディレクトリを選択することができます。匿名ユーザに対する既定の FTP ディレクトリは /srv/ftp です。なお、 vsftpd ではこのディレクトリに対して、全てのユーザから書き込むことができるように設定することはできません。その代わりに、匿名ユーザがアップロードすることのできるディレクトリとして、 upload というディレクトリを作成してください。
25.3 FTP パフォーマンス設定 #Edit source
ダイアログでは、 FTP サーバの負荷制御に関わるパラメータを設定することができます。 は、クライアントから FTP のコマンドを受け取ってから、次のコマンドを受け取るまでの最大時間を分単位で指定します。ここで指定した値よりも長い時間、何もコマンドを受け取らないと、クライアントとの接続を切断します。 では、 1 つの IP アドレスから接続することのできる最大接続数を指定することができます。また、 では、接続可能な最大数を設定することができます。いずれの場合も、最大接続数を超過するとアクセスが拒否されます。
では、ローカルで認証したユーザの場合の最大通信速度を KB/s 単位で設定することができます。また、 では、匿名ユーザの最大通信速度を KB/s 単位で設定することができます。いずれの設定とも既定値は 0 で、無制限の通信速度を許可するようになっています。
25.4 認証 #Edit source
ダイアログ内の の枠内では、 FTP サーバにアクセスすることを許可するユーザを設定することができます。ここでは、匿名ユーザのみに許可するか、認証ユーザ (システムにアカウントのあるユーザ) のみに許可するか、その両方に許可するかを選択することができます。
FTP サーバに対してユーザからファイルのアップロードを許可するには、 ダイアログ内の の枠内にある を選択します。ここでは対応するチェックボックスで、匿名ユーザに対してファイルのアップロードやディレクトリの作成を許可するかどうかを選択することができます。
注記: vsftp - 匿名ユーザのアップロード許可
vsftpd サーバを利用していて、匿名ユーザに対してファイルのアップロードやディレクトリの作成を許すようにするには、匿名 FTP ディレクトリ内に全てのユーザから書き込むことのできるサブディレクトリを作成する必要があります。
25.5 詳細設定 #Edit source
FTP サーバにはアクティブモードとパッシブモードが存在します。既定では、サーバはパッシブモードで動作します。アクティブモードに切り替えるには、 ダイアログ内の のチェックを外してください。また、 と の値を調整することで、サーバが使用するポートの範囲を変更することもできます。
また、サーバ・クライアント間の通信を暗号化したい場合は、 および を選択してください。このとき、暗号化接続に使用する RSA 証明書を指定する必要があります。
重要
なお、既定の vsftpd デーモンでは、バージョン 1.2 より前の TLS プロトコルが無効化されています。古いバージョンの TLS プロトコルを使用する FTP クライアントからの接続を受け付ける必要がある場合は、 /etc/vsftpd.conf ファイルに下記の設定を追加する必要があります:
ssl_tlsv1 = YES ssl_tlsv1_1 = YES
設定変更後は vsftpd デーモンを再起動して、設定の再読み込みを行います:
>sudosystemctl restart vsftpd.service
また、お使いのシステムをファイアウオールで保護している場合は、 FTP サーバへの接続を許可するため、 にチェックを入れてください。
25.6 さらなる情報 #Edit source
FTP サーバに関して、より詳しい情報は、 vsftpd および vsftpd.conf の各マニュアルページをお読みください。