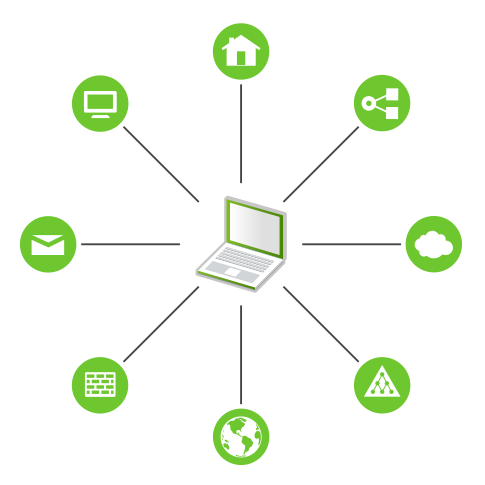27 Linux でのモバイルコンピューティング #Edit source
| 改訂履歴 | |
|---|---|
| 2023-12-22 | |
概要#
モバイルコンピューティングとは、主にラップトップや PDA 、携帯電話を利用するコンピュータ環境を意味するほか、それらとの間でのデータ交換をも意味します。また、外付けハードディスクやフラッシュメモリ、デジタルカメラなどのモバイルハードウエアコンポーネントも、ラップトップやデスクトップシステムに接続することがあります。また、モバイルコンピューティングでは、様々なソフトウエアコンポーネントが使用されるほか、アプリケーションによってはモバイル用途に適したものが用意されていることがあります。
27.1 ラップトップ #Edit source
ラップトップのハードウエアは、通常のデスクトップシステムとは異なる構成になっています。これは様々な環境への接続や容積の制限、そして電源の消費量などの要件が存在するためです。モバイルハードウエアの製造元では、 Mini PCI, Mini PCIe などの標準インターフェイスを開発して、ラップトップハードウエアの拡張性を高めることも行っています。このような標準では主に、メモリカードやネットワークインターフェイスカード、そして外付けハードディスクなどのハードウエアを接続するための仕組みです。
27.1.1 電源管理 #Edit source
ラップトップ機の製造にあたって消費電力の低減に努めるシステムコンポーネントを採用することで、電力網への接続を行うことなく利用できる環境を作り上げています。このようなシステム構成は、オペレーティングシステム側での省電力化と同程度に重要なものであり、 openSUSE® Leap でも、そのようなラップトップに対して、バッテリー動作時の電源消費を制御する様々な方法を提供しています。下記の一覧は、電源消費を抑える際の貢献度を降順に示しています:
CPU 速度の制限。
スリープ中のディスプレイ表示の停止。
ディスプレイの表示輝度の手動調整。
ホットプラグに対応していて、使用していないアクセサリ類の取り外し (USB CD-ROM や外付けマウス、 Wi-Fi など) 。
未使用時のハードディスクの回転停止。
openSUSE Leap での電源管理について、より詳しく知りたい場合は 第29章 「電源管理」 をお読みください。
27.1.2 利用環境の変更作業 #Edit source
モバイルコンピューティングで使用するにあたっては、まずお使いのシステムを操作環境にあわせて調整する必要があります。環境に依存した様々なサービスや、そのサービスに関わる様々なクライアントを設定しなければなりません。 openSUSE Leap では、そのような処理を支援する仕組みを備えています。
図 27.1: 既存の環境に対するモバイル環境の設定 #
小規模な家庭内ネットワークと職場のネットワークを相互に切り替えて使用するようなラップトップ用途では、下記のようなサービスを設定する必要があります:
- ネットワーク
IP アドレスの管理や名前解決、インターネットへの接続方法や他のネットワークへの接続方式などが含まれます。
- 印刷
接続するネットワークに応じて、利用可能なプリンタの一覧と、印刷サーバを設定しなければなりません。
- 電子メールとプロキシ
印刷と同様に、対応するサーバをそれぞれ設定しなければなりません。
- X (グラフィカル環境)
お使いのラップトップを、一時的にプロジェクタや外付けのモニタに接続するような場合は、異なるディスプレイ設定を利用しなければなりません。
openSUSE Leap では、既存の環境にラップトップを接続するにあたって、いくつかの方法を提供しています:
- NetworkManager
NetworkManager はラップトップ環境のようなモバイル用途で便利な仕組みです。簡単かつ自動的にネットワーク環境を切り替えることができるほか、モバイルブロードバンド (GPRS, EDGE, 3G など) や無線 LAN 、イーサネットなどの様々な種類のネットワークに対応しています。 NetworkManager では、無線 LAN の暗号化に対して WEP や WPA-PSK に対応しています。このほか、ダイヤルアップ接続も設定することができます。また、 GNOME デスクトップには、 NetworkManager に対するフロントエンドも用意されています。詳しくは 28.3項 「ネットワーク接続の設定」 をお読みください。
表 27.1: NetworkManager の利用判断 #
お使いのコンピュータ
NetworkManager の使用
ラップトップである場合
お勧めします
時々異なるネットワークに接続するような場合
お勧めします
ネットワークサービス (DNS, DHCP など) を提供している場合
お勧めできません
固定の IP アドレスのみを使用する場合
お勧めできません
NetworkManager ではネットワークの接続を処理できないような場合は、 YaST のツールを利用して設定してください。
ヒント: DNS 設定と様々なネットワーク接続の種類について
ラップトップを携行して様々なネットワーク接続を行き来するような場合、 DHCP で全ての DNS アドレスを割り当てる環境であれば、 NetworkManager で問題なく動作します。ただし、接続によって固定の DNS アドレスを設定しなければならないものがある場合は、
/etc/sysconfig/network/config内にNETCONFIG_DNS_STATIC_SERVERSを追加してください。- SLP
Service Location Protocol (SLP) は、ラップトップに対してネットワークへの接続を簡略化するための仕組みです。 SLP が無い環境では、ラップトップの管理者がネットワークに対する詳細な情報を取得する必要があります。 SLP は、提供されているサービスを全てのクライアントに対して全体周知する仕組みであることから、 SLP に対応するアプリケーションであれば、 SLP からの情報を受信して自動設定することができるようになります。また、 SLP はシステムのインストールに使用することもできます。これにより、必要なインストール元を探す手間を省くことができます。 SLP に関する詳細は、第17章 「SLP」 をお読みください。
27.1.3 ソフトウエアオプション #Edit source
モバイル用途では様々な作業に対応する様々なソフトウエアが用意されています。たとえばシステムの監視 (主にバッテリーの充電に関する情報の取得) やデータの同期、周辺機器との無線接続やインターネット接続などがあります。下記の章では、 openSUSE Leap でそれぞれの作業に対応する主なアプリケーションを紹介しています。
27.1.3.1 システム監視 #Edit source
openSUSE Leap で提供されるシステム監視ツールには、 2 種類のものがあります:
- 電源管理
は GNOME デスクトップの動作のうち、省電力に関わる箇所を調整することのできるアプリケーションです。通常は › › › からアクセスすることができます。
- システムモニター
は、様々なシステムパラメータを一カ所で収集できるアプリケーションです。既定では 3 種類のタブで出力情報を提示します。 は現在動作中のプロセスに対して、 CPU の負荷やメモリの使用率、プロセス ID や優先度などを表示することができます。収集されたデータの表示方法やフィルタリングはカスタマイズすることができます。プロセスの情報に対して、新しい情報を追加したい場合は、プロセス一覧のヘッダ部分でマウスの左ボタンを押し、どの項目を表示したいのかを選択してください。また、様々なデータページ内のシステムパラメータを監視したり、ネットワークを介して様々なマシンの情報を採取したりすることもできます。 タブでは、 CPU やメモリ、ネットワークに対してグラフを表示することができるほか、 では全てのパーティションとその使用状況を表示することができます。
27.1.3.2 データ同期 #Edit source
ネットワークから切り離された環境で作業を行ったり、オフィス内のネットワークに接続して作業を行ったりするモバイルマシンでは、必要なデータを様々なマシンに複製しておきたいという用途があります。これにはたとえば、電子メールのフォルダやディレクトリ、作業中の文書ファイルなどが含まれます。このような用途に対しては、下記のような解決方法があります:
- 電子メールの同期
オフィスネットワーク内では、 IMAP アカウントを利用して電子メールを保存するようにしてください。これにより、 Mozilla Thunderbird や Evolution (詳しくは GNOME ユーザガイド をお読みください) など、 IMAP に対応した電子メールクライアントを利用することで、ラップトップとワークステーションの両方で同じ電子メールを読むことができるようになります。ただし、電子メールクライアント側では、
送信済みメッセージにアクセスする際、常に同じフォルダにアクセスするように設定しなければなりません。これにより、全てのメッセージとその状態を同期できるようになります。また、メールの送信に際しては、ローカルの postfix や sendmail ではなく、 SMTP サーバを使用するように設定してください。これにより、送信できなかったメールに対して、詳細な情報を取得できるようになります。- ファイルやディレクトリの同期
ラップトップとワークステーションの間でのデータ同期に対しては、いくつかのユーティリティが提供されています。一般的に良く用いられているソフトウエアとしては、
rsyncと呼ばれるものがあります。詳しくはマニュアルページ (man 1 rsync) をお読みください。
27.1.3.3 無線通信: Wi-Fi #Edit source
無線技術の中で最もよく用いられている Wi-Fi は、様々な端末が混在する環境では唯一の無線通信手段であり、場合によっては仕切られた空間同士の通信手段としても使用する場合があります。コンピュータ同士が相互に接続して独立した無線ネットワークを構成する場合があるほか、インターネットへのアクセス手段としても使用することがあります。 アクセスポイント と呼ばれるデバイスが存在する場合は、 Wi-Fi の有効化されたデバイスに対するベースステーションとなって、インターネットへの接続を仲介することもあります。モバイルユーザは、その場所によって様々なアクセスポイントを切り替えながら使用し、最適な接続を確保するのが一般的です。携帯電話網と同様に、 Wi-Fi でも巨大なネットワークを構成し、場所に縛られることなく作業を行うことができるようになっています。
Wi-Fi カードは IEEE が規定する 802.11 標準を利用して通信を行います。当初の規格では最大伝送レートは 2 Mbit/s 程度でしたが、様々な仕様が追加されることによって、伝送レートが大幅に改善しています。これらの追加仕様は変調方式や送信出力、そして伝送レートなどを定義するものです (詳しくは 表27.2「様々な Wi-Fi 標準の概要」 をお読みください) 。これら加えて、多くの製造元では独自の規格や草案レベルの仕様を実装していたりすることもあります。
表 27.2: 様々な Wi-Fi 標準の概要 #
|
名前 (802.11) |
周波数 (GHz) |
最大伝送レート (Mbit/s) |
注記 |
|---|---|---|---|
|
a |
5 |
54 |
干渉の起こりにくい規格です |
|
b |
2.4 |
11 |
現在は一般的には使用されていません |
|
g |
2.4 |
54 |
11b と後方互換性のある一般的な規格です |
|
n |
2.4 か 5, もしくはその両方 |
300 |
一般的に使われている規格です |
|
ac |
5 |
最大 865 まで |
2015 年以降に一般化された規格です |
|
ad |
60 |
最大 7000 まで |
2012 年に公開されましたが、現在はまだ一般的ではありません。また openSUSE Leap でも未対応です |
802.11 の古いカードについては、 openSUSE® Leap では対応していません。 802.11 a/b/g/n のほとんどのカードであれば対応可能です。新しいカードであれば、 802.11n 標準に対応していますが、 802.11g のカードも対応可能です。
27.1.3.3.1 操作モード #Edit source
無線ネットワーキングでは、様々な技術や設定によって、高速かつ高品質で、機密の守られるネットワーク環境を構成しています。通常はお使いの Wi-Fi カードを マネージドモード に設定して使用しますが、環境によっては異なる操作モードを使用する場合もあります。無線ネットワークにおいては、下記の 4 種類の操作モードがあります:
- マネージドモード (インフラストラクチャモード), アクセスポイント経由 (既定のモード)
マネージドモードの場合は、管理側のデバイス (一般的にはアクセスポイントと呼ばれます) が存在しています。このモード (インフラストラクチャモードや既定のモードと呼ぶ場合もあります) では、ネットワーク内の全ての Wi-Fi 端末は、アクセスポイントを通して通信を行いますので、イーサネットへの接続口としても動作することになります。また、特定の端末のみが接続を許され、様々な認証機構 (WPA など) を使用して接続します。これは最も消費電力の少ないモードであることから、メインモードと呼ぶ場合もあります。
- アドホックモード (一対一ネットワーク)
アドホックモードではアクセスポイントを使用しません。それぞれの端末はお互いに直接通信することになります。そのため、マネージドネットワークに比べると、ネットワークの速度は遅くなります。また、アドホックモードでは、伝送可能な範囲と参加できる端末数が大きく制限されます。さらに、 WPA 認証にも対応していませんし、カードによってはアドホックモードへの対応が不十分なものもあります。
- マスターモード
マスターモードでは、お使いの Wi-Fi カードをアクセスポイントとして動作させることになります。ただし、カード側の対応が必要です。 Wi-FI カードの詳細について、詳しくは https://linux-wless.passys.nl をお読みください。
- メッシュモード
ワイヤレスメッシュネットワークは メッシュトポロジ を構成するための仕組みです。無線メッシュネットワークの接続は、全ての無線メッシュ ノード に広がるもので、このネットワークに所属するそれぞれのノードは、接続を共有する他のノードに接続して巨大なエリアを構成します。
27.1.3.3.2 認証 #Edit source
無線ネットワークは、有線のネットワークよりもずっと容易に盗聴や悪用ができてしまう仕組みであることから、認証や暗号化方式に関する様々な標準が存在しています。
古い Wi-Fi カードの場合、 WEP (Wired Equivalent Privacy) にのみ対応しています。ただし、既に WEP の機密は破られてしまっているため、 Wi-Fi では WPA と呼ばれる拡張を規定しています。これは WEP における脆弱性を排除したと考えられているものです。また、 WPA は通常は WPA2 と呼ばれ、これが既定の認証方式として使用されています。
通常はユーザ側で認証方式を選択することはできません。たとえばマネージドモードでカードが動作している場合、認証方法はアクセスポイント側から指定され、 NetworkManager では指定された認証方式を表示します。
27.1.3.3.3 暗号化 #Edit source
認可されていないユーザが、無線ネットワーク上を流れるデータパケットを読み取ったり、ネットワークへのアクセス権利を取得したりしてしまうことのないよう、様々な暗号化方式が用意されています:
- WEP (IEEE 802.11 内で規定)
この方式では RC4 と呼ばれる暗号化を使用し、元々は 40 ビット、後に 104 ビットの長さの鍵を使用して暗号化を行っていました。それぞれ初期化ベクトルと呼ばれる 24 ビットの長さが加えられて、 64 ビットもしくは 128 ビットの鍵と呼ばれることもあります。しかしながら、現在はこの標準に欠陥が見つかってしまっていて、このシステムで生成された鍵への攻撃が成功してしまっています。とはいえ、ネットワークに何も暗号化を行わないよりは、まだ WEP を使用したほうがよい選択ではあります。
また、製造元によっては非標準の 「ダイナミック WEP」 と呼ばれるものを実装していることがあります。これは暗号という観点では WEP と同じであり、脆弱性についても WEP と同じ問題を抱えています。唯一の違いは、鍵管理サービスによって鍵が定期的に変更される点だけです。
- TKIP (WPA/IEEE 802.11i 内で規定)
この鍵管理プロトコルは WPA 標準の中で決められたもので、 WEP と同じ暗号化方式を使用しているものの、その脆弱性を克服した仕組みになっています。それぞれのデータパケットに対して新しい鍵を生成する仕組みになり、鍵に対して攻撃を加えても意味のない仕組みになっています。 TKIP は WPA-PSK と併用する仕組みです。
- CCMP (IEEE 802.11i 内にて規定)
CCMP は鍵の管理方法を定義しているものです。通常は WPA-EAP の接続で使用するためのものですが、 WPA-PSK でも使用することができます。暗号化は AES と呼ばれる仕組みに従って行われ、 WEP の標準である RC4 よりは強固な暗号化を実現しています。
27.1.3.4 無線通信: Bluetooth #Edit source
Bluetooth は全ての無線技術の中で最も広い用途を提供する技術です。従来は IrDA を使用していたコンピュータ (ラップトップ) と PDA /携帯電話との通信に使用されているばかりか、範囲内にあるコンピュータ間の通信にも使用されます。また、 Bluetooth はキーボードやマウスなどの周辺機器の接続にも使用されます。ただし、この無線技術は、ネットワーク内の離れたシステムと接続できるほどの距離には対応しておらず、物理的な壁などが存在するような場合は、今も Wi-Fi が適切な選択肢となっています。
27.1.3.5 無線通信: IrDA #Edit source
IrDA は短距離向けの無線技術です。通信相手がお互いに見える範囲での通信を目的にしています。壁のような障害物を乗り越えることはできません。 IrDA の一般的な用途としては、ラップトップと携帯電話との間でのデータ交換などがあります。近接した環境であれば、 IrDA が最適です。それ以上の長距離を必要とする場合は、モバイルネットワークをお使いください。それ以外の IrDA の用途としては、企業内での印刷ジョブの無線送信などもあります。
27.1.4 データセキュリティ #Edit source
現実的には、ラップトップ内のデータを保護するには、様々な方式で無許可のアクセスを防止する必要があります。データセキュリティという観点では、下記のような保護を考慮する必要があります:
- 盗難からの保護
できる限りの範囲で、常に物理的な盗難から保護する必要があります。小売店には様々な盗難防止ツール (鎖など) が販売されています。
- 強固な認証
ユーザ名とパスワードによる標準的な認証に加えて、生体認証を追加することもできます。 openSUSE Leap では、指紋認証に対応しています。
- システム内のデータの保全
重要なデータはその伝送時にのみ暗号化されていれば良いというものではなく、ハードディスク内でも暗号化しておくことをお勧めします。これにより、盗難に遭った場合の被害を防ぐことができます。なお、 openSUSE Leap で暗号化パーティションを作成する方法については、 第12章 「パーティションやファイルの暗号化」 をお読みください。また、 YaST でユーザを作成する際、ホームディレクトリを暗号化することもできます。
重要: データセキュリティとディスクへのサスペンドについて
暗号化されたパーティションは、ディスクへのサスペンドのイベントが発生した場合も、マウントが解除されません。そのため、ハードウエアごと盗み出してしまえば、ハードディスクの休止状態を解除するだけで、全てのデータを読み出すことができることになります。
- ネットワークセキュリティ
全てのデータ転送は、その転送方法にかかわらず常に暗号化しておくべきです。 Linux やネットワークでの一般的なセキュリティ問題について、詳しくは 第1章 「セキュリティと機密保持」 をお読みください。
27.2 モバイルハードウエア #Edit source
openSUSE Leap では FireWire (IEEE 1394) や USB で接続されたモバイルストレージデバイスに対して、それらを自動検出する仕組みが用意されています。 ここでの モバイルストレージデバイス とは、 FireWire や USB で接続されたハードディスクのほか、フラッシュメモリやデジタルカメラなども意味します。これらのデバイスは、対応するインターフェイスに接続された時点で自動検出され、自動設定が行われます。 GNOME のファイルマネージャでは、モバイルハードウエアを柔軟に取り扱うための仕組みが備わっています。これらのメディアを安全に取り外すには、ファイルマネージャの (GNOME の場合) 機能を利用してください。詳しくは GNOME ユーザガイド をお読みください。
- 外付けハードディスク (USB および FireWire)
外付けハードディスクがシステム側で正しく認識されると、ファイルマネージャ内にアイコンが表示されるようになります。そのアイコンを押すことで、ドライブの内容を表示することができるようになります。また、そこからディレクトリやファイルを作成したり、編集や削除を行ったりすることもできます。ハードディスクの名前を変更したい場合は、コンテキストメニューから対応するメニュー項目を選んで設定してください。ただし、ここでの名前変更はファイルマネージャ内での表示にのみ反映され、
/media以下の名前は変更できません。- USB メモリ
これらのデバイスは外付けハードディスクと同様に動作します。ファイルマネージャでの名前の変更についても、外付けハードディスクと同様です。
- デジタルカメラ (USB および FireWire)
システム側でデジタルカメラが認識されると、ファイルマネージャ内で外付けドライブとして表示されます。ここから、撮影済みの画像を既定の画像エディタで処理することができるようになります。より高度な処理を行いたい場合は、 GIMP などを利用します。 GIMP についての詳細は、 第17章 「GIMP: 画像の編集」 をお読みください。
27.3 モバイルデバイス (スマートフォンやタブレットなど) #Edit source
デスクトップシステムやラップトップシステムとモバイルデバイスとの通信に際しては、 Bluetooth や Wi-Fi のほか、 USB による直接接続も使用することができます。どのような接続形式が利用できるのかは、お使いのモバイルデバイスの型式やお使いの際の要件によって異なります。モバイルデバイスとデスクトップ/ラップトップとの間を USB で接続した場合は、一般的な外付けストレージとして使用することもできます。また Bluetooth や Wi-Fi で接続した場合は、デスクトップマシンやラップトップマシンから、モバイルデバイスを制御したり直接操作したりすることができるようになります。モバイルデバイスとの接続に対しては、いくつかのオープンソースのグラフィカルユーティリティが提供されています (たとえば KDE Connect や GSConnect などがあります) 。