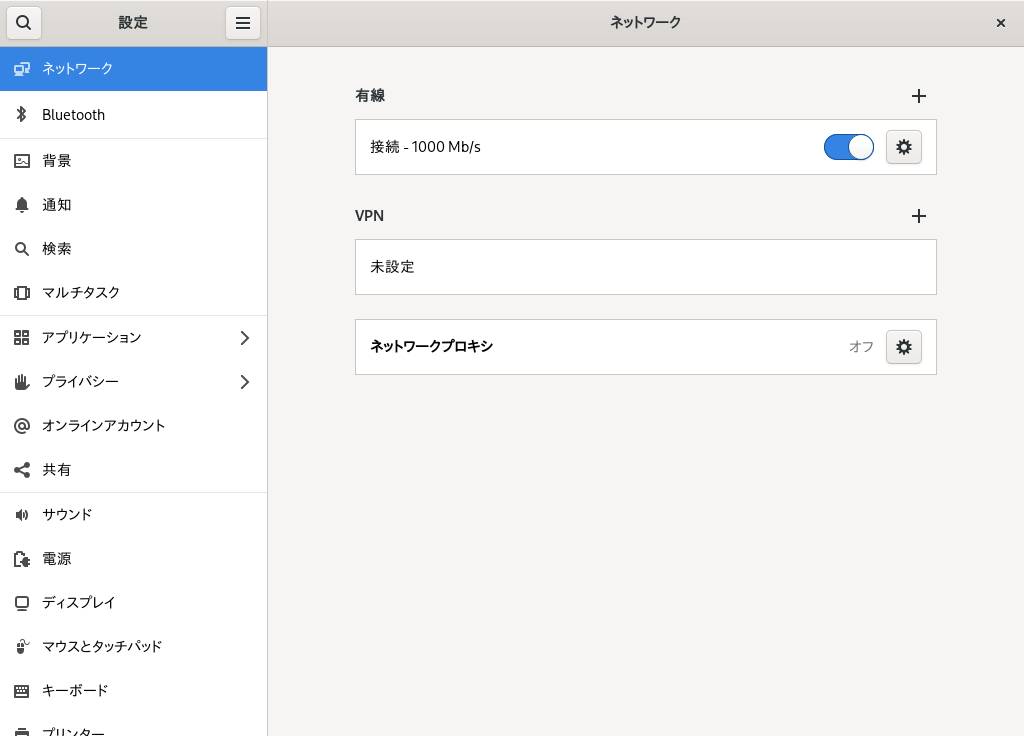NetworkManager はラップトップなどの可搬型コンピュータにおける現実的なソリューションです。最先端の暗号化方式やネットワーク接続の標準に対応していて、 802.1X で保護されたネットワークも利用することができます。 802.1X は 「IEEE Standard for Local and Metropolitan Area Networks—Port-Based Network Access Control」 (ローカルおよび地域エリアネットワーク向け IEEE 標準 — ポートベースのネットワークアクセス制御) と呼ばれるもので、 NetworkManager ではネットワークインターフェイスの設定や移動時の無線/有線のネットワーク切り替えなどを、何も不安になることなく実施できる仕組みを備えています。 NetworkManager では既知の無線ネットワークが検出されれば、自動的に接続することができるほか、複数のネットワークをまとめて管理することもできます。既定では最も高速なネットワーク接続を使用します。これに加えて、ネットワーク間の切り替えや接続の管理などは、システムトレイ内に常駐しているアプレットから設定することができます。
また、いずれか 1 つのネットワークのみを有効化させることができるだけでなく、複数のネットワークを同時に有効化することができます。この仕組みにより、ラップトップを有線イーサネットから切り離しても、無線接続で継続して使用できるようになります。
28.1 NetworkManager の使用例 #Edit source
NetworkManager では洗練された直感的なユーザインターフェイスを提供しています。これにより、容易にネットワーク環境を切り替えることができるようになっています。ですが、下記のような条件に該当する場合は、 NetworkManager をお勧めできません:
お使いのコンピュータが、ネットワーク内の他のコンピュータに対して何らかのネットワークサービスを提供している場合 (例: DHCP サーバ, DNS サーバなど) 。
お使いのコンピュータが Xen サーバであるか、もしくは Xen 内の仮想システムである場合。
28.2 NetworkManager の有効化と無効化 #Edit source
デスクトップ型やラップトップ型のコンピュータの場合、 NetworkManager は既定で有効化されます。 YaST のネットワーク設定モジュールを利用することで、必要に応じて後から有効化/無効化することができます。
YaST を起動して、 › を選択します。
ダイアログが表示されます。ここから タブを選択します。
NetworkManager でネットワーク接続を管理するように設定するには、下記の手順で行います:
で を選択します。
を押し、 YaST を閉じます。
NetworkManager でのネットワークの設定方法については、 28.3項 「ネットワーク接続の設定」 をお読みください。
NetworkManager を無効化し、 YaST 内でネットワーク接続を管理するように設定するには、下記の手順で行います:
で を選択します。
を押します。
あとは YaST を利用して、 DHCP による自動設定を行うか、もしくは固定の IP アドレスを設定します。
YaST でのネットワークの設定方法については、 13.4項 「YaST を利用したネットワークの設定」 をお読みください。
28.3 ネットワーク接続の設定 #Edit source
YaST で NetworkManager を有効化したあとは、 GNOME 向けに用意された NetworkManager のフロントエンドを利用して、ネットワーク接続を管理します。有線、無線、モバイルブロードバンド、 DSL, VPN 接続など、全ての種類のネットワーク接続に対応するタブが表示されます。
GNOME でネットワーク接続のダイアログを開くには、ステータスメニューから設定メニューを開いて、 の項目を選択します。
注記: オプションの選択肢について
お使いのシステムの設定によっては、特定のネットワーク接続の管理を許可していない場合があります。特に機密を重視するようなシステムでは、いくつかの設定がロック (施錠) されていたり、 root の権限が必要となったりする場合があります。詳しくはシステム管理者にお尋ねください。
図 28.1: GNOME ネットワーク接続ダイアログ #
手順 28.1: 接続の追加と編集 #
ステータスメニューを開いて歯車アイコンを押し、 を表示させた状態で、左側のメニューから を選択します。
接続を追加するには、下記の手順を実施します:
追加したい接続タイプのタブの隣にある アイコンを押します。
選択した接続タイプに応じて、必要な項目に入力します。
完了したら を押します。
設定を追加すると、ネットワーク内の一覧に新しく作成した設定が表示されますので、そこから接続を行うことができるようになります。
接続を編集するには、下記の手順を実施します:
編集したい接続タイプのタブの右側にある歯車アイコンを押します。
あとは必要な変更を行って を押すと、設定を保存することができます。
作成した接続をシステム接続として設定したい場合は、 タブに移動して、 のチェックボックスにチェックを入れます。ユーザ接続とシステム接続について、詳しくは 28.4.1項 「ユーザ接続とシステム接続」 をお読みください。
28.3.1 有線ネットワーク接続の管理 #Edit source
お使いのコンピュータが有線ネットワークに接続されている場合は、 NetworkManager アプレットを利用して接続を管理することができます。
ステータスメニューを開いて を選択し、必要に応じて切断や設定変更 (右矢印) などを行います。
設定を変更したい場合は、 を押して歯車アイコンを押します。
全てのネットワーク接続を切断したい場合は、 を押します。
28.3.2 無線ネットワーク接続の管理 #Edit source
無線ネットワークのうち SSID を公開しているネットワークについては、 GNOME の NetworkManager アプレット内の に表示されます。それぞれのネットワークに対しては、信号の強度も合わせて表示されます。また、暗号化された無線ネットワークの場合は、盾のアイコンが表示されます。
手順 28.2: 表示されているネットワークへの接続 #
表示されている無線ネットワークに接続したい場合は、ステータスメニューから を選択します。
Wi-Fi が有効化されていない場合は、 を押します。
を押します。表示された Wi-Fi ネットワークの中からいずれかを選択して、 を押します。
選択したネットワークが暗号化されている場合は、設定ダイアログが表示されます。ここにはネットワークが使用している暗号化の種類と、ログイン認証を設定するためのテキストボックスが表示されます。
手順 28.3: 表示されていないネットワークへの接続 #
識別情報 (SSID もしくは ESSID) を公開していないネットワークに接続する場合は、それらは自動では検出されませんので、ステータスメニューを開いて を押します。
を押して、詳細設定メニューを表示します。
Wi-Fi が有効化されていることを確認して、 を押します。
ダイアログが表示されたら、 の欄に SSID もしくは ESSID を入力し、必要に応じて暗号化パラメータを設定します。
明示的に選択した無線ネットワークに対しては、できる限り接続を維持しようとします。その際にネットワークケーブルが接続されると、 に設定したネットワーク側に接続され、無線接続については維持を行います。
28.3.3 Wi-Fi/Bluetooth カードに対するアクセスポイントとしての設定方法 #Edit source
お使いの Wi-Fi や Bluetooth カードがアクセスポイントモードに対応している場合は、 NetworkManager を利用して設定を行うことができます。
ステータスメニューを開いて を押します。
を押して、詳細設定メニューを表示します。
を押して、表示された手順に従います。
あとは表示されたダイアログ内に認証情報を入力し、リモートのマシンからホットスポットに接続します。
28.3.4 NetworkManager と VPN #Edit source
NetworkManager は複数の仮想プライベートネットワーク (VPN; Virtual Private Network) に対応しています。 openSUSE Leap ではそれぞれの技術に対して、 NetworkManager の一般的なサポートを提供する基本パッケージが用意されています。これに加えて、お使いのアプレット向けに用意されたデスクトップ固有パッケージをインストールする必要もあります。
- OpenVPN
この VPN 技術を使用したい場合は、下記をインストールします:
NetworkManager-openvpnNetworkManager-openvpn-gnome
- OpenConnect
この VPN 技術を使用したい場合は、下記をインストールします:
NetworkManager-openconnectNetworkManager-openconnect-gnome
- PPTP (point-to-point tunneling protocol)
この VPN 技術を使用したい場合は、下記をインストールします:
NetworkManager-pptpNetworkManager-pptp-gnome
下記の手順は、 NetworkManager を利用してお使いのコンピュータを OpenVPN クライアントとして動作させる手順です。他の種類の VPN についても、下記と同様の手順で行うことができます。
まずは必要となるパッケージ NetworkManager-openvpn-gnome がインストールされ、全ての依存関係が満たされていることを確認します。
手順 28.4: NetworkManager による OpenVPN の設定 #
パネルの右端にあるステータスアイコンを押して アプリケーションを開きます。そこからレンチとネジ回しの表示されたアイコンを押します。すると、 画面が表示されます。ここから を選択します。
アイコンを押します。
から を選択します。
まずは の種類を選択します。 OpenVPN サーバ側の設定によって、 もしくは のいずれかを選択します。
それぞれのテキストボックス内に必要な情報を入力します。選択した認証方式によって異なりますが、たとえば下記のとおり入力します:
VPN サーバの相手側のアドレスまたはホスト名
ユーザ名 () を選択した場合のみ)
ユーザに対するパスワード () を選択した場合のみ)
/etc/openvpn/client1.crt/etc/openvpn/ca.crt/etc/openvpn/client1.key設定が完了したら を押します。
接続を有効化するには、 アプリケーション内の パネルから、スイッチを切り替えます。それ以外にも、パネルの右端にあるステータスアイコンから、 VPN の名前を選択して を押してもかまいません。
28.4 NetworkManager とセキュリティ #Edit source
NetworkManager では無線接続を信頼済みと未信頼の 2 種類に分けて管理しています。信頼済みの接続とは、以前に明示的に接続するよう選択したネットワークのことで、それ以外は全て未信頼として扱われます。信頼済みの接続は、名前とアクセスポイントの MAC アドレスで識別します。このように MAC アドレスを識別に加えることで、同じ名前の別のアクセスポイントを、誤って信頼してしまわないようにしています。
NetworkManager は利用可能な無線ネットワークを定期的に検出します。複数の信頼済みネットワークが検出された場合は、最近使用していたものを自動選択します。また NetworkManager では、検出された全てのネットワークが未信頼のものであった場合は、いずれにも自動接続せずに待機します。
名前と MAC アドレスが同じであるにもかかわらず、暗号化の設定が異なった場合も NetworkManager は接続を試行しますが、新しい暗号化設定 (暗号鍵など) を確認するダイアログを表示します。
無線接続をオフラインモードに切り替えた場合は、 NetworkManager は SSID や ESSID を空白に設定します。これにより、カード側に対して明示的な切り離しを指示することになります。
28.4.1 ユーザ接続とシステム接続 #Edit source
NetworkManager では 2 種類のネットワーク接続を管理しています。それぞれ ユーザ 接続と システム 接続と呼ばれています。
ユーザ接続では、各ユーザに対して NetworkManager 内での認証を求めます。これにより、ユーザの認可情報をローカルの GNOME キーリング内に保存させ、接続時に毎回尋ねたりすることがないようにしています。
システム接続は全てのユーザに対して自動的に提供される接続です。接続を作成したユーザが必要な認証情報を入力すると、全てのユーザからその接続を利用できるようになります。このとき、各ユーザが認証情報を知っている必要はありません。なお、ユーザ接続とシステム接続は、チェックボックス で制御します。 NetworkManager でユーザ接続やシステム接続を作成する方法について、詳しくは 28.3項 「ネットワーク接続の設定」 をお読みください。
28.4.2 パスワードなどの認証情報の保存 #Edit source
暗号化されたネットワークに接続する際、認証情報を毎回入力したくない場合は、 GNOME のキーリングマネージャを利用して、ディスク内に認証情報を保存することができます。認証情報は、マスターパスワードで暗号化されディスク内に保存されます。
28.5 よくある質問 #Edit source
下記には、 NetworkManager で特殊なネットワーク設定を行う際に、よくある質問をいくつか並べてあります。
- 問: 1.接続を特定のデバイスに結びつけるには?
既定では、 NetworkManager 内の接続は種類にのみ結びついていて、種類さえ同じであれば全ての物理デバイスに適用されます。たとえば 2 枚のイーサネットカードが接続されたマシンなど、同じ種類の物理デバイスが複数存在するような環境では、特定のデバイスのみを使用するように接続を設定することができます。
GNOME でこれを行うには、まずお使いのデバイスの MAC アドレスをご確認ください (アプレット内の 内に書かれているほか、
nm-toolやwicked show allなどのコマンドラインからも確認することができます) 。あとはネットワーク接続のダイアログを開いて、変更したいネットワーク接続を選びます。あとは もしくは のタブで、デバイスの を入力して保存してください。
- 問: 2.同じ ESSID のアクセスポイントを複数検出した場合、特定のアクセスポイントを指定して接続するには?
異なる周波数帯 (a/b/g/n) で複数のアクセスポイントが検出された場合、既定では最も強い信号を検出したアクセスポイントに対して接続を行います。この既定値を変更したい場合は、無線の接続を設定する際に の値を指定してください。
BSSID は Basic Service Set Identifier と呼ばれるもので、基本サービスセットを識別するための値です。インフラストラクチャモードでは、 BSSID はアクセスポイントの MAC アドレスと同じになります。アドホックモードでは、 BSSID は 46 ビットの乱数から生成されるローカル管理 MAC アドレスと同じになります。
28.3項 「ネットワーク接続の設定」 の手順に従ってネットワーク接続の設定ダイアログを開いて、修正したい無線接続を選んで を押します。あとは タブ内で BSSID を指定してください。
- 問: 3.他のコンピュータと接続を共有するには?
プライマリデバイス (インターネットに接続されているデバイス) 側では、特別な設定は不要です。しかしながら、ローカルハブやローカルマシンに接続されている側については、下記のように設定する必要があります:
まずは 28.3項 「ネットワーク接続の設定」 の手順に従って、ネットワーク接続を管理するためのダイアログを表示します。続いて設定を変更したい接続を選んで を押し、 タブに切り替えます。さらに ドロップダウンリストから を選択します。これにより、 IP トラフィックの転送とデバイス内での DHCP サーバの有効化が行われます。あとは設定を保存して終了してください。
DHCP サーバはポート
67を使用しますので、ファイアウオールでこのポートがブロックされていないことをご確認ください。接続を共有する側のマシンで YaST を開いて、 › を選択し、 のカテゴリに切り替えます。もしも 欄に が表示されていない場合は、 の一覧から を選択して を押します。あとは設定を保存して終了してください。
- 問: 4.自動アドレス設定 (DHCP, PPP, VPN) の場合、 DNS の情報を固定で設定するには?
DHCP サーバが正しくない DNS 情報 (もしくはルーティング情報) を提供するような場合は、それらの設定を上書きする必要があります。まずは 28.3項 「ネットワーク接続の設定」 の手順に従って、ネットワーク接続を管理するためのダイアログを表示します。そこから設定を変更したい接続を選んで を押します。 タブに切り替えたあと、 ドロップダウンボックスで を選択します。あとは の欄と の欄にそれぞれ必要な情報を入力します。また、 では を選択して、必要なチェックボックスにチェックを入れて保存してください。
- 問: 5.ユーザがログインする前に、 NetworkManager を利用してパスワードで保護されたネットワークに接続するには?
システム接続を作成することで、そのような目的を達成することができます。詳しくは 28.4.1項 「ユーザ接続とシステム接続」 をお読みください。
28.6 トラブルシューティング #Edit source
接続の問題はよく発生する問題です。アプレットが起動しないとか、 VPN のオプションが存在しないなどの問題は NetworkManager 側の問題ですが、いずれの場合も、問題の解決や防止は、使用しているツールに依存して決まります。
- NetworkManager デスクトップアプレットが起動しない
ネットワークの設定を NetworkManager で行うように設定すれば、必要なアプレットは自動的に起動するようになります。アプレットが起動しない場合は、 28.2項 「NetworkManager の有効化と無効化」 で説明しているとおり、まずは YaST で NetworkManager が有効化されているかどうかを確認してください。また、 NetworkManager-gnome パッケージのインストールについても確認してください。
デスクトップアプレットがインストールされているにもかかわらず起動しない場合は、コマンド
nm-appletを実行すると開始することができます。- NetworkManager アプレットで必要な VPN オプションが表示されない
NetworkManager, アプレット, NetworkManager の VPN モジュールは、いずれも別々のパッケージとして提供されています。 NetworkManager アプレットで必要な VPN の種類が表示されない場合は、まず利用予定の VPN 技術に対応する NetworkManager のサポートパッケージがインストールされていることを確認してください。詳しくは 28.3.4項 「NetworkManager と VPN」 をお読みください。
- ネットワーク接続が利用できない
正しくネットワークの接続を設定していて、ルータなどのネットワーク接続に必要な機材も動作しているにもかかわらず、接続ができない場合は、コンピュータ内のネットワークインターフェイスを再起動すると解決する場合があります。これを行うには、ログインしてから
rootになり、systemctl restart wickedsを実行してください。
28.7 さらなる情報 #Edit source
NetworkManager に関する詳しい情報は、下記の Web サイトやディレクトリ内に用意されています:
- NetworkManager プロジェクトのページ
https://gitlab.freedesktop.org/NetworkManager/NetworkManager
- パッケージのドキュメンテーション
NetworkManager や GNOME アプレットの最新情報については、下記のディレクトリ内に情報が用意されています:
"\n
/usr/share/doc/packages/NetworkManager/\n""\n
/usr/share/doc/packages/NetworkManager-gnome/\n"