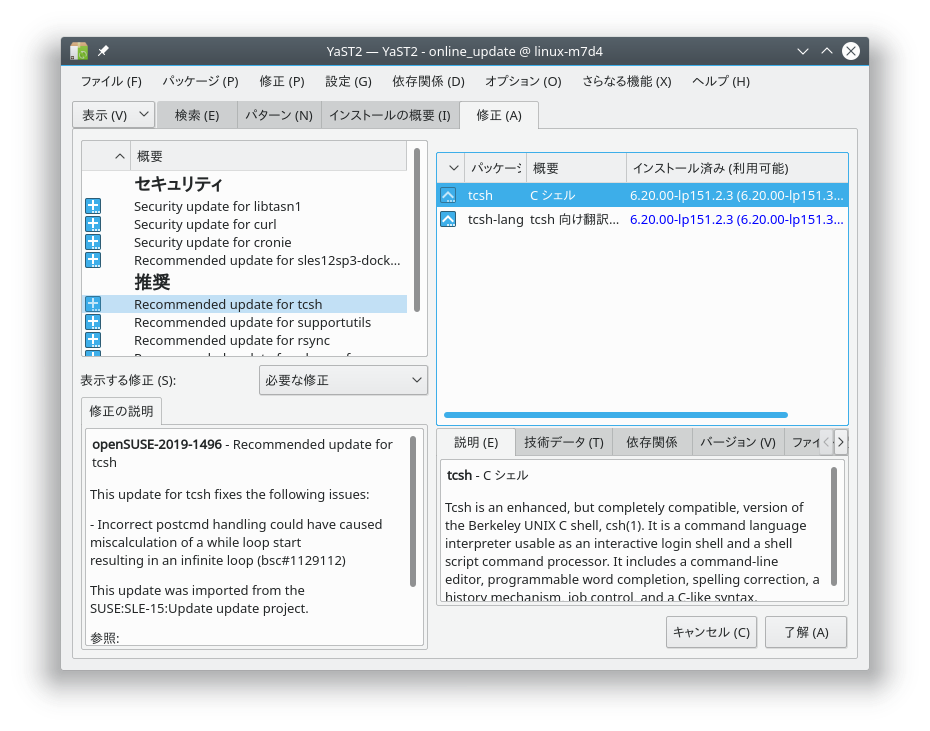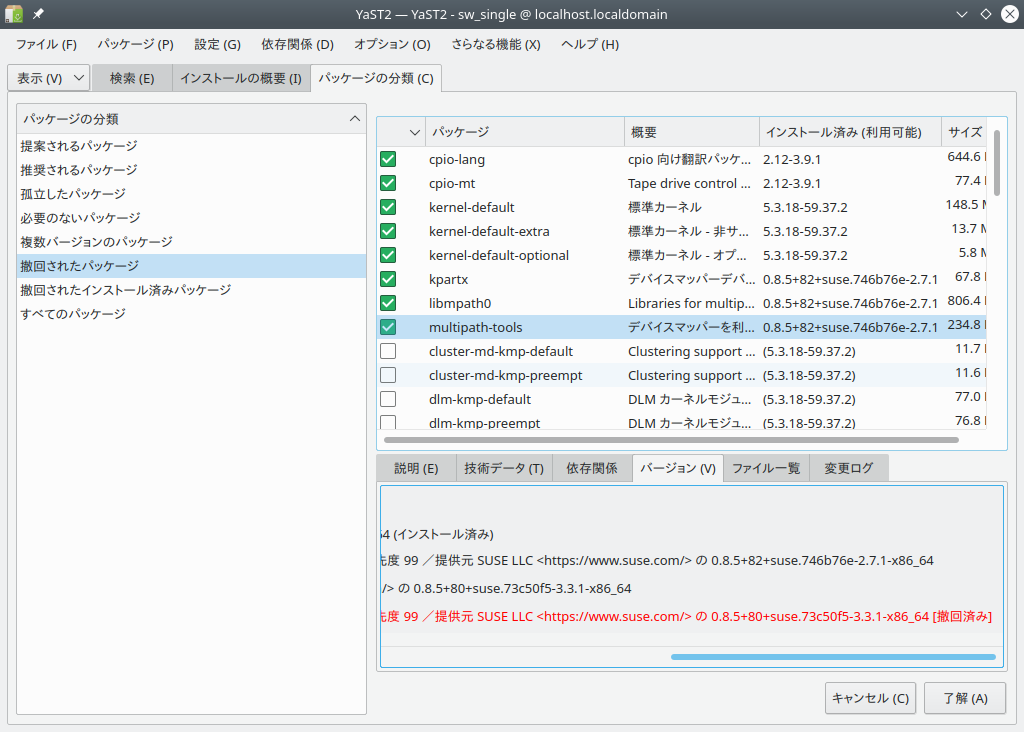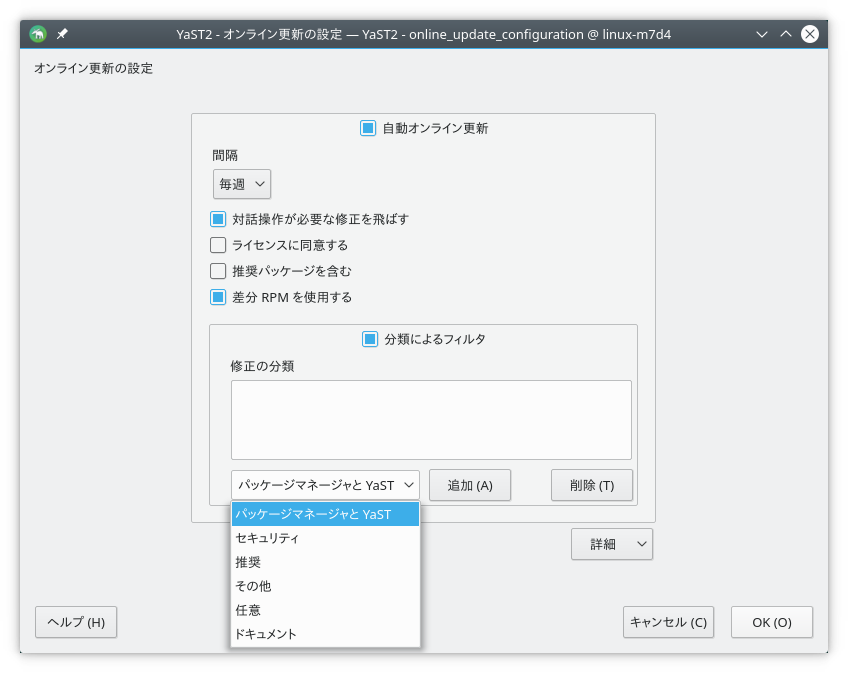SUSE ではお使いの製品に対して、ソフトウエアのセキュリティ更新を継続的に提供しています。既定では、更新アプレットを利用してシステムが最新の状態に維持されるよう支援しています。更新アプレットについて、詳しくは 9.4項 「GNOME パッケージアップデーター」 をお読みください。本章では、ソフトウエアパッケージを更新するための代替ツール、 YaST オンライン更新を紹介しています。
openSUSE® Leap に対する最新の修正は、更新ソフトウエアリポジトリ内に用意されています。 更新ソフトウエアリポジトリはインストール時に自動で設定されますので、ここから特に何もする必要はありません。それ以外にも、信頼のできる更新リポジトリを手作業で設定することも可能です。リポジトリの追加や削除を行うには、 YaST から › を選択して、リポジトリマネージャを起動してください。リポジトリマネージャについて、詳しくは 9.3項 「ソフトウエアリポジトリとサービスの管理」 をお読みください。
SUSE は、 3 種類のレベルを設定して更新を提供します:
- セキュリティ更新
重要な脆弱性を修正するためのもので、必ずインストールすべきものです。
- 推奨更新
お使いのコンピュータでの機能を損なう問題に関する修正です。
- オプション更新
セキュリティには関連しない修正や、機能を追加する修正です。
11.1 オンライン更新ダイアログ #Edit source
YaST ダイアログを表示するには、 YaST を起動して › を選択します。それ以外にも、コマンドラインで yast2 online_update と入力しても、同じものを起動することができます。
のウインドウには、 4 種類のセクションがあります。
図 11.1: YaST オンライン更新 #
左側にある セクションには、 openSUSE Leap に対して提供されている修正が一覧で表示されています。修正は重要度に応じて並べられていて、それぞれ セキュリティ , 推奨 , オプション と命名されています。 セクションの表示は、 で選択を行うことで、表示を切り替えることができます:
- (既定の表示)
お使いのシステムにインストールされているパッケージに対する修正で、まだインストールされていないものを一覧表示します。
お使いのシステムにはインストールされていないパッケージに対する修正や、既に要件を満たしていて必要のない修正 (たとえば関連するパッケージが他のソース経由で更新されている場合など) を一覧表示します。
openSUSE Leap で利用可能な全ての修正を表示します。
セクションの各項目には、マークと修正の名前が書かれています。マークの一覧とその意味について、詳しくは Shift–F1 を押してヘルプを表示させてください。また、セキュリティ や 推奨 の修正に対しては、自動的に適用するよう設定されます。これらには、 , , のいずれかが設定されます。
更新リポジトリ以外のリポジトリから最新のパッケージをインストールする場合は、そのインストールによって、あるパッケージの修正の要件が満たされるようになる場合があります。この場合は、修正の概要でチェックマークが表示されるようになります。この修正は、インストールするように選択するまで、一覧内に現れ続けるようになります。この修正はインストールされることはありません (パッケージが既に最新の状態であるため) が、インストール済みであるものとして扱われます。
セクション内で項目を選択し、ダイアログの左下にある で短い説明を読みます。右上のセクションには、選択した修正に含まれるパッケージの一覧が表示されます (修正によっては、複数のパッケージが含まれる場合もあります) 。右上のセクションで項目を選択すると、修正内に含まれるそれぞれのパッケージの詳細を見ることができます。
11.2 修正のインストール #Edit source
YaST オンライン更新ダイアログでは、利用可能な全ての修正を一括でインストールすることができるほか、必要に応じて修正を手作業で選択することもできます。また、既に適用されている修正を適用前の状態に戻すこともできます。
既定では、お使いのシステムで利用可能な全ての新しい修正 (ただし オプション 更新を除きます) がインストールするように選択されます。これらは もしくは を押すことで、自動的に適用することができます。 また、システムの再起動を必要とする修正が 1 つ以上存在する場合、実際の修正のインストールが始まる前に、その旨が通知されます。これにより、選択した修正を全てインストールするか、もしくは再起動の必要な修正を飛ばして残りの修正のみをインストールするか、それでもなければ手作業で修正を選択し直すかを選ぶことができます。
手順 11.1: YaST オンライン更新を利用した修正の適用 #
YaST を起動して › を選択します。
お使いのシステムに対して適用可能な全ての新しい修正 (ただし
オプション以外) を自動的に適用するには、そのまま もしくは を押します。まずは適用したい修正の選択を変更します:
インターフェイスが提供するフィルタやビューを利用して修正を探します。詳しくは 11.1項 「オンライン更新ダイアログ」 をお読みください。
必要に応じて、修正の上でマウスの右ボタンを押し、表示されたコンテキストメニューから項目を選んで、選択するか選択を外すかします。
重要: セキュリティ更新の重要性について
明確な理由がない限り、
セキュリティに位置づけられた修正については、選択を外してはなりません。セキュリティ関連の修正は重要な脆弱性を修正するためのもので、お使いのシステムへの不正侵入や不正使用などを防ぐためのものであるためです。多くの修正には、複数のパッケージに対する更新が含まれています。それぞれのパッケージに対する処理を変えたい場合は、パッケージの上でマウスの右ボタンを押し、必要な作業を行ってください。
修正の選択が完了し、適用する準備ができたら、 もしくは を押して進めます。
インストールが完了したら、 を押して YaST を終了します。これでお使いのシステムは最新の状態になりました。
11.3 撤回された修正の表示 #Edit source
メンテナンス更新はバグを引き起こすことの無いよう注意深くテストされています。ですが、更新内にバグが見つかると、そのバグが実際のシステムに反映されないようにするため、更新内容を取り消す新しい更新が提供されるようになります (バージョン番号も大きくなります) 。このような修正やその履歴を表示したい場合は、 タブを利用します。
図 11.2: 撤回された修正とその履歴の表示 #
11.4 自動オンライン更新 #Edit source
YaST では、自動更新を毎日/毎週/毎月の単位でそれぞれスケジュールして、自動更新を行うよう設定することができます。このモジュールを使用するには、あらかじめ yast2-online-update-configuration パッケージをインストールしておく必要があります。
既定では、更新は差分 RPM の形でダウンロードを行います。差分 RPM から通常の RPM を構築するにあたっては、メモリとプロセッサに負荷がかかりますので、環境やハードウエア構成によっては、性能を確保する目的で差分 RPM を使用しないように設定する必要があるかもしれません。
カーネルの更新やライセンス同意が必要なパッケージ、もしくはユーザの操作が必要な修正など、自動更新を行うことができないものがあります。これらのユーザ操作が必要な修正については、適用せずに飛ばすよう設定することができます。
利用可能でインストール可能な修正を確認したい場合は、 YaST の モジュール内にある タブをご覧ください。ここにはバグ報告や CVE 記事に対するリンクも記載されています。
手順 11.2: 自動オンライン更新の設定 #
インストールを行ったあとは、 YaST を起動して › を選択します。そこからさらに › を選択します。なお、 yast2-online-update-configuration をインストールしていない場合は、インストールするよう求められます。
図 11.3: YaST オンライン更新の設定 #
それ以外にも、コマンドラインで
yast2 online_update_configurationと入力してもかまいません。続いて更新間隔を指定します。 , , の中からいずれかを選択します。
修正によっては、たとえば重要なサービスを再起動するなど、管理者が注意しなければならないものがあります。たとえば Docker Open Source Engine 向けの更新の場合、全てのコンテナを再起動しなければならなくなったりします。このような場合は、これらの修正をインストールする前に、ユーザに対して影響範囲を告知して、修正のインストールを確認する必要があります。このような修正を 「対話型の修正」 と呼びます。
修正を自動でインストールする場合、通常は対話型の修正についてはインストールを受け入れたものと見なされます。インストールを行う前に修正を確認しておきたい場合は、 を選択してください。この場合、修正の自動インストールでは対話型の修正を適用しないようになります。ただし、対話型の修正があるかどうかは、手作業のオンライン更新でしか判断ができませんので、定期的にオンライン更新を起動して確認するようにしてください。
ライセンス同意を自動的に受け入れるには、 を選択します。
また、更新されたパッケージが推奨する全てのパッケージをインストールしたい場合は、 を選択してください。
そのほか、 (主に性能上の理由で) 差分 RPM の使用を無効化したい場合は、 の選択を外してください。
分類 (セキュリティ/推奨など) で修正をフィルタしたい場合は、 を選択して、一覧から修正の分類を選択してください。このフィルタは、 に関係する更新のみを自動で適用し、それ以外を手作業で確認したいような場合に有用です。なお、修正は信頼のおけるものではありますが、セキュリティに関係しない修正をテストし、何らかの問題があった場合に元に戻すこともできます。
では、パッケージ管理システムのほか、 YaST の機能やモジュールに関わる修正が提供されます。
では重要な更新やバグ修正が提供されます。
では、インストールが推奨されるバグ修正や機能拡張などが提供されます。
は新しいパッケージを表しています。
はそれ以外のものを表しています。
は使用されていません。
設定が終わったら を押して閉じます。
自動オンライン更新を行っても、システムは自動では再起動されません。システムの再起動が必要な修正をインストールした場合は、手作業で再起動を行う必要があります。