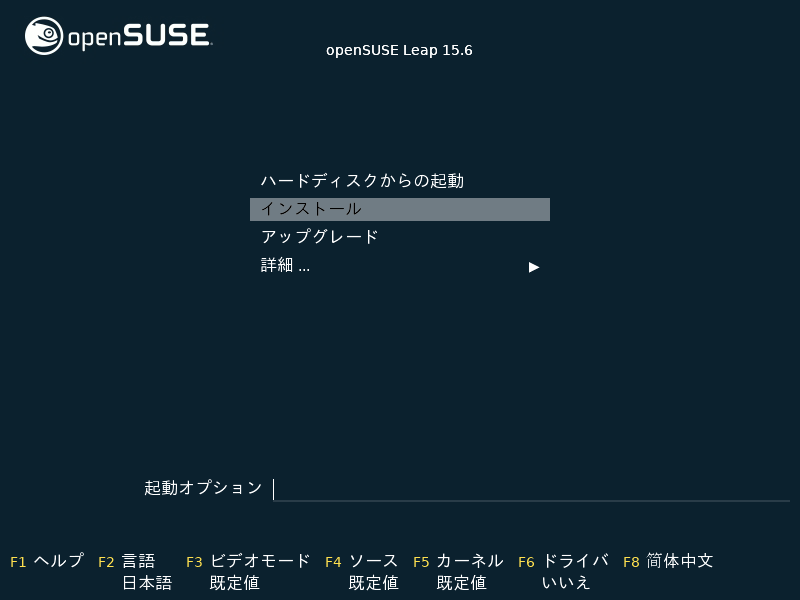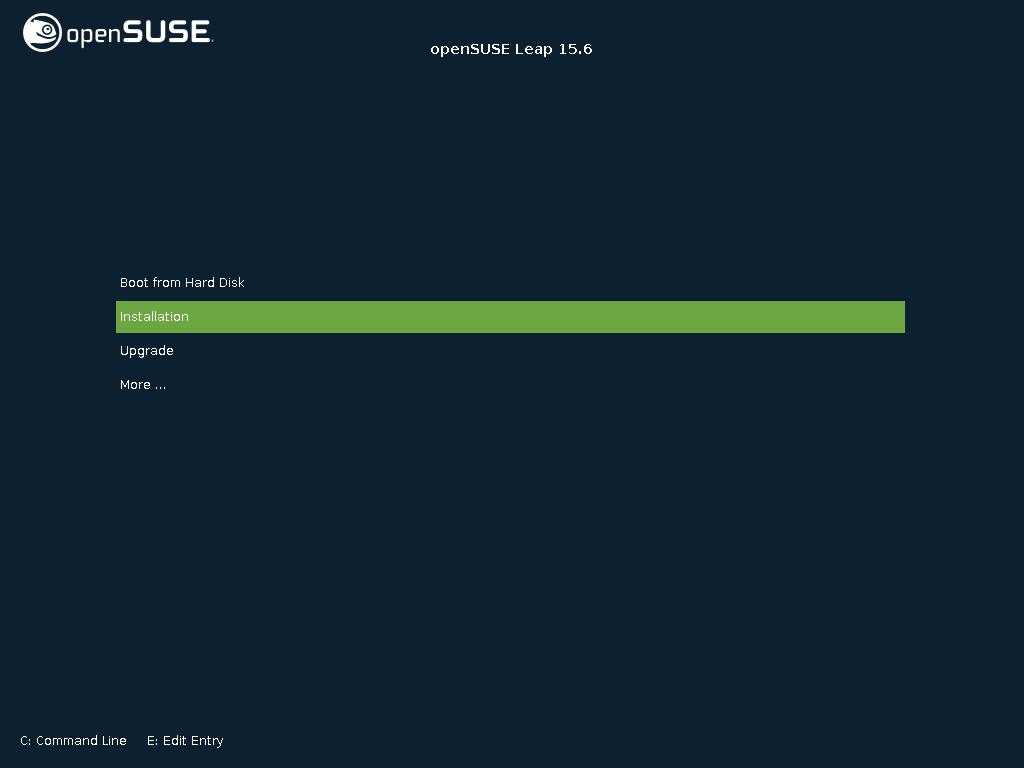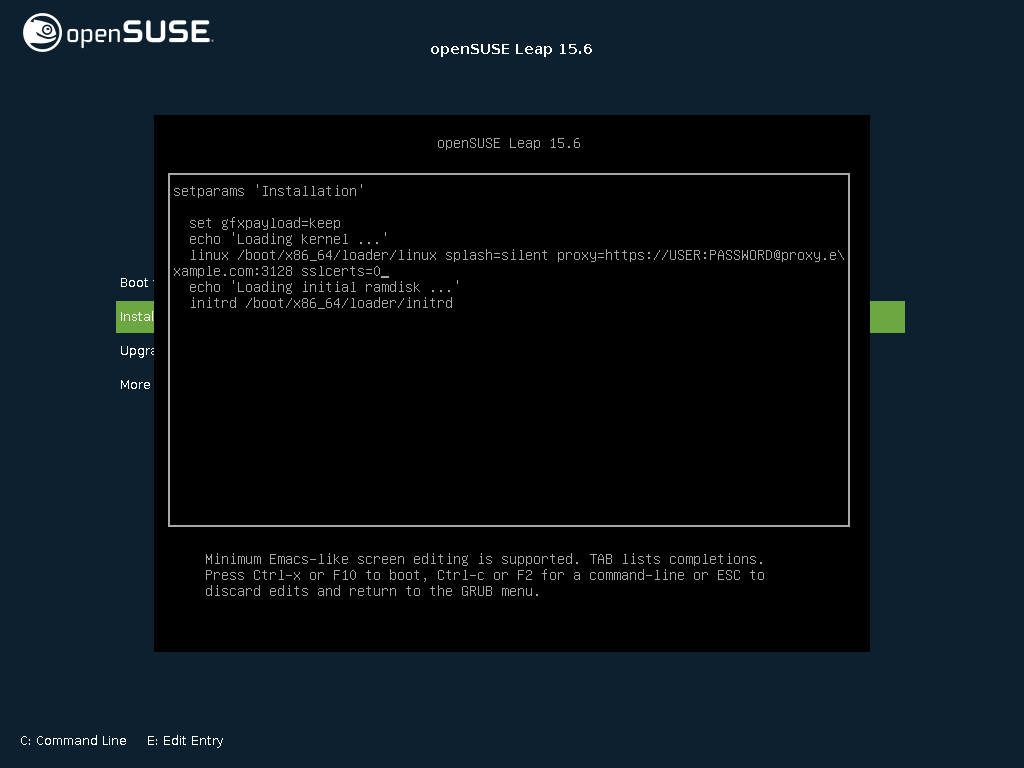2 起動パラメータ #Edit source
| 改訂履歴 | |
|---|---|
| 2025-03-28 | |
概要#
openSUSE Leap では、起動時にパラメータを指定することができます。起動時のパラメータでは、インストールデータの存在場所の指定や、ネットワークの設定値などを指定することができます。
起動時のパラメータを適切に設定することで、インストール作業をより簡単に行うことができるようになります。多くのパラメータは起動後の linuxrc で設定することができますが、起動時に設定してしまったほうがより簡単にできます。また、手順を自動化するような場合でも、 initrd や info ファイルに対して起動時のパラメータを指定することができます。
インストールシステムの起動は、お使いのハードウエアアーキテクチャによって異なる方式で行われます。特に PC (AMD64/Intel 64) とメインフレームでは、大きく異なります。 KVM や Xen のハイパーバイザを利用して openSUSE Leap を VM ゲスト としてインストールするような場合は、 AMD64/Intel 64 アーキテクチャの手順に従ってください。
注記: 起動オプションと起動パラメータについて
起動パラメータ と 起動オプション は、しばしば同じ意味で用いられる用語です。本文書内では、 起動パラメータ の用語を用いて説明しています。
2.1 既定の起動パラメータの使用 #Edit source
起動パラメータについては、 第3章 「インストール手順」 に詳細な説明が書かれています。通常は を選択するだけで、インストールシステムを起動することができます。
何らかの問題が発生した場合は、 もしくは をお使いください。インストール作業時のトラブルシューティングについて、詳しくは 第4章 「トラブルシューティング」 をお読みください。
また、画面の最下部にあるメニューバーでは、いくつかの高度な機能を提供しています。それぞれはファンクションキー (F1 ... F12) に対応しているため、起動パラメータの書式 (第2章 「起動パラメータ」) を知らなくても、ある程度の設定を行うことができるようになっています。それぞれのファンクションキーの機能について、詳しくは 2.2.1項 「従来型の BIOS が搭載されたマシンの起動画面」 をお読みください。
2.2 PC (AMD64/Intel 64/AArch64) #Edit source
本章では、それぞれ AMD64, Intel 64, AArch64 に対する起動パラメータの変更方法を説明しています。
2.2.1 従来型の BIOS が搭載されたマシンの起動画面 #Edit source
起動画面ではインストール処理に対するいくつかのオプションが用意されています。 は既定で選択されていますが、それ以外を選択したい場合は、必要に応じて矢印 (カーソル) キーを利用して選択を変更し、 Enter を押してください。選択肢は下記のとおりです:
- ()
通常のインストールモードです。全ての新しいハードウエアが有効化されます。インストールがうまくいかない場合は、問題のあるハードウエア機能を無効化するため、F5 に従って起動パラメータを設定してください。
- ()
システムのアップグレード処理を行います。詳しくは 第12章 「システムのアップグレードとシステムの変更」 をお読みください。
- › ( › )
グラフィカルユーザインターフェイスの無い、最小限の Linux システムを起動します。 詳しくは 21.5.2項 「レスキューシステムの使用」 をお読みください。 なお、ライブ CD の場合、このオプションは選択できません。
- › ( › )
既にインストールされている Linux システムを起動します。どのパーティションにある Linux を起動するのか、選択を求められます。
- › ( › )
このオプションは、 ISO ファイルをダウンロードしてメディアを作成した場合にのみ表示される項目です。 ISO ファイルをダウンロードしてメディアを作成した場合、インストールメディアが正しく書き込まれていないと、後続のインストール作業中にエラーが発生してしまうことがあるためです。このオプションを選択すると、メディアが正しく書き込まれているかどうかを自動的にチェックし、問題がなければ通常のインストール処理を開始します。メディアが正しく書き込まれていない場合は、インストール処理が始まらず、エラーメッセージが表示されます。メディアを作成し直して、再度お試しください。
- ›
お使いのシステムに搭載されたメモリを、繰り返し読み書きします。テストを終了するには、システムを再起動してください。詳しくは 4.4項 「起動が失敗する」 をお読みください。 なお、ライブ CD の場合、このオプションは選択できません。
図 2.1: 従来型の BIOS が搭載されたマシンの起動画面 #
言語や画面の解像度、インストール元やハードウエア製造元が提供する追加のドライバを設定するには、画面の最下部に表示されたファンクションキーを使用します:
- F1
その時点での画面に合わせてヘルプを表示することができる、状況依存のヘルプ機能です。矢印 (カーソル) キーでウインドウ内を移動することができ、 Enter でリンクをたどることができます。なお、 Esc を押すとヘルプを終了することができます。
- F2
インストール時に使用する表示言語とキーボードレイアウトを設定します。既定の言語は English (US) (アメリカ英語) です。
- F3
インストール時に使用するビデオの解像度を指定します。 を選択すると、ビデオ解像度を KMS ( 「Kernel Mode Setting (カーネルモード設定)」 ) で自動選択します。いずれの選択肢でもうまく動作しない場合は、 を選択し、起動オプションの欄に
vga=askと入力してください。これにより、ビデオ解像度をより細かく指定することができます。また、グラフィカルな画面ではうまく動作しない場合は、 を選択してください。- F4
通常は、接続されたインストールメディアからインストールを行います。ここでは、 FTP や NFS サーバなどのインストール元 (ソース) やプロキシサーバを設定することができます。
- F5
通常のインストールではどうしてもインストールができない場合、このメニューを利用することで問題のある機能を無効化し、問題を回避することができます。お使いのハードウエアが ACPI (Advanced Configuration and Power Interface) に対応していない場合は、 ACPI を無効化するために を選択してください。また、 を選択すると、お使いのハードウエアによっては発生する可能性のある APIC (Advanced Programmable Interrupt Controllers) の問題を回避することができます。また、 を選択すると、 DMA モード (CD/DVD-ROM ドライブ向け) 無しで起動するほか、電源管理機能についても無効化して起動します。
よく分からない場合は、まず または を選択してください。知識のあるユーザであれば、コマンドライン () を使用してカーネルのパラメータを入力もしくは変更することができます。
- F6
このキーを押すことで、 openSUSE Leap に対するドライバ更新を設定することができるようになります。 または を選択すると、インストールシステムが始まる前にドライバを直接読み込むことができます。また、 を選択すると、インストール処理中の適切な段階で、ドライバディスクを挿入するように求められます。
2.2.2 UEFI が搭載されたマシンの起動画面 #Edit source
UEFI (Unified Extensible Firmware Interface) は新しい工業規格で、従来の BIOS を置き換えて拡張する目的で作られているものです。最新の UEFI 実装には 「Secure Boot」 という拡張が含まれ、正しい署名のあるブートローダのみを実行許可することで、悪意のあるコードの実行を防止します。 詳しくは 第14章 「UEFI (Unified Extensible Firmware Interface)」 をお読みください。
従来型の BIOS を搭載したマシンを起動する際に使用するブートマネージャ GRUB 2 は、 UEFI への対応が用意されていません。そのため、 GRUB 2 は GRUB 2 for EFI に置き換える必要があります。 Secure Boot が有効化されている場合、 YaST はそれを自動的に検知し、 GRUB 2 for EFI をインストールするように選択します。管理や利用という側面では、いずれのブートマネージャとも同じ見た目であるため、以降の記述では GRUB 2 として説明します。
ヒント: Secure Boot 環境での追加ドライバの使用について
Secure Boot が有効化されている環境にインストールする場合、 openSUSE Leap に同梱されているもの以外のドライバを読み込むことができません。既定では署名鍵が信頼されていないため、 SolidDriver についても同じことが言えます。
openSUSE Leap に同梱されていないドライバを読み込みたい場合は、下記のいずれかを実施します:
インストールを行う前に、あらかじめファームウエアやシステム管理ツールを利用して必要な鍵をファームウエアデータベースに読み込んでおきます。
初回の起動時に、起動可能な ISO ファイルを利用して必要な鍵を MOK 内に取り込むようにします。
詳しくは 14.1項 「Secure Boot」 をお読みください。
起動画面では、インストール処理に対する様々なオプションを表示しています。矢印 (カーソル) キーを利用してオプションを選択して、 Enter を押して起動してください。選択肢は下記のとおりです:
- ()
通常のインストールモードです。全ての新しいハードウエアが有効化されます。インストールがうまくいかない場合は、問題のあるハードウエア機能を無効化するため、F5 に従って起動パラメータを設定してください。
- ()
システムのアップグレード処理を行います。詳しくは 第12章 「システムのアップグレードとシステムの変更」 をお読みください。
- › ( › )
グラフィカルユーザインターフェイスの無い、最小限の Linux システムを起動します。 詳しくは 21.5.2項 「レスキューシステムの使用」 をお読みください。 なお、ライブ CD の場合、このオプションは選択できません。
- › ( › )
既にインストールされている Linux システムを起動します。どのパーティションにある Linux を起動するのか、選択を求められます。
- › ( › )
このオプションは、 ISO ファイルをダウンロードしてメディアを作成した場合にのみ表示される項目です。 ISO ファイルをダウンロードしてメディアを作成した場合、インストールメディアが正しく書き込まれていないと、後続のインストール作業中にエラーが発生してしまうことがあるためです。このオプションを選択すると、メディアが正しく書き込まれているかどうかを自動的にチェックし、問題がなければ通常のインストール処理を開始します。メディアが正しく書き込まれていない場合は、インストール処理が始まらず、エラーメッセージが表示されます。
図 2.2: UEFI が搭載されたマシンの起動画面 #
openSUSE Leap で GRUB 2 for EFI を使用する場合、起動パラメータを設定するための起動プロンプトやファンクションキーは利用できません。既定ではアメリカ英語で起動するほか、インストール元 (ソース) は起動時に使用したメディアそのものを指定したものと見なされます。また、ネットワーク関連のパラメータについては、 DHCP を利用して行うものとされます。これらの既定値を変更したり、起動パラメータに何らかの設定を行ったりしたい場合は、対応する起動項目を編集する必要があります。起動項目を編集するには、矢印 (カーソル) キーでハイライト表示を移動してから E を押してください。するとエディタが起動しますので、ここから必要な設定を行ってください。なお、この時点ではキーボードは英語モードになっているほか、ヒントも英語でのみ提供されていますので、あらかじめご了承ください。たとえば の項目で編集を行うと、下記のような表示になります:
setparams 'Installation' set gfxpayload=keep echo 'Loading kernel ...' linuxefi /boot/x86_64/loader/linux splash=silent echo 'Loading initial ramdisk ...' initrdefi /boot/x86_64/loader/initrd
起動パラメータは、 linuxefi で始まる行の末尾にスペース区切りで入力します。編集が終わりましたら、 F10 を押すと、編集後の設定で起動を行うことができます。また、シリアルコンソール経由でアクセスしているような場合は、 Esc–0を押してください。なお、起動パラメータの完全な一覧は、 https://ja.opensuse.org/Linuxrc に書かれています。
2.3 主要な起動パラメータの一覧 #Edit source
本章では、主な起動パラメータについて説明しています。
2.3.1 一般的な起動パラメータ #Edit source
autoyast=URLautoyastパラメータは自動インストールを行いたい場合に指定するパラメータで、autoinst.xml制御ファイルの場所を指定します。manual=<0|1>manualパラメータは、既定値しか存在しないパラメータについても、ユーザに対して確認するかどうかを指定します。0を指定すると、全ての値を自動的に受け付けます。なお、autoyastパラメータを設定すると、manualに対しても0が暗黙のうちに設定されます。Info=URL追加のオプションを読み込むべきファイルの場所を指定します。
upgrade=<0|1>openSUSE Leap をアップグレードするには、
Upgrade=1を指定してください。dud=URLURL で指定した場所からドライバ更新を読み込みます。
dud=ftp://ftp.example.com/ドライバのパスやdud=http://www.example.com/ドライバのパスのように指定して、ドライバの読み込み元を指定してください。なお、dud=1と指定すると、起動処理中に URL の入力を求められます。language=言語コードインストール時に使用する言語を設定します。主な言語コードは下記のとおりです:
cs_CZ,de_DE,es_ES,fr_FR,ja_JP,pt_BR,pt_PT,ru_RU,zh_CN,zh_TWacpi=offACPI サポートを無効化します。
noapicローカル APIC を無効化します。
nomodesetKMS を無効化します。
textmode=1テキストモードでインストールシステムを起動します。
console=シリアルデバイス [, モード ]シリアルデバイス には、シリアルデバイスやパラレルデバイス (例:
ttyS0) のほか、仮想端末 (例:tty1) を指定することができます。また、 モード にはボーレートとパリティ、ストップビットの各設定を入力します (例:9600n8) 。モード設定の既定値は、メインボードのファームウエア側の設定で決まります。なお、モニタに何も表示されない場合は、console=tty1を指定してみてください。また、複数のデバイスを指定することもできます。
2.3.2 ネットワークインターフェイスの設定 #Edit source
重要: ネットワークインターフェイスの設定
本章で説明している設定は、いずれもインストール時に使用するネットワークインターフェイスにのみ適用されるものです。 インストール済みのシステムでネットワークを設定する方法については、 13.6項 「ネットワーク接続の手動管理」 をお読みください。
ネットワークの設定は、インストール時に必要な場合にのみ行われます。必要の可否にかかわらずネットワークを設定するには、 netsetup もしくは ifcfg パラメータを指定してください。
netsetup=値netsetup=dhcpを指定すると、 DHCP での設定を強制します。hostip,gateway,nameserverの各起動パラメータを指定してネットワークを設定したい場合は、netsetup=-dhcpを指定してください。netsetup=hostip,netmask,gateway,nameserverと指定すると、起動時にインストールシステム側でネットワークの設定を尋ねます。ifcfg=インターフェイス名[.VLAN]=[.try,]設定インターフェイス名 の箇所に
*を指定すると、該当する全てのインターフェイスを設定します。たとえばeth*のように指定すると、ethで始まる全てのインターフェイスが設定されます。なお、インターフェイスは MAC アドレスで指定することもできます。インターフェイス名に続いてピリオドを置くと、続けて VLAN を指定することもできます。
設定 に
dhcpを指定すると、該当する全てのインターフェイスを DHCP 経由で設定しようとします。tryオプションを指定すると、設定したインターフェイス経由でインストール用のリポジトリに到達できた時点で設定処理が止まるようになります。上記の方法以外にも、固定の設定を使用することもできます。固定の設定を使用した場合、
tryオプションを指定しない限り、該当する最初のインターフェイスが設定されます。これを設定した場合は、リポジトリに到達できるまで全てのインターフェイスを設定しようとします。固定の設定は下記のようにして記述します:
ifcfg=*="IPアドレスとネットマスク,ゲートウエイ,ネームサーバ,ドメイン"
それぞれの項目はカンマで区切ります。また、 1 つの項目内に複数の値を設定する場合は、それぞれをスペースで区切ります。なお、 IPアドレスとネットマスク は CIDR 表記 で指定します。たとえば
10.0.0.1/24のようになります。引用符はスペース区切りの箇所でスペースそのものを指定したい場合に使用します。たとえばネームサーバを 2 つ指定したい場合は、下記のようになります:ifcfg=*="10.0.0.10/24,10.0.0.1,10.0.0.1 10.0.0.2,example.com"
ヒント: その他のネットワーク関係のパラメータについて
ifcfgの起動パラメータは非常にパワフルで、ほぼ全てのネットワークパラメータを設定することができます。上述のパラメータに加えて、/etc/sysconfig/network/ifcfg.templateと/etc/sysconfig/network/configにある全ての設定オプションを指定することができます (カンマ区切りで指定します) 。下記の例では、 DHCP で指定されていない場合に、独自の MTU サイズを設定しています:ifcfg=eth0=dhcp,MTU=1500
hostname=host.example.com完全修飾ドメイン名 (FQDN) を指定します。
domain=example.comDNS でのドメイン検索パスを指定します。これにより、完全修飾ドメイン名 (FQDN) を指定せずに、ホスト名だけで指定できるようになります。
hostip=192.168.1.2[/24]設定したいインターフェイスの IP アドレスを指定します。 IP アドレスにはサブネットマスクを指定することもできます (例:
hostip=192.168.1.2/24) 。この設定は、インストール時にネットワークが必要な場合にのみ解釈されます。gateway=192.168.1.3使用するゲートウエイを指定します。この設定は、インストール時にネットワークが必要な場合にのみ解釈されます。
nameserver=192.168.1.4使用する DNS サーバを指定します。この設定は、インストール時にネットワークが必要な場合にのみ解釈されます。
domain=example.comドメイン検索パスを指定します。この設定は、インストール時にネットワークが必要な場合にのみ解釈されます。
2.3.3 インストール元の指定 #Edit source
インストール用のメディアとして DVD や USB メモリ 以外のメディアをお使いの場合は、代替となるインストール元 (ソース) を指定することができます。
install=SOURCE使用するインストール元 (ソース) の場所を指定します。利用可能なプロトコルは下記のとおりです:
cd,hd,slp,nfs,smb(Samba/CIFS),ftp,tftp,http,https。 既定値はcdです。通信を暗号化したい場合は、
httpsの URL を指定してください。また、使用する証明書が一般的な証明書でない場合は、sslcerts=0を起動パラメータに追加することで、証明書チェックを無効化することもできます。また、
http,https,ftp,tftp,smbの URL を使用する場合、 URL 内に認証のためのユーザ名とパスワードを設定することができます。たとえば下記のようになります:install=https://ユーザ名:パスワード@サーバ/ディレクトリ/DVD1/
Samba/CIFS を利用してインストールする場合は、下記のようにしてドメインを指定することもできます:
install=smb://ドメインまたはワークグループ;ユーザ名:パスワード@サーバ/ディレクトリ/DVD1/
cd,hd,slpの場合は、下記のようにして指定します:install=cd:/ install=hd:/?device=sda/ISOへのパス install=slp:/
2.3.4 リモートアクセスの指定 #Edit source
リモートコントロールの方法は SSH, VNC, リモート X サーバなどがありますが、いずれか 1 つのみを指定することができます。
display_ip=IP_ADDRESSDisplay_IPパラメータを指定すると、指定したアドレスにある X サーバに接続して、インストールシステムを起動しようとします。重要: X Window System の認証機構について
X Window System を利用した直接インストールは、ホスト名をベースにした原始的な認証機構に依存しています。この仕組みは現在の openSUSE Leap バージョンでは無効化されています。 SSH もしくは VNC によるインストールをご利用ください。
vnc=1インストール時に VNC サーバを起動します。
vncpassword=PASSWORDVNC サーバに接続する際のパスワードを設定します。
ssh=1sshを指定すると、 SSH 経由でのインストールを行います。ssh.password=パスワードインストール時に root ユーザに対して設定する SSH のパスワードを指定します。
2.4 高度な設定 #Edit source
インストール時にローカルの RMT や supportconfig サーバにアクセスするには、起動パラメータに値を設定して、これらのサービスを設定する必要があります。インストール時に IPv6 サポートを必要とする場合も同様です。
2.4.1 インストール時の IPv6 の使用 #Edit source
既定では、お使いのマシンに IPv4 ネットワークアドレスだけを割り当てるようになっています。インストール時に IPv6 の接続が必要な場合は、起動プロンプトで下記のパラメータのいずれかを指定してください:
- IPv4 と IPv6 の両方を受け付ける
ipv6=1
- IPv6 のみを受け付ける
ipv6only=1
2.4.2 インストール時のプロキシサーバの使用 #Edit source
リモートの Web サイトにアクセスするにあたって、プロキシサーバの使用が義務づけられている環境の場合、インストール時に登録処理を行うには、プロキシサーバの設定が必須となります。
従来型の BIOS を使用している場合は、起動時の画面で F4 を押し、 もしくは (英語環境の場合) を選択して、必要なパラメータを設定してください。
UEFI BIOS を使用している場合は、下記の手順でカーネルの起動パラメータに proxy を追加します:
起動時の画面で E を押し、起動メニューの編集を行います。
linuxと書かれた行の末尾に、下記のような書式でproxyパラメータを追加します:proxy=https://プロキシサーバ名:ポート番号
プロキシサーバの利用時に認証が必要な環境の場合は、下記のような書式で認証情報を設定します:
proxy=https://ユーザ名:パスワード@プロキシサーバ名:ポート番号
また、使用する証明書が公的な証明書でない場合は、起動パラメータに
sslcerts=0を追加することで、証明書チェックを無効化することもできます。結果は下記のようになります:
図 2.3: GRUB オプションエディタ #
F10 を押すと、プロキシ設定を適用して起動することができます。
2.4.3 SELinux サポートの有効化 #Edit source
インストールの開始時点から SELinux を有効化すると、インストール後に再起動を行わずに完了することができるようになります。具体的には、下記のパラメータを指定してください:
security=selinux selinux=1
2.4.4 インストールシステムの自己更新の有効化 #Edit source
インストールや更新の際、 3.2項 「インストーラの自己更新」 で説明しているとおり、 YaST は自分自身を更新してリリース後に判明した潜在的な問題を回避することができます。 self_update パラメータでは、この機能の動作に関する設定を変更することができます。
インストールシステムの自己更新を有効にするには、このパラメータを 1 にします:
self_update=1
ユーザ定義のリポジトリを使用する場合は、下記のように URL を指定します:
self_update=https://updates.example.com/
2.4.5 LVM の再利用 #Edit source
SUSE Linux Enterprise 15 SP6 またはそれ以降のバージョンでは、インストーラの において、既存の論理ボリュームマネージャ (LVM) の設定を使用しないようになりました。これは、混乱を来すものであったほか、最適な構成にならないことがあったためです。既存の LVM 設定を再利用したい場合は、 YAST_REUSE_LVM パラメータを使用するか、もしくは ( 第5章 「」 ) で既存の LVM 設定を再利用するように設定してください。
2.4.6 高 DPI 環境でのユーザインターフェイスの縮尺設定について #Edit source
お使いのモニタが非常に高い DPI 値のものである場合は、起動パラメータに QT_AUTO_SCREEN_SCALE_FACTOR を追加してください。これにより、実際の DPI に合わせてフォントとユーザインターフェイスが調整されます。
QT_AUTO_SCREEN_SCALE_FACTOR=1
2.4.7 CPU 緩和策の使用 #Edit source
起動パラメータの mitigations を指定することで、サイドチャネル攻撃を受ける可能性のある CPU を使用している場合に、緩和策の選択を行うことができます。指定可能な値は下記のとおりです:
auto:
お使いの CPU モデルに応じた緩和策を全て有効化しますが、 CPU を跨いだスレッド
攻撃については保護を行いません。この設定では、ご利用の負荷状況に応じて、
性能面に幾分かの影響が発生します。
nosmt:
利用可能な全ての緩和策を全て適用します。お使いの CPU モデルに応じた全ての
緩和策を適用し、かつ同時マルチスレッディング Simultaneous Multithreading
(SMT) も無効化し、 CPU スレッドを跨いだサイドチャネル攻撃を無効化します。
ご利用の負荷状況にもよりますが、さらに性能面への影響が高くなります。
off:
全ての緩和策を無効化します。お使いの CPU モデルに応じて、 CPU に対するサイド
チャネル攻撃が成立することになります。この設定では、性能面への影響はありません。
上記の選択を行うことで、お使いの CPU アーキテクチャやカーネルのバージョン、そして緩和すべき脆弱性の種類によって、さまざまな値が設定されます。詳しくはカーネルのドキュメンテーションをお読みください。
2.4.8 LUKS 2 サポート #Edit source
LUKS2 による暗号化は SUSE Linux Enterprise 15 SP4 およびそれ以降のバージョンでサポートしていますが、明示的に有効化する必要があります。
YAST_LUKS2_AVAILABLE
上記以外にも、 YaST 熟練者向けコンソールで LUKS2 を有効化することもできます。詳しくは 5.2項 「デバイスの暗号化」 をお読みください。
2.5 さらなる情報 #Edit source
起動パラメータについて、詳しくは openSUSE Wiki https://ja.opensuse.org/SDB:Linuxrc をお読みください。