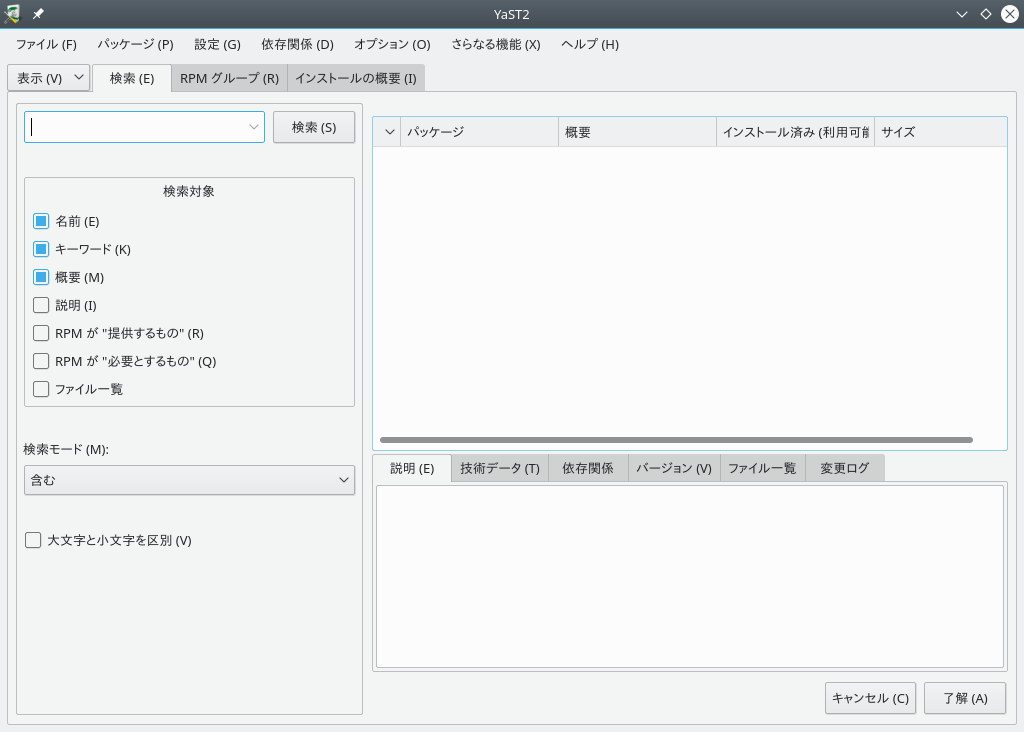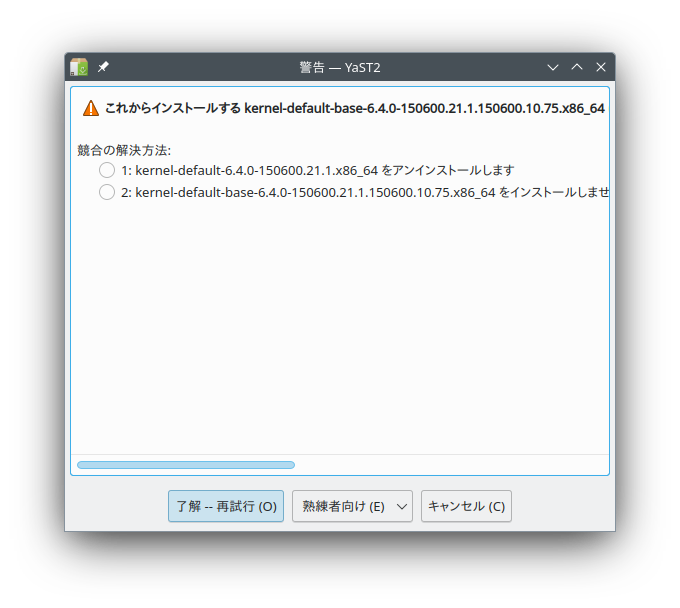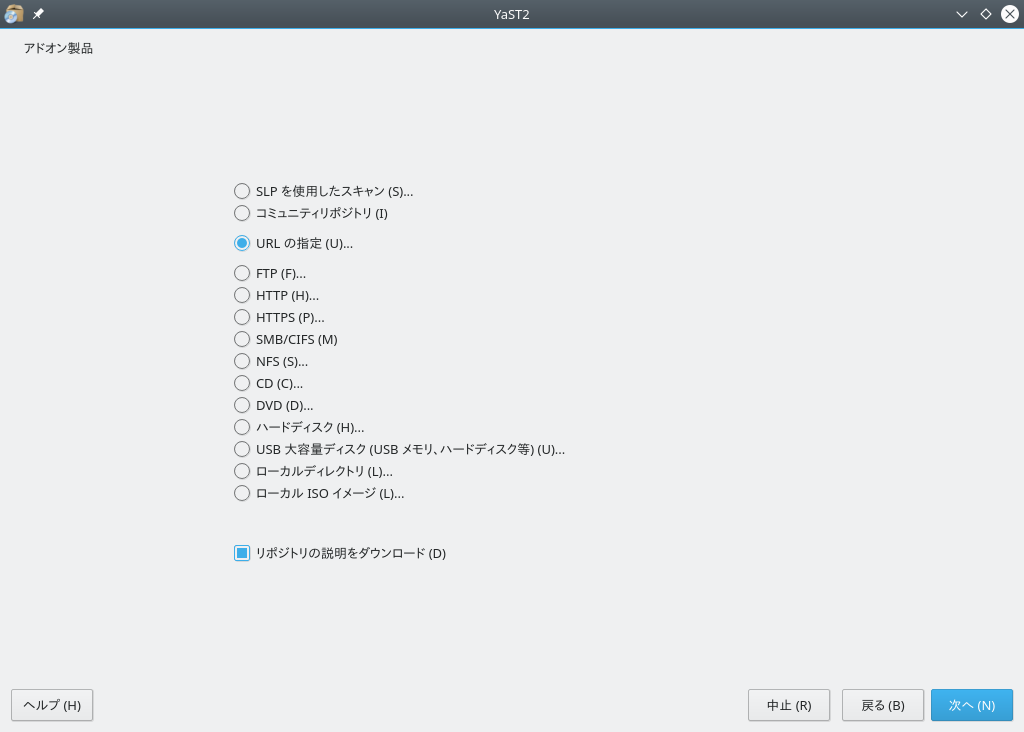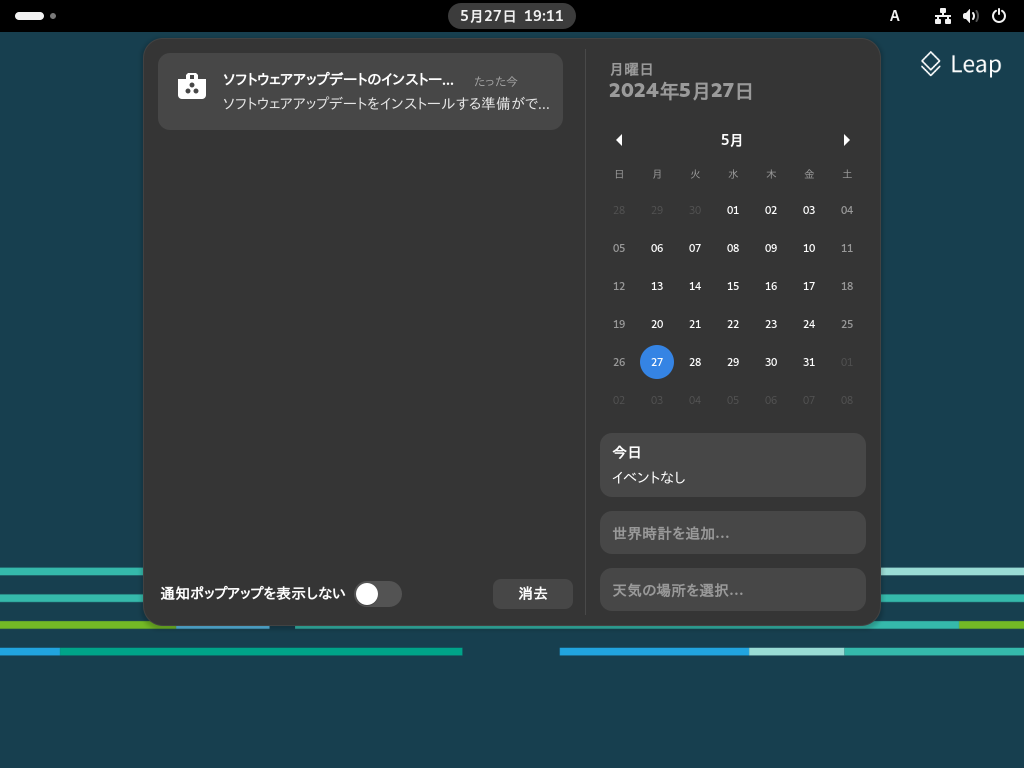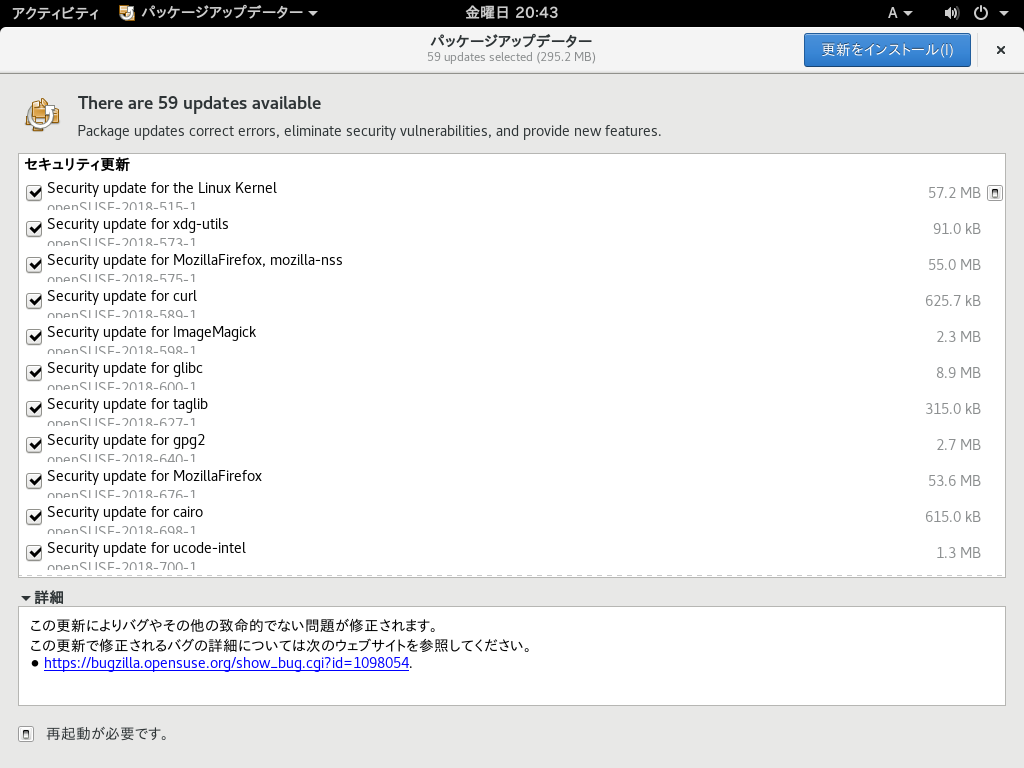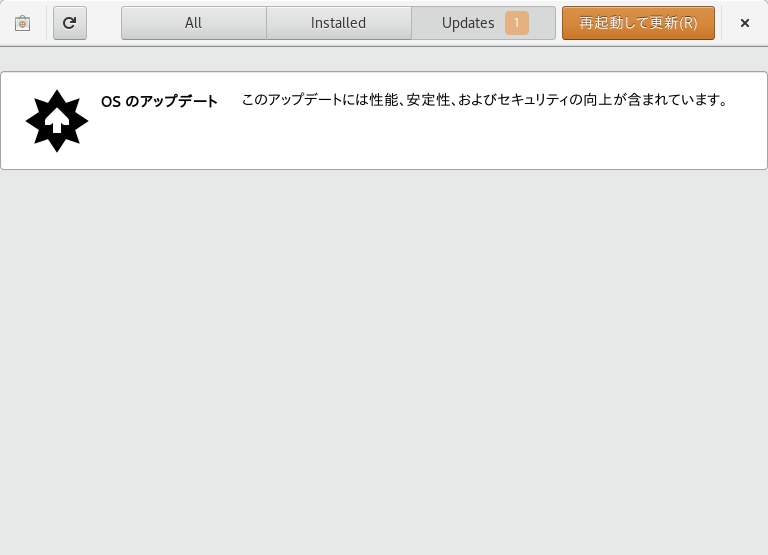9 ソフトウエアのインストールと削除 #Edit source
| 改訂履歴 | |
|---|---|
| 2024-06-21 | |
概要#
YaST のソフトウエア管理モジュールを利用することで、ソフトウエアパッケージの検索のほか、それらのインストールや削除を行うことができます。パッケージをインストールする際、 YaST は依存関係を自動的に処理します。また、インストールメディア内に存在しないパッケージをインストールしたい場合は、 YaST でソフトウエアリポジトリを追加してインストールすることもできます。このほか更新アプレットを利用することで、ソフトウエアの更新を管理し、システムを最新の状態に維持することもできます。
お使いのシステムでのソフトウエア管理は、 YaST ソフトウエアマネージャで行うことができます。この YaST モジュールは、 2 種類の形態が用意されています: 1 つは X Window 向けのグラフィカルなもの、もう 1 つはコマンドラインでも使用することができるテキストベースのものです。グラフィカルなもののほうは本章で説明していますが、テキストベースのものについては、 第1章 「テキストモードでの YaST」 をお読みください。
注記: 変更点の確認について
パッケージのインストールや更新、削除を行う場合、ソフトウエアマネージャで や を押すまでは、実際の適用が行われません。 YaST では全ての操作に対して一覧を管理していますので、システムに対してそれを適用する前に、どのような変更が行われるのかを表示し、確認することができるようになっています。
9.1 用語の定義 #Edit source
下記に示す用語は、 openSUSE Leap でソフトウエアをインストールしたり削除したりするにあたって、理解しておくべき重要な用語です。
- リポジトリ
パッケージを含むローカルまたはリモートのディレクトリで、それらのパッケージに対する追加情報 (パッケージメタデータ) も提供されている場所を指します。
- (リポジトリの) 別名/リポジトリ名
リポジトリに対して設定する短い名前で、 zypper では
別名、 YaST では と呼びます。これはリポジトリを追加する際にユーザ側で割り当てることのできる名前で、システム内では重複しないものでなければならないものです。- リポジトリの説明ファイル
それぞれのリポジトリには、リポジトリの内容 (パッケージ名、バージョンなど) を説明するファイルが提供されています。これらのようなリポジトリの説明ファイルは、ダウンロードしたあと YaST で使用されるローカルのキャッシュに保存されます。
- 製品
たとえば openSUSE® Leap など、製品全体を示す用語です。
- パターン
パターンとは、特定の目的に特化してパッケージをグループ化したものです。たとえば
ラップトップパターンでは、モバイルコンピューティング環境で必要なパッケージが揃えられています。パターンにはパッケージの依存関係 (必須パッケージや推奨パッケージなど) のほか、インストールすべきパッケージの一覧が用意されています。このような仕組みにより、主要なパッケージを一括でインストールして、すぐに特定の目的で使えるようにしています。また、必要であればパターン内のパッケージを手作業で追加したり、削除したりすることもできます。- パッケージ
パッケージは
rpm形式で圧縮されたファイルで、特定のプログラムで展開できるファイルを含んでいます。- 修正
SUSE が提供する修正は、運用上の欠陥 (プログラムバグ) を修正するためのしくみです。修正には既存の実行ファイルやプログラム、アプリケーションや文書など、様々なものを修正することができます。
修正はパッチとも呼ばれ、 1 つまたは複数のパッケージから構成されています。また、差分 RPM の形で適用可能なものもあります。修正によっては、その時点でインストールされていない新しい依存関係をもたらすものもあります。
- 解決方法
製品やパターン、パッケージや修正をまとめて示す用語です。ほとんどの場合、解決方法とはパッケージや修正のことを指します。
- 差分 (デルタ) RPM
差分 RPM は、ある特定のパッケージの 2 つのバージョンの間で採取した、バイナリデータの差分だけを含むものです。これにより、ダウンロードするサイズを小さくすることができます。インストールを行うにあたっては、ローカル側にある既存のパッケージを利用し、完全な RPM を作り直してからインストールを行います。
- パッケージの依存関係
パッケージは、一方から他方に依存することがあります (たとえば共有ライブラリなど) 。言い換えると、あるパッケージは他のパッケージを
必要とすることがあることになります。もしも必要なパッケージが見つからない場合、必要としている側のパッケージはインストールすることができません。パッケージには、このような必要条件だけでなく、他のパッケージへの推奨を設定している場合があります。これらの推奨パッケージは、可能な場合にのみインストールされるもので、可能でない場合は単純に無視されますが、元の (推奨する側の) パッケージはそのままインストールすることができます。
9.2 YaST ソフトウエアマネージャの使用 #Edit source
まずは から › を選んで、ソフトウエアマネージャを起動します。
9.2.1 ソフトウエアの検索 #Edit source
YaST ソフトウエアマネージャでは、現時点で有効化されている全てのリポジトリから提供されているパッケージやパターンを、インストールすることができます。また、様々なビューやフィルタを利用することで、目的のソフトウエアを見つけやすくなっています。 ビューがウインドウの既定のビューになっていますが、ビューを切り替えるには を押して、表示されたドロップダウンからいずれかのビューを選択します。選択したビューは、タブとして表示されるようになります。
パッケージやパターンの検索ビュー #
お使いのシステムでインストールできる全てのパターンが表示されます。
, , など、グループで分類されたパッケージの一覧を表示することができます。
新しいシステム言語を追加するのに必要となる、全てのパッケージを表示するフィルタです。
リポジトリごとにパッケージを一覧表示するフィルタです。複数のリポジトリを選択したい場合は、リポジトリ名を押す際に Ctrl を押しながら行ってください。なお、 という名前のリポジトリは 「擬似的なリポジトリ」 で、現時点でシステムにインストールされている全てのパッケージが表示されるものです。
特定のモジュールや拡張に属しているパッケージを表示します。モジュールや拡張に属するパッケージの一覧を表示するには、それぞれの項目を選択してください (たとえば
基本システムや高可用性など) 。特定の条件に合致するパッケージを検索することができます。キーワードを入力してEnter を押してください。検索する範囲を狭めるには、 や をそれぞれ設定してください。たとえばアプリケーションの名前は知っているものの、パッケージの名前がわからない場合は、検索の際に にチェックを入れて検索してみてください。
既にパッケージをインストールや更新、削除するように選択してある場合、このビューを利用することで、 を押したときに適用される変更点が示されます。このビュー内で特定の状態のパッケージを調べるには、それぞれのチェックボックスのチェックを変更してください。また、状態フラグに関する説明を表示するには、 Shift–F1 を押してください。
ヒント: 有効なリポジトリに属していないパッケージの検索について
有効なリポジトリに属していない全てのパッケージを表示するには、 › › を選択して、 › を選択してください。この機能は、たとえばリポジトリを削除した後で、削除したリポジトリに属しているパッケージが存在していないかどうかを調べる際などに有用です。
9.2.2 パッケージやパターンのインストールと削除 #Edit source
パッケージは、一方から他方に依存することがあります (たとえば共有ライブラリなど) 。逆に、パッケージによっては同じシステム内に共存できない (矛盾する) ものもあります。YaST では、可能な限りこれらの依存関係や矛盾関係を自動的に解決しようとしますが、どうしても自動では解決できない矛盾が発生した場合、 9.2.4項 「パッケージの依存関係」 に示されている手順に従って、手作業での解決を求められる場合があります。
注記: パッケージの削除
パッケージを削除する際、 YaST は既定では選択したパッケージのみを削除します。 YaST に対して、パッケージを削除した段階で不要となったパッケージについても削除を行わせるには、メインメニューから › を選択します。
パッケージの検索については、 9.2.1項 「ソフトウエアの検索」 をお読みください。
右側には見つかったパッケージの一覧が表示されます。パッケージをインストールしたり削除したりするには、対象のパッケージでマウスの右ボタンを押し、 または を選択します。希望の選択肢が現れない場合は、まずパッケージの左側に表示されるマークをご確認ください。マークに関する説明は、 Shift–F1 を押すと表示されます。
ヒント: 一覧にある全てのパッケージに対する処理の適用
右側に現れている全てのパッケージに対して、同じ処理を行いたい場合は、メインメニューにある › 内で、必要な処理を選択します。
パターンをインストールするには、パターン名でマウスの右ボタンを押して、 を選択します。
パターンを削除することはできません。その代わり、パターン内のパッケージに対して、それぞれ削除を行ってください。
さらにパッケージを選択するには、上述までの手順を繰り返します。
変更点を適用する前に、 › で確認を行うことができます。既定では、状態の変化するすべてのパッケージが表示されます。
パッケージの状態を反転させるには、パッケージの上でマウスの右ボタンを押し、下記のいずれかを選択します: パッケージが削除される予定になっていたり、更新される予定になっていたりする場合は、 を選択します。インストールする予定になっている場合は、 を選択します。全ての変更点を適用せず、ソフトウエアマネージャをそのまま終了するには、 を押して を押します。
必要な作業が終わったら を押すと、処理が始まります。
YaST では、他のパッケージへの依存関係が見つかると、対象となるパッケージも自動的にインストールや更新、もしくは削除するように選択されます。この場合は を押して進めてください。
必要な全てのパッケージのインストールや更新、削除が完了すると、 YaST ソフトウエアマネージャは自動的に終了します。
注記: ソースパッケージのインストール
現時点では、 YaST ソフトウエアマネージャでソースパッケージをインストールすることはできません。コマンドラインツールである zypper をお使いください。詳しくは 2.1.3.5項 「ソースパッケージのインストールとダウンロード」 をお読みください。
9.2.3 パッケージの更新 #Edit source
個別のパッケージをそれぞれ更新する代わりに、インストール済みの全てのパッケージを更新したり、特定のリポジトリからの全パッケージを更新したりすることができます。このように一括でパッケージを更新する場合は、下記を考慮しておく必要があります:
パッケージを提供するリポジトリの優先順位。
パッケージのアーキテクチャ (例: AMD64/Intel 64) 。
パッケージのバージョン番号。
パッケージの製造元 (ベンダ)
更新候補の中から、どの要素がもっとも重要なものなのかによって、利用すべき更新方法がそれぞれ異なります。
インストール済みの全てのパッケージを最新バージョンに更新するには、メインメニューから › › を選択します。
この場合、利用可能な全ての更新候補を下記のポリシーで確認します: YaST はまず、既にインストールされているものと同じアーキテクチャで、かつ同じベンダであるものに限ってパッケージを検索します。検索の結果、パッケージが見つかると、それらの中から 「最適な」 更新候補を、下記の手順に従って選択します。同じベンダのパッケージが見つからない場合は、検索範囲が同じアーキテクチャのもののみに拡大されます。それでも見つからない場合は、全てのパッケージを検索対象とし、下記の手順に従って 「最適な」 更新候補を見つけます:
リポジトリの優先順位: 最も高い優先順位のリポジトリからのパッケージを優先します。
この選択によって複数のパッケージが該当した場合は、 「最適な」 アーキテクチャのもの 1 つを選択します (インストール済みのものと同じアーキテクチャのものを最適と判断します) 。
また、見つかったパッケージがインストール済みのパッケージよりも新しいバージョンであった場合、インストール済みのパッケージは更新され、選択した新しい更新候補で置き換える処理を行います。
このような仕組みにより、インストールされているものと同じアーキテクチャやベンダのものを優先して使用するようになっています。ただし、これはあくまでも優先されるだけのものであり、変更も許す形になっています。
注記: 強制更新
› › を選択すると、同じ条件でパッケージが検索されるものの、候補となるパッケージが見つかったらそれを無条件にインストールします。このような仕組みにより、場合によってはダウングレードも許容する動作になります。
特定のリポジトリが提供するパッケージで一括更新する場合は、下記をご確認ください:
9.2.1項 「ソフトウエアの検索」 の手順に従って、更新対象のリポジトリを選択します。
ウインドウの右側に表示された、 のリンクを押します。これにより、パッケージを更新するにあたって、 YaST に対してベンダの変更を許可するようになります。
を押して続行すると、インストール済みのすべてのパッケージが、指定したリポジトリからのものに置き換えられるようになります。指定したリポジトリ内に存在しないパッケージについては、何も行いません。これにより、ベンダやアーキテクチャの変更が発生するほか、場合によってはバージョンのダウングレードが発生することもあります。
選択を元に戻すには、 のリンクを押します。ただし、キャンセルは を押すまでの間しかできませんので、ご注意ください。
変更点を適用する前に、 › で確認を行うことができます。既定では、状態の変化するすべてのパッケージが表示されます。
必要に応じて変更を行ったら、あとは を押してください。これで一括アップグレードが始まります。
9.2.4 パッケージの依存関係 #Edit source
ほとんどのパッケージは、他のパッケージに対する依存関係を持っています。たとえばあるパッケージが共有ライブラリを使用しているような場合、そのパッケージはその共有ライブラリに対して、既存関係を持っています。その一方、パッケージによっては共存することができず、矛盾を引き起こすものもあります (たとえばメール転送エージェントである sendmail と postfix は、同じシステム内に 1 つしかインストールできません) 。ソフトウエアをインストールしたり削除したりする際、ソフトウエアマネージャは、このような依存関係や矛盾を確認し、システムの一貫性が損なわれないようにしています。
依存関係や矛盾を処理する際、その解決方法が 1 つしか存在しない場合は、その問題は自動的に解決されます。複数の解決方法がある場合、それらはそれぞれ異なる結果をもたらすものであるため、手作業で解決する必要があります。また、解決方法がベンダの変更やアーキテクチャの変更を伴う場合は、それらも手作業で解決する必要があります。ソフトウエアマネージャで を押すと、自動的に解決された内容が一覧で表示され、確認を求められます。
既定では、依存関係は自動的に確認されます。確認はパッケージの状態を変更 (インストールまたは削除を選択) するごとに行われます。これは便利な仕組みである一方、場合によってはいちいち確認を求められる結果になってしまうこともあり、面倒にもなる場合があります。そのため、この機能を無効化するには、メインメニューで › のチェックを外してください。チェックを外している場合は、 › で確認を行うことができます。なお、チェックを外している場合でも、 を押すと、選択した内容に応じてチェックが行われます。
パッケージの依存関係を確認するには、パッケージをマウスの右ボタンで選択して、 を選んでください。これにより、依存関係を表すマップが表示されます。ここでは、インストール済みのパッケージが緑色の枠で表示されます。
注記: パッケージの矛盾関係の手動解決
詳細な知識がある場合を除いて、パッケージの矛盾を処理する際には、 YaST が提示する提案に従うことをお勧めします。提案に従わないと、それらを解決できなくなってしまう場合があります。また、それぞれの選択によって潜在的な矛盾を引き起こす場合もありますので、矛盾が矛盾を引き起こしてどうしようもなくなってしまう場合もあります。このようにどうしようもなくなってしまった場合は、ソフトウエアマネージャで を押して閉じ、 を押して取り消してやり直してください。
図 9.1: ソフトウエアマネージャでの矛盾管理 #
9.2.5 パッケージの推奨設定の処理 #Edit source
パッケージには、プログラムを実行するにあたって必須条件となる強い依存関係 (たとえば特定のライブラリ) に加えて、弱い依存関係も用意されています。弱い依存関係は 「推奨」 と呼ばれ、追加の機能や翻訳データなどを提供します。
新しいパッケージをインストールする場合、既定では推奨されるパッケージも合わせてインストールされますが、既存のパッケージを更新する場合には推奨パッケージがインストールされることはありません。この動作を変更するには、 /etc/sysconfig/yast2 ファイルで PKGMGR_REEVALUATE_RECOMMENDED="yes" を設定してください。また、既にインストール済みのパッケージに対して、推奨するパッケージをインストールするには、 › を起動して › を選んでください。
また、新しいパッケージをインストールするにあたって、推奨パッケージのインストールを行わないようにするには、 YaST ソフトウエアマネージャで › のチェックを外してください。パッケージをインストールする際にコマンドラインツールである Zypper をお使いの場合は、 --no-recommends オプションを指定してください。
9.3 ソフトウエアリポジトリとサービスの管理 #Edit source
サードパーティ製のソフトウエアをインストールするには、お使いのシステムにソフトウエアリポジトリを追加する必要があります。既定では、 openSUSE Leap-DVD 15.7 のような製品のリポジトリと、それに対応する更新リポジトリが自動で設定されます。 なお、最初に選択した製品によっては、あらかじめ翻訳や辞書などの追加のリポジトリが設定されている場合もあります。
リポジトリを管理するには、 YaST を起動して › を選択します。選択を行うと、 のダイアログが表示されます。ここでは、 と呼ばれる購読 (サブスクリプション) も管理することができます。 を表示するには、右上の で を選択してください。ここで言うところの 「サービス」 とは、 (Repository Index Service; RIS) を表すもので、 1 つまたは複数のリポジトリを提供するための仕組みです。このようなサービスは、管理者や製造元が動的に変更することができます。
それぞれのリポジトリには、リポジトリ自身の内容 (パッケージ名、バージョンなど) を説明するファイルが含まれています。これらのリポジトリ内のファイルは、 YaST を利用することでローカルにダウンロードすることができます。また、それらのファイルの正当性を確認する目的で、ソフトウエアリポジトリのメンテナ側で GPG 鍵を利用して署名を行うこともできます。新しいリポジトリを追加する場合、 YaST ではそれらの鍵を取り込む機能も提供しています。
警告: 外部のソフトウエア提供元の信頼について
リポジトリの一覧に外部のリポジトリを追加する場合、あらかじめそのリポジトリが信頼できるものであるかどうかをご確認ください。 SUSE では、第三者 (サードパーティ) のリポジトリからのソフトウエアをインストールした場合、それらのソフトウエアによって発生した問題については保証も対応もできません。ご了承ください。
9.3.1 ソフトウエアリポジトリの追加 #Edit source
リポジトリは DVD/CD のほか、 USB メモリ やローカルのディレクトリ、 ISO イメージやネットワークサーバなどを指定することができます。
YaST の からリポジトリを追加するには、下記の手順で行います:
を押します。
表示された選択肢の中から、いずれかを選択します:
図 9.2: ソフトウエアリポジトリの追加 #
SLP でサービスを告知しているインストールサーバを、リポジトリとして設定するには、 を選択して を押します。
リムーバブルメディアをリポジトリとして設定するには、対応するオプションを選択してメディアを挿入するか、もしくは USB デバイスをマシンに接続します。挿入や接続が完了したら を押すと、インストールを始めることができます。
リポジトリの種類によっても異なりますが、ほとんどの場合はいずれかの種類を選択したあと、メディアのパス (もしくは URL) を入力するよう求められます。入力が終わったら を押します。 は指定しなくてもかまいません。何も指定しない場合は、製品名もしくは URL そのものをリポジトリ名として使用します。
既定では、 が選択されています。オプションの選択を外した場合は、 YaST が必要に応じて後からダウンロードを行います。
追加したリポジトリの種類によっても異なりますが、リポジトリの GPG 鍵の取り込みを求められたり、ライセンスへの同意を求められたりします。
これらのメッセージの確認が終わると、 YaST はメタデータのダウンロードと処理を行います。処理が終わると、 内に追加されるようになります。
また、必要であれば、 9.3.2項 「リポジトリの設定変更」 の手順に従ってリポジトリの を調整することもできます。
全ての変更が完了したら、 を押して設定ダイアログを閉じます。
リポジトリの追加が完了した後は、ソフトウエアマネージャを起動することで、追加したリポジトリが提供するパッケージをインストールすることができるようになります。詳しくは 第9章 「ソフトウエアのインストールと削除」 をお読みください。
9.3.2 リポジトリの設定変更 #Edit source
では、リポジトリのプロパティを変更することができます:
- 状態
リポジトリを または にすることができます。有効化されているリポジトリからのパッケージのみをインストールすることができます。一時的にリポジトリを無効化したい場合は、対象のリポジトリを選択してから の選択を外してください。なお、リポジトリ名をダブルクリックすることでも、状態を切り替えることができます。リポジトリを完全に削除するには、 を押してください。
- 更新
リポジトリを更新する際、内容の説明 (パッケージ名、バージョンなど) をローカルのキャッシュにダウンロードします。キャッシュは YaST が使用するもので、 CD や DVD など、内容が不変なリポジトリの場合に便利な設定ですが、定期的に変更されるリポジトリでも、それなりの効果があります。リポジトリの内容説明を常に最新の状態に維持するには、 を選択してください。手作業で更新する場合は、 を押して、表示された選択肢の中からいずれかを選択してください。
ネットワーク上離れた場所にあるリポジトリからパッケージをインストールする場合、パッケージはインストールを行う前にダウンロードされます。既定では、インストールが成功すると、ダウンロードしたパッケージは削除されます。 を選択すると、ダウンロードしたパッケージを削除せずに保持するようになります。ダウンロード先は
/etc/zypp/zypp.confで設定することができます。既定のダウンロード先は/var/cache/zypp/packagesです。リポジトリに対する は
1から200までの値を設定するもので、1が最も高い優先度を、200が最も低い優先度を表します。YaST で新しいリポジトリを追加すると、既定で優先度99が割り当てられます。また、優先度として0を指定すると、リポジトリに対して既定の値 (99) が割り当てられます。なお、複数のリポジトリで同じパッケージが提供されていると、その中で最も高い優先度を持つリポジトリからインストールが行われます。これは、ローカルのリポジトリの優先度を高くしておくことで、無駄なダウンロードを防いだりする目的で使用するものです。重要: 優先度とバージョンの関係について
いずれの場合であっても、最も高い優先度のリポジトリからのパッケージが優先されます。そのため、更新リポジトリについては、他のリポジトリと同じ優先度か高い優先度を設定しておいてください。そうでないと次回のオンライン更新を行うまでの間、更新前のパッケージだけがインストールされることになってしまいます。
- 名前と URL
リポジトリの名前や URL を変更するには、一覧からマウスの左ボタンでリポジトリを選んでから、 を押します。
9.3.3 リポジトリ鍵の管理 #Edit source
ソフトウエアのリポジトリは、パッケージの不正な改ざんなどを避けるため、リポジトリのメンテナが GPG 鍵で署名を付与することができます。また、 YaST で新しいリポジトリを追加する際には、その署名鍵を取り込むかどうかを尋ねるようにもなっています。これにより、署名鍵が変更されていないかどうかを確認できるようになっています。署名鍵の変更は、メンテナの管理するサーバなどへの不正侵入など、何らかの理由で置き換えられることがありますが、これが本当にメンテナの鍵であるかどうかを何らかの方法で確認してから、鍵を取り込むことをお勧めします。
取り込んだ鍵を管理するには、 で を押します。すると、一覧内に GPG 鍵が表示されるようになります。鍵の詳細を表示するには、一覧内でいずれかの鍵を選択してください。詳細はウインドウの下側に表示されます。また、 , , で、それぞれ鍵を追加/編集/削除することもできます。
9.4 GNOME パッケージアップデーター #Edit source
SUSE ではお使いの製品に対して、ソフトウエアのセキュリティ更新を継続的に提供しています。更新は、お使いのデスクトップ向けに用意されているツールを利用するか、もしくは YaST オンライン更新 モジュールを実行することで、インストールすることができます。本章では、 GNOME デスクトップ向けのツールである を利用して、システムを更新する方法を説明しています。
YaST オンライン更新モジュールとは異なり、 GNOME の は、更新リポジトリが提供する修正をインストールすることができるだけでなく、既にインストールされているパッケージの新バージョンもインストールすることができます (修正はセキュリティ上の欠陥や障害を修正するもので、通常は機能とバージョン番号がそのまま維持されます。逆に新バージョンでは一般に新機能が追加されるほか、場合によっては大幅な変更が加わることもあります) 。
新しい修正やパッケージの更新が利用できる状態になると、 GNOME は通知エリアもしくはロック画面内に、その旨を表す通知を表示します。
図 9.3: GNOME デスクトップにおける更新通知 #
の通知機能を設定するには、 GNOME の から › を選択します。
手順 9.1: GNOME package updater での修正と更新のインストール #
修正や更新をインストールするには、まず通知メッセージを押します。すると、 が開きます。それ以外にも、 から
updateとまで入力すると、 が表示されますので、それを選択してもかまいません。更新は 4 種類のカテゴリに分類されています:
- セキュリティ更新 (修正)
重要な脆弱性を修正するためのもので、必ずインストールすべきものです。
- バグ修正更新 (修正)
お使いのコンピュータでの機能を損なう問題に関する修正です。これらについても、インストールしておくことを強くお勧めします。
- オプション更新 (修正)
セキュリティには関連しない修正や、機能を追加する修正です。
- その他の更新
インストールされているパッケージに対する新バージョンのパッケージです。
既定では、利用可能な全ての更新がインストールするように選択されます。全ての更新をインストールしたくない場合は、不要な更新の選択を外してください。なお、セキュリティ更新とバグ修正更新については、必ずインストールしておくことをお勧めします。
更新に関する詳細な情報を取得するには、タイトル部分を押してから を押してください。すると、修正一覧の下に詳細な情報が表示されるようになります。
を押すと、インストールを始めることができます。
なお、修正によってはマシンの再起動やログアウトが必要なものがあります。インストールが完了したら、表示されたメッセージに従って追加の作業を行ってください。
9.5 によるパッケージ更新 #Edit source
GNOME 以外にも、 GNOME では というソフトウエアが用意されています。このソフトウエアには、下記のような機能があります:
PackageKit を介した RPM 形式のソフトウエアのインストール/更新/削除
Flatpak 形式のソフトウエアのインストール/更新/削除
GNOME シェル拡張 ( https://extensions.gnome.org ) のインストール/更新/削除
Linux ベンダーファームウエアサービス (LVFS, https://fwupd.org ) を利用したハードウエアデバイスのファームウエア更新
では、ソフトウエアのスクリーンショット機能や評価機能、レビュー機能などが提供されています。
図 9.4: : ビュー #
ただし、 は他の openSUSE Leap ツールと比べて下記の点が異なります:
RPM 形式のソフトウエアをインストールすることのできる YaST や Zypper とは異なり、 は AppStream メタデータを提供するソフトウエアのみを扱うことができます。これはほとんどのデスクトップアプリケーションが該当します。
GNOME はシステムを動作させた状態でパッケージを更新することができます (ただし、更新後に対応するアプリケーションを再起動する必要があります) が、 は更新をダウンロードするものの、その後のシステム再起動時にのみ適用を行います。