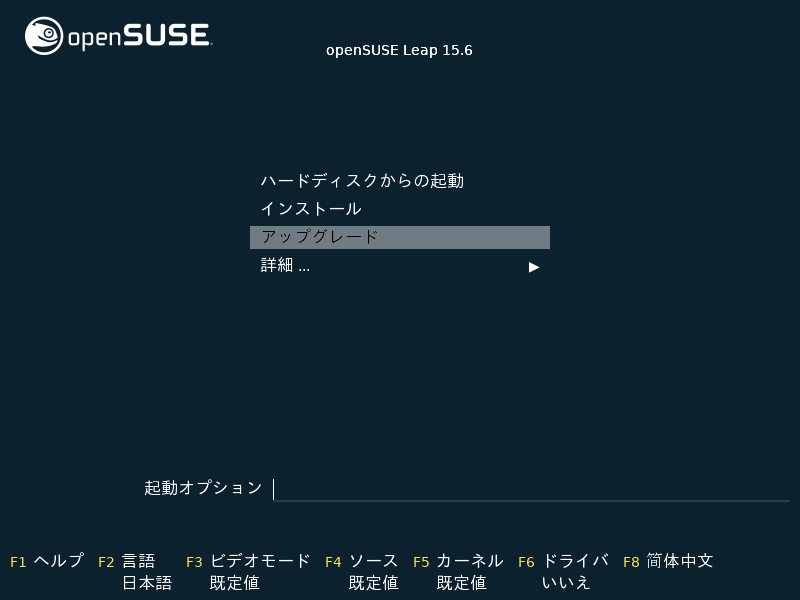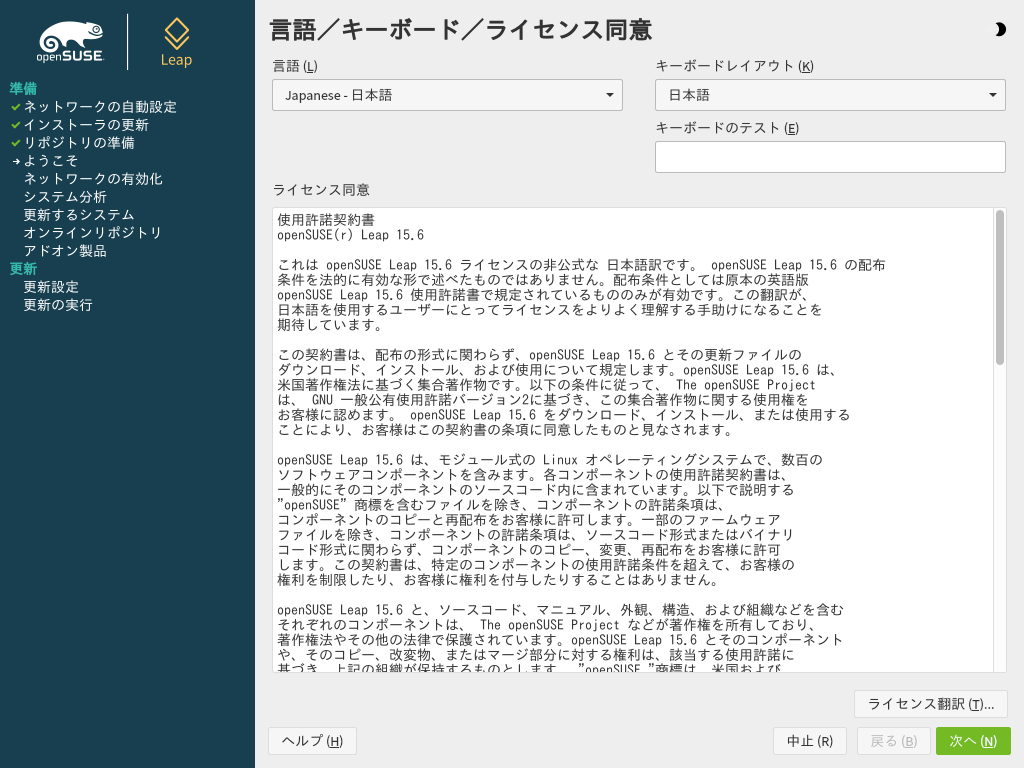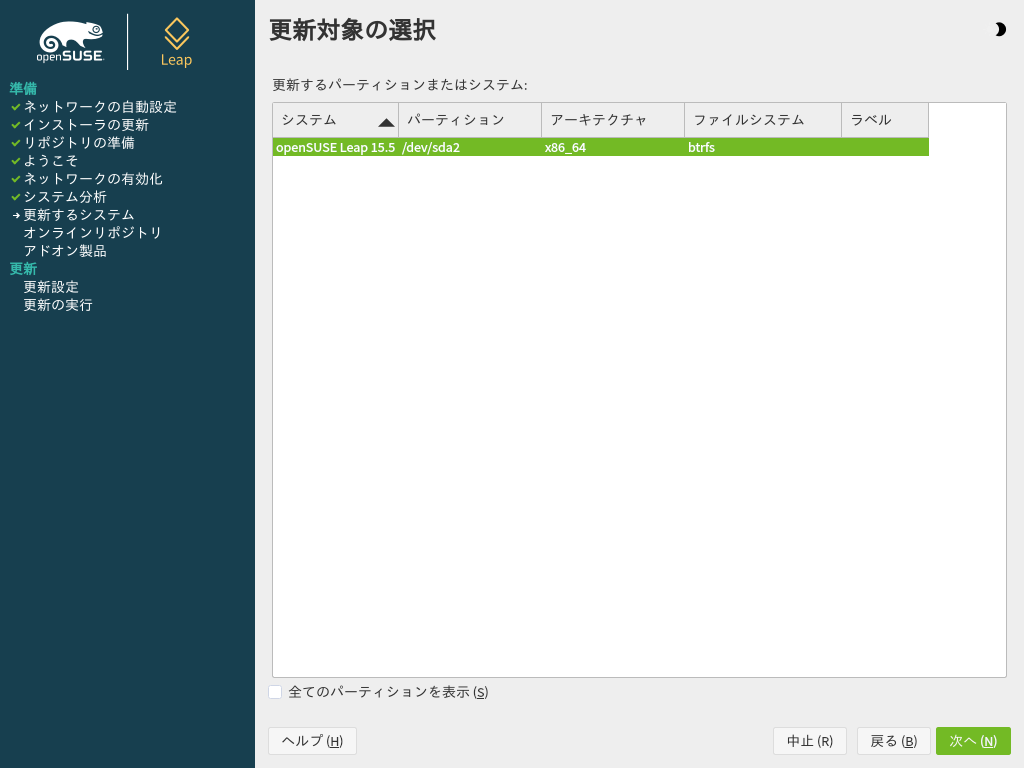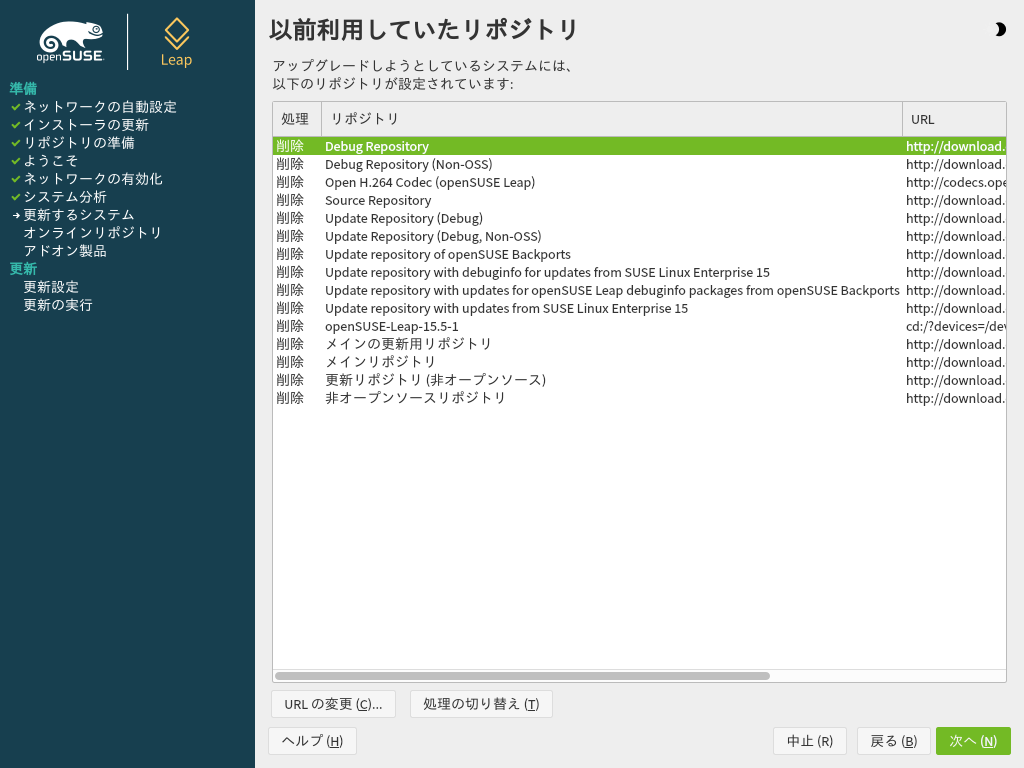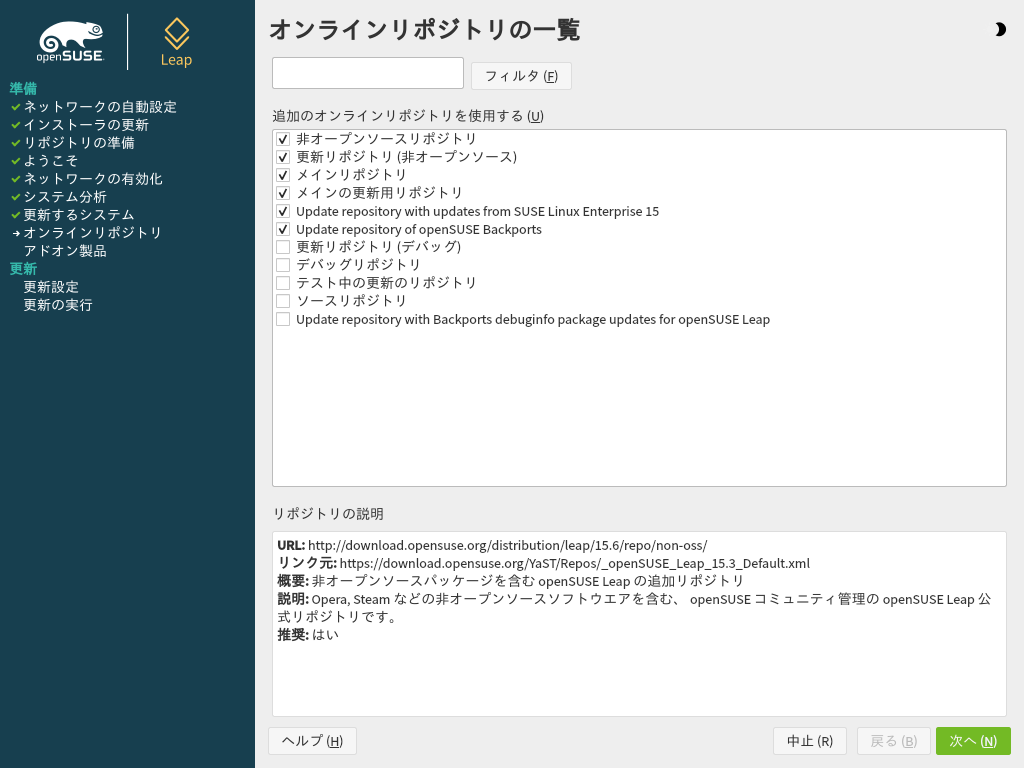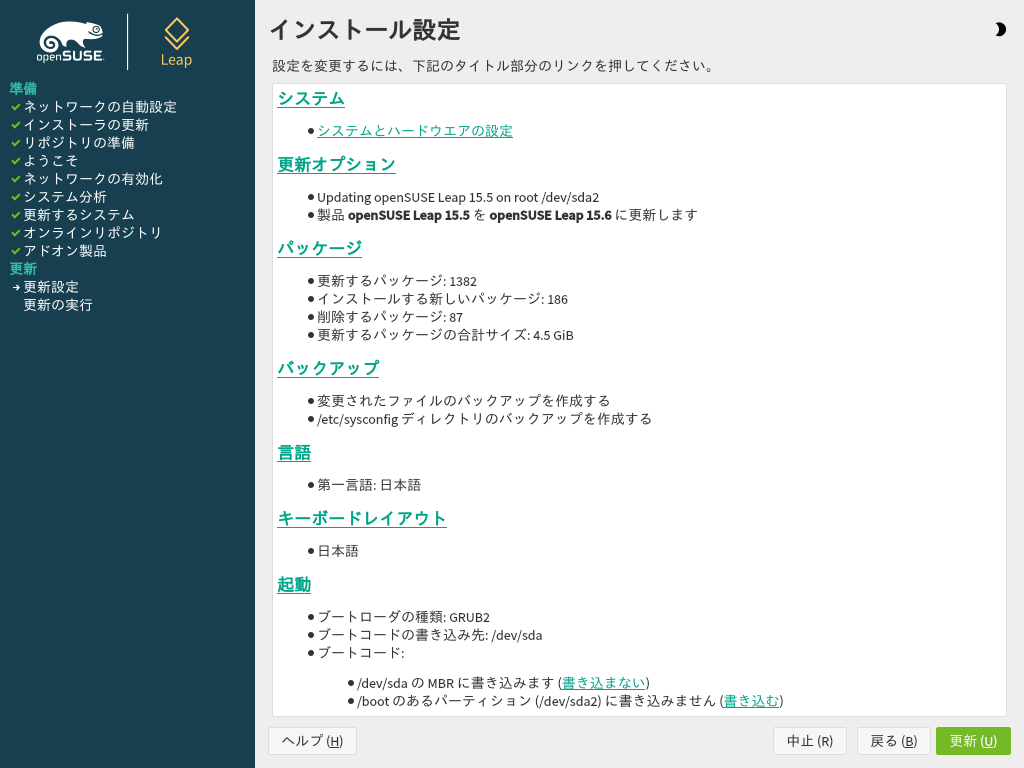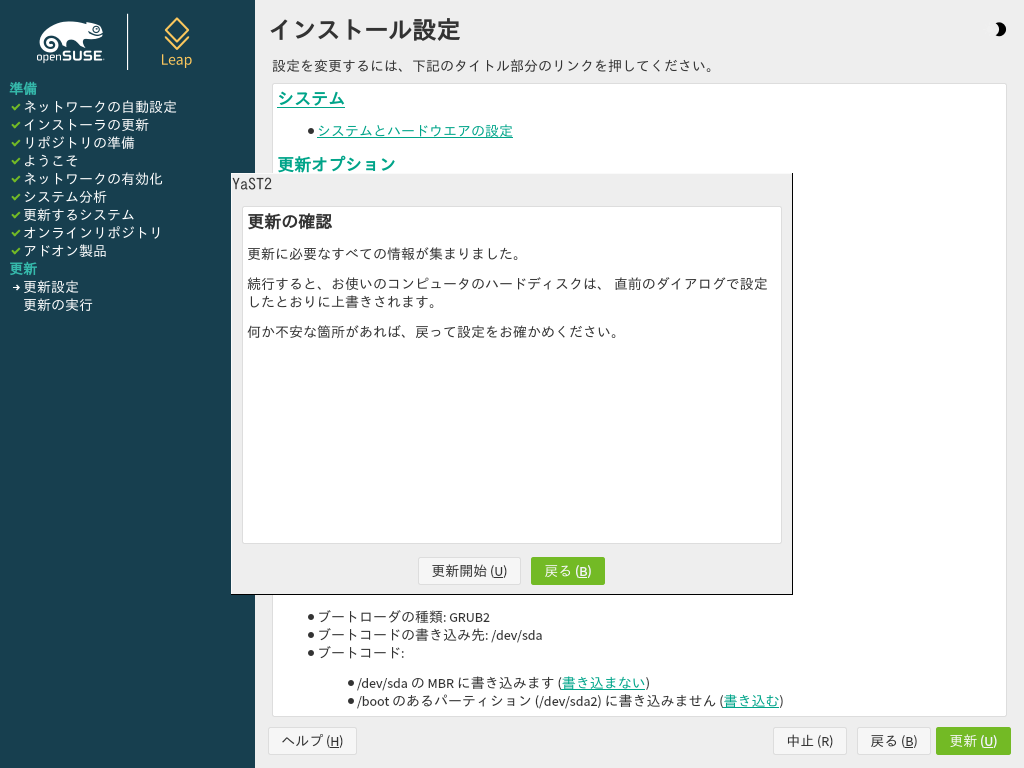12 システムのアップグレードとシステムの変更 #Edit source
| 改訂履歴 | |
|---|---|
| 2022-02-11 | |
概要#
既存のシステムは、再インストールを行うことなくアップグレードすることができます。アップグレードには 2 種類の方式があります。 1 つは 個別のソフトウエアパッケージの更新 、もう 1 つは システム全体のアップグレード です。個別のソフトウエアパッケージの更新については、 第9章 「ソフトウエアのインストールと削除」 と 第11章 「YaST オンライン更新」 で説明しています。また、本章では 2 種類のアップグレード方法を説明しています。 1 つは 12.1.3項 「YaST を利用したアップグレード」 で、もう 1 つは 12.1.4項 「Zypper を利用したディストリビューションのアップグレード」 です。
12.1 システムのアップグレード #Edit source
重要: openSUSE Leap 15.7 における 64 ビット版のみの提供について
openSUSE Leap 15.7 は 64 ビット版のみの提供となっています。また、 32 ビット版のインストール環境から 64 ビット版への移行についても、サポート対象外となっております。 第1章 「インストールクイックスタート」 および第3章 「インストール手順」 にある手順に従って、お使いのコンピュータに新規に openSUSE Leap をインストールし直すか、 openSUSE Tumbleweed への切り替えをお勧めします。
リリースノートはインストールメディア内に添付されているほか、 openSUSE Leap リリースノート からも読むことができるようになっています。
ソフトウエアはバージョンが上がるたびに 「成長」 し、必要なサイズが増大していくものです。そのため、アップグレードを行う前に、あらかじめ df を利用して空き容量を確認しておくことをお勧めします。ディスクの空き容量が少ない場合は、まずお使いのデータ類をバックアップしてから、パーティションを作成し直すことをお勧めします。各パーティションに必要な容量は、インストールされているソフトウエアや環境によって大きく異なりますので、一般的な値というものは特にありません。
12.1.1 準備作業 #Edit source
アップグレードを行う前に、まずはデータを保全するため、別のメディア (リムーバブルハードディスクや USB メモリ など) に既存の設定ファイルをコピーします。一般的には、設定ファイルは /etc 内にありますが、 /var 内に存在する場合もあります。また、バックアップメディアに /home ( HOME ディレクトリ) 以下のファイルをコピーしてもかまいません。なお、バックアップにあたっては、 root で作業を行う必要があります。これは、全てのローカルファイルを読み込むことができるのは、 root だけであるためです。
アップグレードを始める前に、次はルートパーティションを確認します。 df / コマンドを実行すると、ルートパーティションの名前が表示されます。 例12.1「df -h の出力結果」 の例では、 /dev/sda3 がルートパーティションです (/ にマウントされているため) 。
例 12.1: df -h の出力結果 #
ファイルシス サイズ 使用 残り 使用% マウント位置 /dev/sda3 74G 22G 53G 29% / udev 252M 124K 252M 1% /dev /dev/sda5 116G 5.8G 111G 5% /home /dev/sda1 39G 1.6G 37G 4% /windows/C /dev/sda2 4.6G 2.6G 2.1G 57% /windows/D
12.1.2 発生しうる問題 #Edit source
既定のシステムを以前のバージョンから本バージョンにアップグレードする際、 YaST は様々な作業を実施します。お使いの環境のカスタマイズ状況によっては、いくつかの手順 (もしくはアップグレード処理全体) が失敗し、バックアップデータから書き戻さなければならない状況になるかもしれません。システムのアップグレードを行う前に、下記の点をご確認ください。
12.1.2.1 /etc 内の passwd, group ファイルの確認 #Edit source
システムのアップグレードを始める前に、 /etc/passwd および /etc/group ファイル内に文法エラーがないことをご確認ください。文法エラーをチェックするには、 root で pwck および grpck の各検証ユーティリティをお使いになり、エラーが表示された場合は修正を行ってください。
12.1.2.2 仮想マシンのシャットダウン #Edit source
KVM や Xen を利用して、お使いのマシンを VM ホストサーバ として動作させている場合は、アップグレードを行う前に全ての VM ゲスト を正しくシャットダウンしてください。シャットダウンを行っておかないと、更新後にゲストにアクセスできなくなってしまう場合があります。
12.1.2.3 PostgreSQL #Edit source
PostgreSQL ( postgres パッケージ) を動作させている場合は、データベースをダンプしておいてください。詳しくは pg_dump のマニュアルページをお読みください。ただし、この作業は更新前の時点から PostgreSQL を使用していた場合に限って必要となる作業です。
12.1.3 YaST を利用したアップグレード #Edit source
12.1.1項 「準備作業」 に示す手順で準備を行ったら、あとはシステムのアップグレードを行うだけです:
まずは openSUSE Leap の DVD メディアをドライブに挿入し、コンピュータを再起動してインストールシステムを起動します。従来型の BIOS が搭載されたマシンの場合、下記のようなグラフィカルな起動画面が表示されます。 UEFI が搭載されたマシンの場合は、下記とは少し異なる画面になります。 UEFI マシンでの Secure Boot にも対応しています。
F2 を押して、インストールシステムで使用する言語を選択します。キーボードレイアウトについても、言語にあわせて自動設定されます。起動パラメータの変更方法について、詳しくは 2.2.1項 「従来型の BIOS が搭載されたマシンの起動画面」 と 2.2.2項 「UEFI が搭載されたマシンの起動画面」 をお読みください。
起動画面では を選択して Enter を押します。システムが起動し、 openSUSE Leap のインストールシステムが開始します。なお、 は選択しないでください。
起動時の画面で選択した と が選択された状態で始まります。ここでも言語とキーボードレイアウトを変更することができます。
ここでは、ライセンス同意の文書をお読みください。文書は選択した言語で表示されます。他の言語で読みたい場合は、 内で選択してください。読み終わりましたら、 で先に進みます。
YaST はまず、ルートパーティションが複数存在していないかどうかを確認します。ルートパーティションが 1 つしか見つからなかった場合は、そのまま次の手順に進みます。複数のルートパーティションが見つかった場合は、それらが表示されますので、適切なパーティションを選択して を押します (12.1.1項 「準備作業」 の環境では、
/dev/sda3を選択します) 。 YaST はパーティション内にある既存のfstabファイルを読み込み、設定されているその他のパーティションをマウントします。ヒント: リリースノート
これ以降の手順では、表示された ボタンを押すことで、リリースノートを表示することができるようになります。
次に YaST は の一覧を表示します。既定では、全てのリポジトリが削除されるように設定されます。独自のリポジトリを設定していない場合は、設定を変更せずそのまま進めてください。このまま進めればアップグレード用のパッケージは DVD からインストールされますし、必要であれば次の手順で既定のオンラインリポジトリを追加することもできます。
独自のリポジトリ、たとえば openSUSE Build Service のリポジトリを設定しているような場合は、下記の 2 つの方法をとることができます:
リポジトリを
削除の状態のままにします。この方式をとると、それらのリポジトリからインストールされたソフトウエアについては、アップグレードの処理時に削除されることになります。アップグレード先の新しい openSUSE Leap 向けに、該当するリポジトリが提供されていないような場合に、有効な手段となります。リポジトリを手作業で更新して、新しいバージョンに対応したリポジトリを使用するようにします。この方法は、アップグレード先の新しい openSUSE Leap 向けに、リポジトリが提供されている場合に有効な手段です。対象のリポジトリを選択して、 を押します。 URL の入力を求められますので、新しいバージョンに対応したリポジトリの URL を入力します。あとは で となるように設定します。
なお、新しいバージョンの openSUSE で間違いなく動作することが分かっている場合を除いて、従来のバージョンに対応したリポジトリをそのまま使用してはなりません。従来のバージョンに対応したリポジトリを使い続けてしまうと、システムが不安定になってしまう場合があるほか、場合によっては全く動作しなくなってしまうこともあります。
インターネットへの接続が利用できる場合、必要であればオンラインリポジトリを設定することができます。ただし、全てのパッケージが正しくアップグレードできるよう、以前に利用していたリポジトリは全て有効化してください。また、更新リポジトリについては、必ず有効化しておくことを強くお勧めします。これは、セキュリティ更新やその他の修正など、様々な最新のパッケージを受け取ることができるためです。
を押して進めると、オンラインリポジトリのライセンス同意が表示されます。 を押して進めてください。
では、その他のインストール設定とその設定内容が一覧で表示されます。必要であれば、ここから変更することもできます。変更を行いたい場合は、それぞれの項目名のリンク (下線が引かれた箇所) を押してください。また、ファイアウオールや SSH などの設定については、設定項目内のリンクを押すことで、直接変更できるものもあります。
を押すと、詳細なハードウエア情報を表示することができます。ここでは を押して詳細な設定を行うことができます。詳しくは 3.11.7項 「」 をお読みください。
既定では、 YaST は選択されているパターンに従って、完全な を行います。それぞれのパターンには、それを実行するのに必要な複数のソフトウエアパッケージが含まれています (たとえば Web および LAMP サーバ や 印刷サーバ など) 。
ここではパッケージの選択を変更することができるほか、 を にすることができます。
画面を利用することで、パッケージの選択をさらに調整することができます。パターンの選択だけでなく、個別のパッケージのインストールを設定することもできます。詳しくは 第9章 「ソフトウエアのインストールと削除」 をお読みください。
お使いのシステムの拡張を行う場合は、まず先にアップグレードを完了させてから、その後に追加のソフトウエアをインストールすることをお勧めします。
様々なシステムコンポーネントのバックアップを作成する機能が用意されています。バックアップを行うように選択すると、アップグレードの処理にかかる時間が長くなりますので、あらかじめご注意ください。このオプションは、直近のシステムバックアップを採取していないような場合に必要な設定です。
ここでは、 と追加の をそれぞれ変更することができます。また、必要であればキーボードレイアウトやタイムゾーンを第一言語にあわせて設定することもできます。
ここではキーボードレイアウトを変更することができるほか、 を利用して細かい調整を行うこともできます。
このセクションでは、ブートローダの設定を表示します。既定値の変更は、どうしても必要な場合を除いて、お勧めできません。詳しくは 第12章 「ブートローダ GRUB 2」 をお読みください。
での設定作業が完了したら、最後に を押すと更新処理を始めることができます。なお、ソフトウエアの選択によっては、インストールを行う前にライセンスへの同意を求められることがあります。また、 を押すまでは、システムに対して何も変更を加えません。 を押すと、実際のアップグレード処理が始まります。
基本部分のアップグレードインストールが完了すると、 YaST はシステムを再起動します。 最後に、 YaST は 残りのソフトウエアがあれば、それらを更新します。また、アップグレード中はリリースノートを読むこともできます。
12.1.4 Zypper を利用したディストリビューションのアップグレード #Edit source
zypper コマンドラインユーティリティを利用することで、お使いのシステムを次のバージョンにアップグレードすることができます。それだけではなく、 zypper ではシステムを実行しながらアップグレードを行うことができます。
このような機能は、リモートからのアップグレードを行いたい高度なユーザや、似たような設定のシステムを多数管理しているようなユーザにとって、便利な仕組みとなります。
12.1.4.1 Zypper を利用したアップグレードの準備 #Edit source
zypper を利用してアップグレード処理を行う場合、予期しないエラーが発生しないようにするため、リスクの原因をできる限り取り除いておくことをお勧めします。
可能な限り多くのアプリケーションを終了し、不要なサービスを停止しておくとともに、全ての一般ユーザにログアウトしてもらってください。
アップグレードを開始する前には、あらかじめサードパーティ製のリポジトリを無効化するか、既定のシステムリポジトリが提供するパッケージが正しくインストールされるよう、サードパーティ製のリポジトリの優先順位を下げてください。アップグレード終了後に再度これらのリポジトリを有効化し、ディストリビューションのバージョンにあわせてリポジトリの URL を変更し、必要なソフトウエアをインストールしてください。
12.1.4.2 アップグレード作業 #Edit source
警告: システムバックアップの確認
アップグレードの処理を始める前に、まずはシステムバックアップが正しく採取され、かつ最新の状態で復元可能であることをご確認ください。下記の手順では、様々な手作業が発生するため、誤ってシステムを壊してしまう危険性もはらんでいます。そのため、バックアップは非常に重要です。
zypper プログラムでは、長いコマンド名と短いコマンド名の両方に対応しています。たとえば zypper install は zypper in と短くすることができます。下記の文章では、短いほうのコマンドで記述しています。
オンライン更新を実行して、ソフトウエア管理スタックが最新の状態になっていることを確認します:
>sudozypper patch更新に利用したいリポジトリを設定します。このリポジトリの設定は、間違えることなく正しく設定することが重要です。なお、下記の手順で リポジトリ名 として示している箇所は、ご利用の OS のカスタマイズ状況によって異なることに注意してください。詳しくは 2.1.6項 「zypper を利用したリポジトリの管理」 をお読みください。
現在設定されているリポジトリを一覧表示するには、下記のコマンドを実行します:
>zypper --releasever=15.7 lr -u上記のコマンドの出力結果のうち、右端の列 ( ) をお読みください。この中のバージョン番号に
15.7のようなバージョン番号が含まれているはずです。バージョン番号が含まれていない場合や、/etc/zypp/repos.d/内のファイルでバージョン番号が変数ではなく直接書かれてしまっているファイルの場合は、下記の手順を実施してください:まずは対象のリポジトリが今も必要かどうかを判断します。不要な場合は下記のコマンドで削除します:
>sudozypper rr リポジトリ名ほかにも不要なリポジトリがあれば、それらも削除してください。
サードパーティ製のリポジトリで、バージョン番号を含まないものの場合は、まずリポジトリが openSUSE Leap 15.7 に対応しているかどうかを確認してください。この情報はリポジトリの提供元が公開しているはずです。対応している場合は何もする必要はありません。対応していない場合は、上述の手順でリポジトリを削除してください。
次に URL 内にバージョン番号を含むものに対して、 URL を新しいバージョンに書き換えます。なお、次回以降のバージョンアップでいちいちこの作業を繰り返したりする必要が無いようにするため、
$releaseverという変数を設定しておくことをお勧めします。たとえば15.3が書かれている場合は、下記のようなコマンドを実行します:>sudosed -i 's/15.3/$releasever/' /etc/zypp/repos.d/*.repoほかにもバージョン番号を含む箇所があれば、上記を繰り返してください。
なお、新しく設定したリポジトリの URL が正しいかどうかを、 Web ブラウザを利用して確認しておいてください。また、まだ新しいバージョンに対応していないリポジトリであった場合は、今の時点ではいったん無効化しておき、対応するようになってから有効化することもできます。この場合は、下記のようにして無効化しておいてください。
>sudozypper mr -d リポジトリ名上記のようにリポジトリを無効化した場合でも、依存関係に問題がなければ、インストール済みのパッケージは削除されず維持されます。
完了したら、下記のコマンドを実行してリポジトリの一覧を再確認します:
>sudozypper --releasever=15.7 lr -u上記を実行すると、サードパーティ製のリポジトリでバージョン番号を含まないものと、無効化されているもの ( が
いいえ (n)になっているもの) を除いて、全てのリポジトリが15.7を指し示すようになっているはずです。あとはリポジトリのメタデータを更新します:
>sudozypper --releasever=15.7 ref後は全てのパッケージを新しいバージョンに更新するため、ディストリビューションアップグレードを実施します:
>sudozypper --releasever=15.7 dup選択したソフトウエアによっては、 1 つまたは複数のライセンスに合意する必要がある場合があります。また、コマンドの出力結果はよくご確認ください。全てが問題ないことを確認したら、 で処理を進めてください。
最後にお使いのコンピュータを再起動して、新しいバージョンを起動しなおします:
>sudoshutdown -r now
zypper dup でお使いのシステムをアップグレードするにあたっては、下記の点に注意してください:
zypper dupを利用する際、ディスクの残り容量が少ない場合は、アップグレードが失敗することがあります。このような場合は--pkg-cache-dir ディレクトリオプションを指定して、別のディレクトリにパッケージキャッシュを作成すると回避できます。なお、依存関係を解決できないパッケージについては削除されます。また、無効化されているリポジトリからインストールしたパッケージについては、依存関係に問題が無い限りそのまま維持されます。このほか、リポジトリ内に存在しなくなったパッケージについては、孤立したパッケージであるものと見なされます。孤立したパッケージは、依存関係を満たすことができない場合は削除され、依存関係を満たすことができる場合はそのまま維持されます (インストールされたままになります) 。
zypper dupを実行すると、インストール済みの全てのパッケージを、利用可能なリポジトリ内にあるものと入れ替える処理を行います。このとき、バージョン番号やアーキテクチャに関する考慮は行われませんが、パッケージのベンダ (製造元) については、--no-allow-vendor-changeを指定することで、変更しないようにすることができます。ただし、サードパーティ製のリポジトリを有効化している場合は、アップグレードの際に問題が発生する場合があります。このような場合は、逆に--allow-vendor-changeを指定してください。
12.1.5 個別のパッケージのアップグレード #Edit source
システム全体のアップグレードではなく、個別のパッケージに対して更新を行うこともできます。ただし、個別のパッケージをアップグレードした場合は、システムが安定して動作することを保証できませんので、ご自身の責任でお使いください。
第9章 「ソフトウエアのインストールと削除」 で説明している手順で YaST のソフトウエア管理ツールを起動します。すると、インストール済みのパッケージで、より新しいバージョンの存在するものに対しては、 の列が、青色の表示になります。また、システムの動作全体に影響のあるパッケージの場合は、 YaST がその旨を警告します。このようなパッケージは、更新モードでのみ更新されるべきものです。たとえば多くのパッケージに 共有ライブラリ が含まれていますが、これらがそれに該当します。これらのプログラムやアプリケーションの更新を行うと、システムの安定性が損なわれる可能性があります。
12.2 さらなる情報 #Edit source
様々なバージョンにおける一般的な問題や特殊な問題が、オンラインで公開されています。詳しくは下記のリンクをお読みください。また、個別のパッケージに対する重要な更新情報については、 YaST のオンライン更新からアクセスすることができます。詳しくは 第11章 「YaST オンライン更新」 をお読みください。
直近で判明している変更点や問題点について、詳しくは 製品ハイライト ( https://ja.opensuse.org/Product_highlights ) や openSUSE Wiki の バグ 情報 ( https://ja.opensuse.org/openSUSE:Most_annoying_bugs ) などをお読みください。