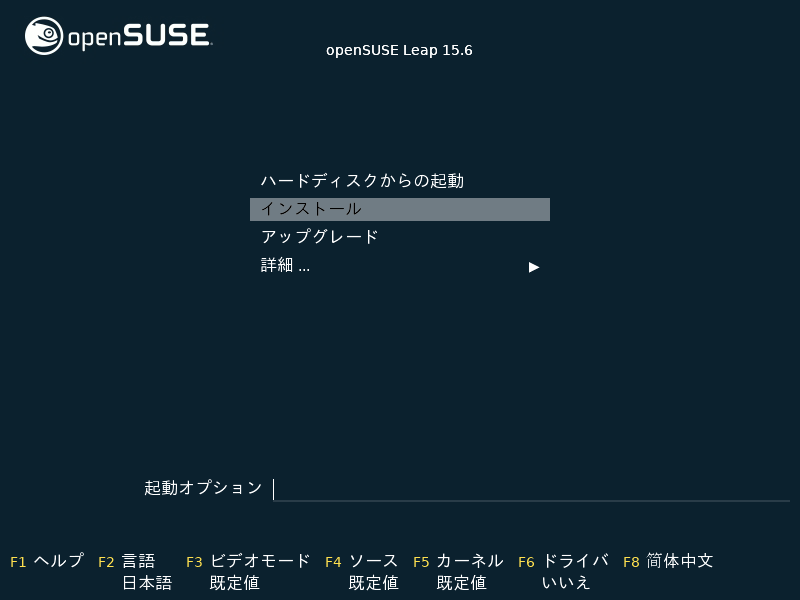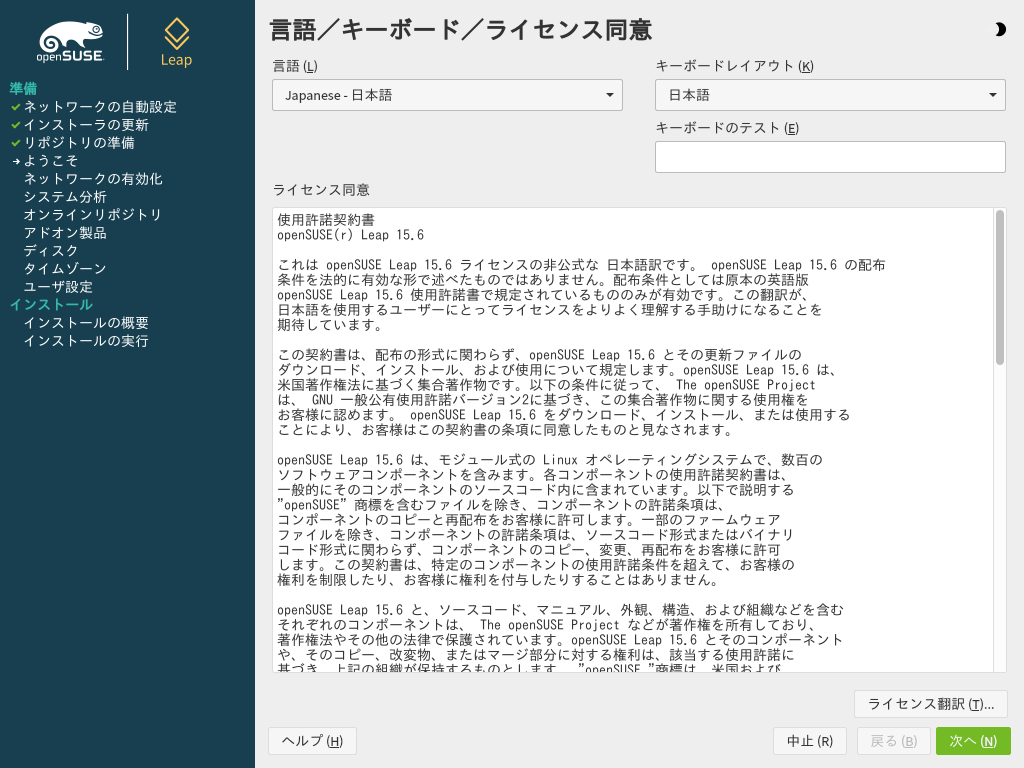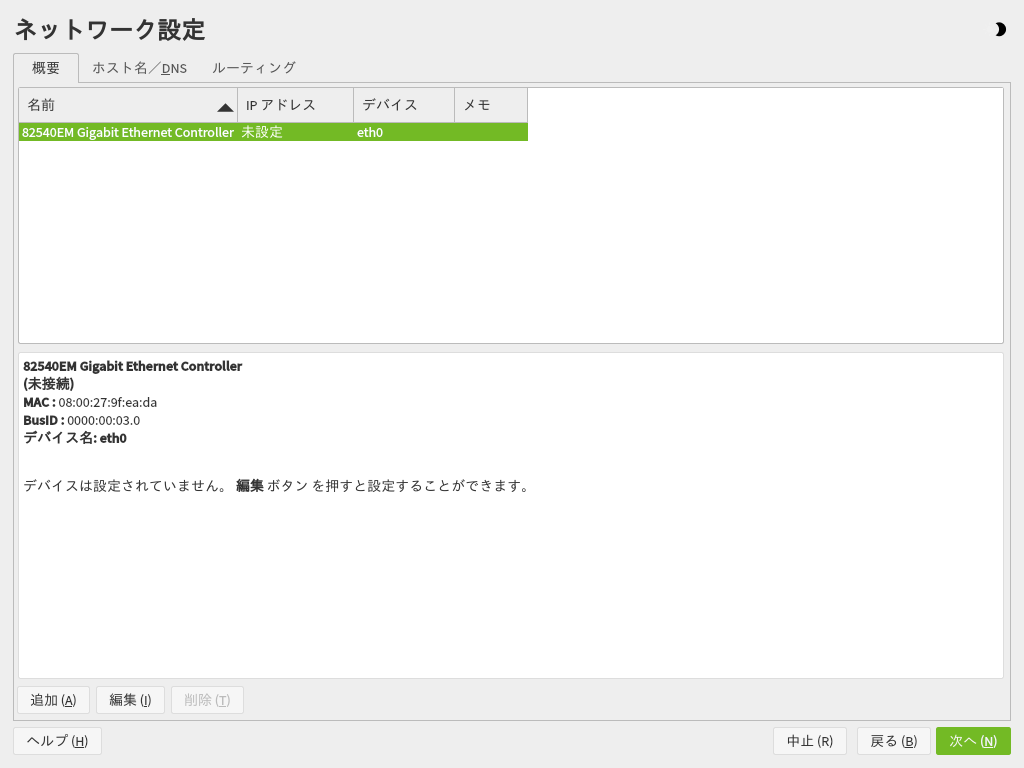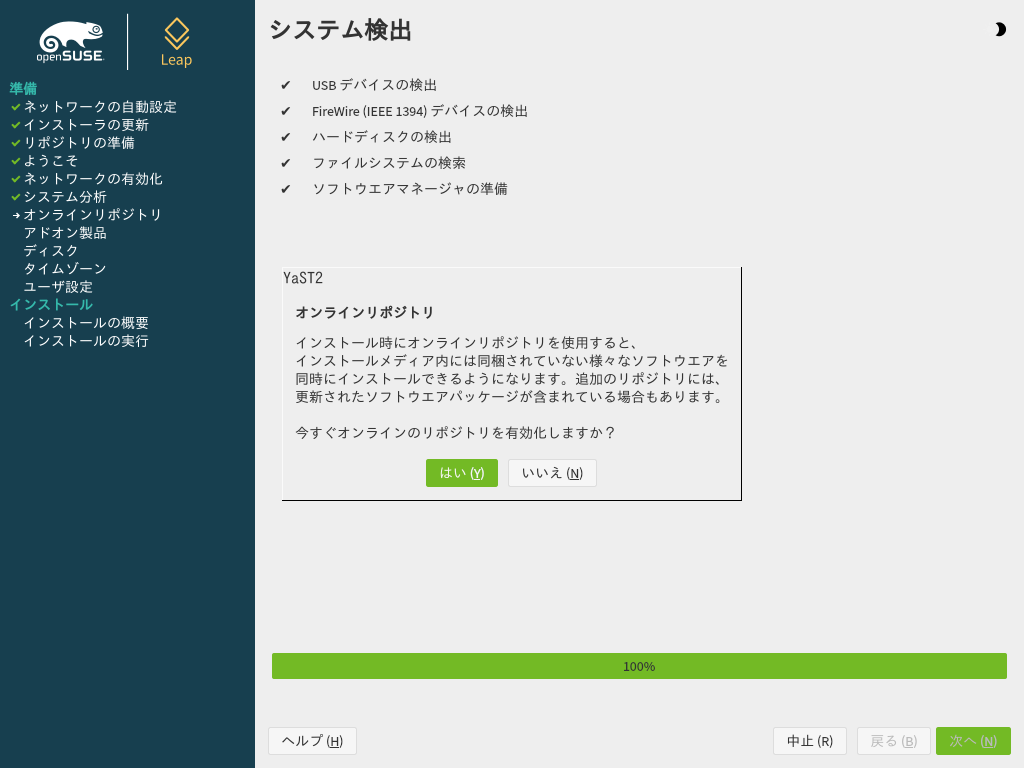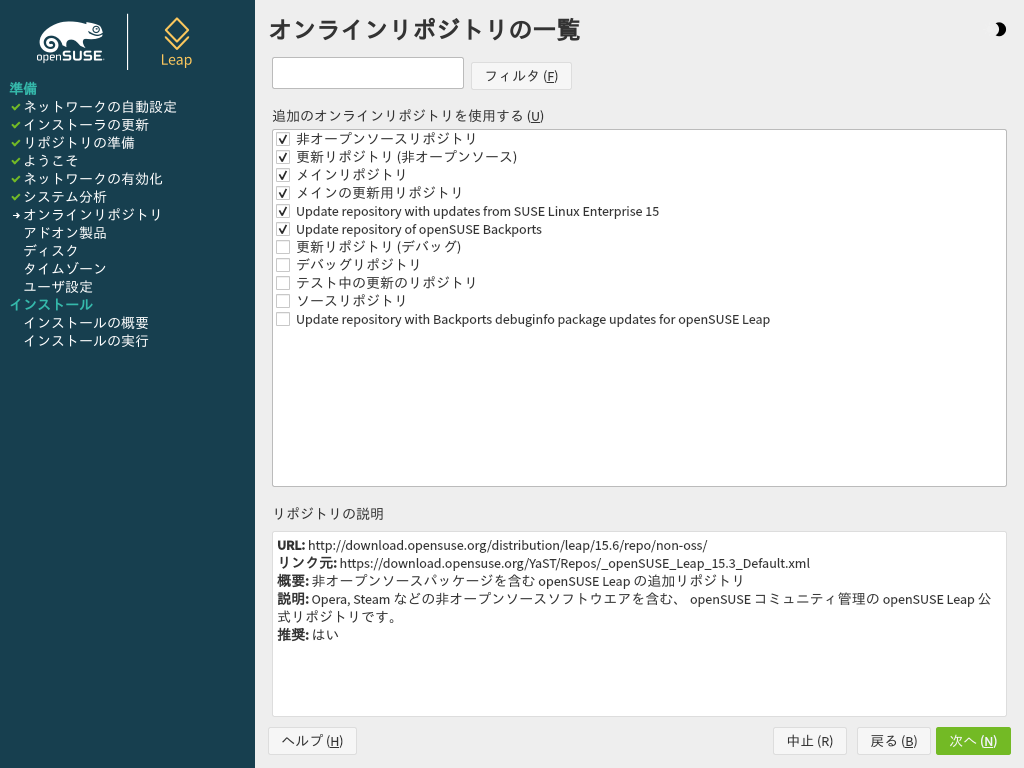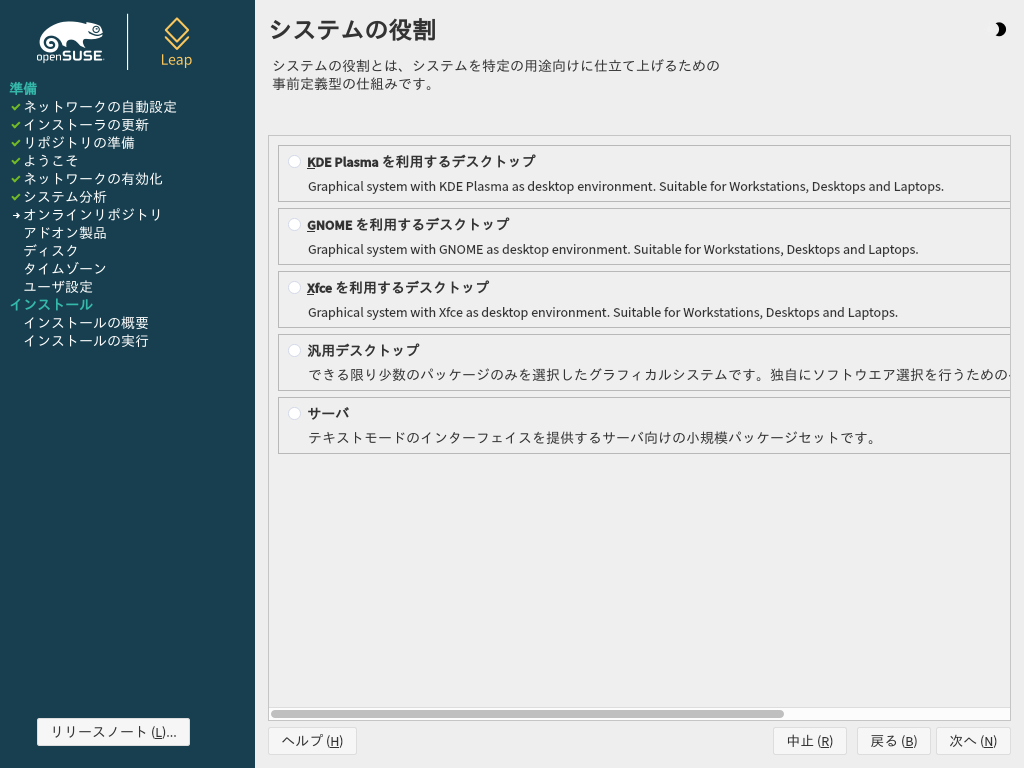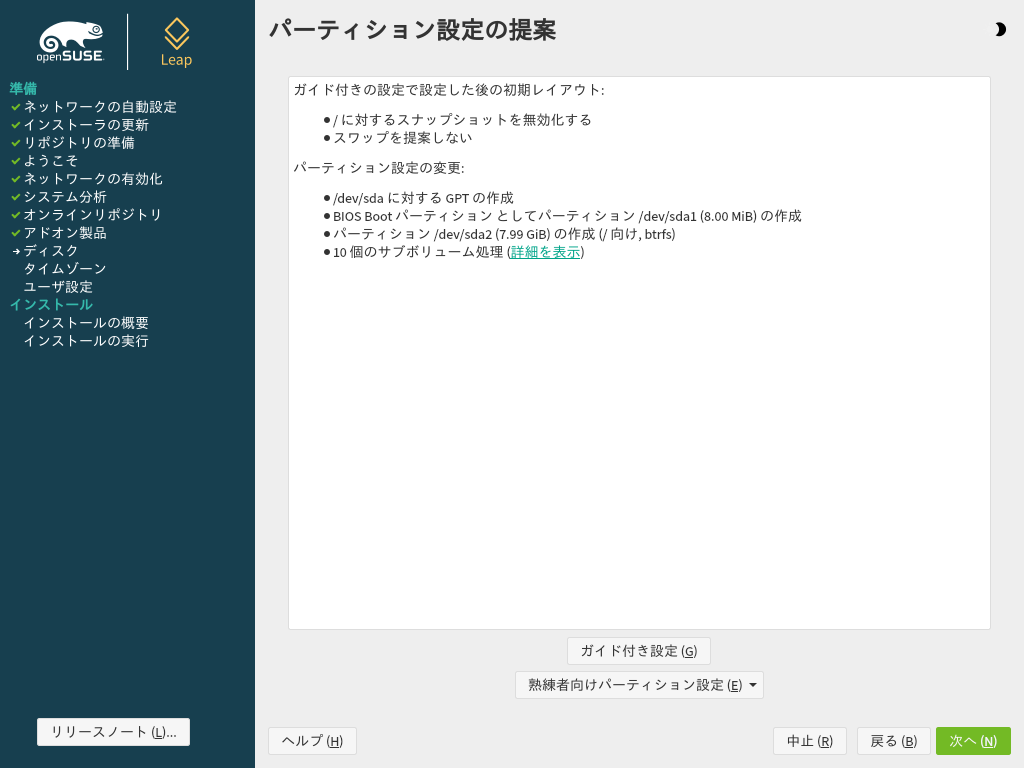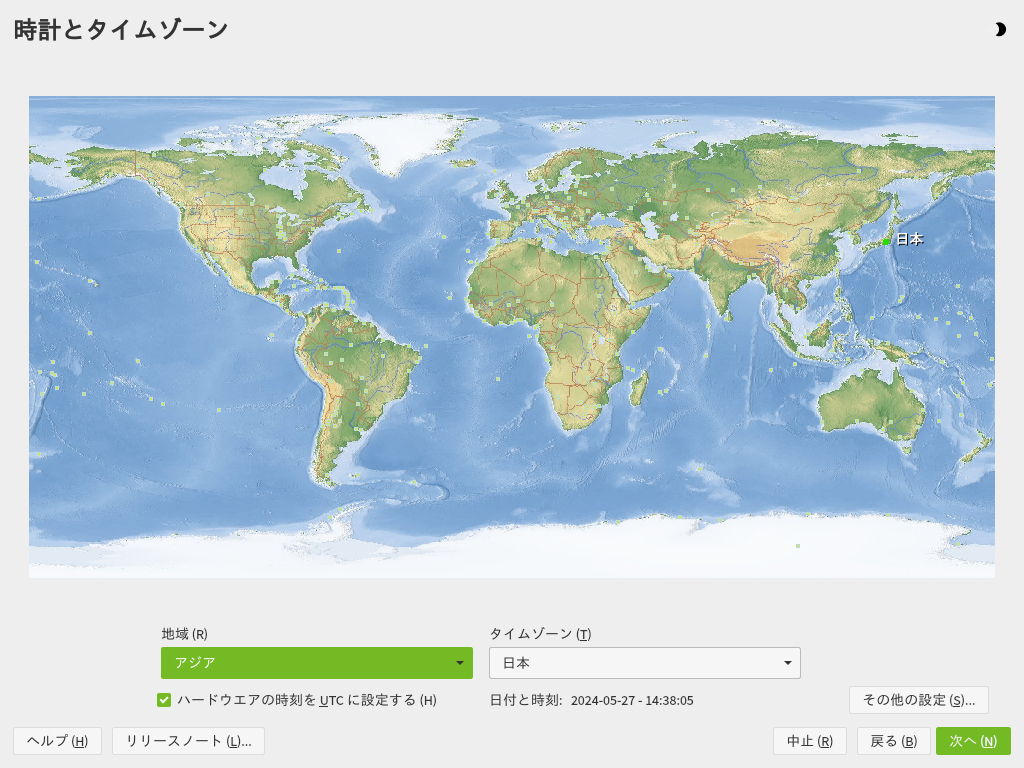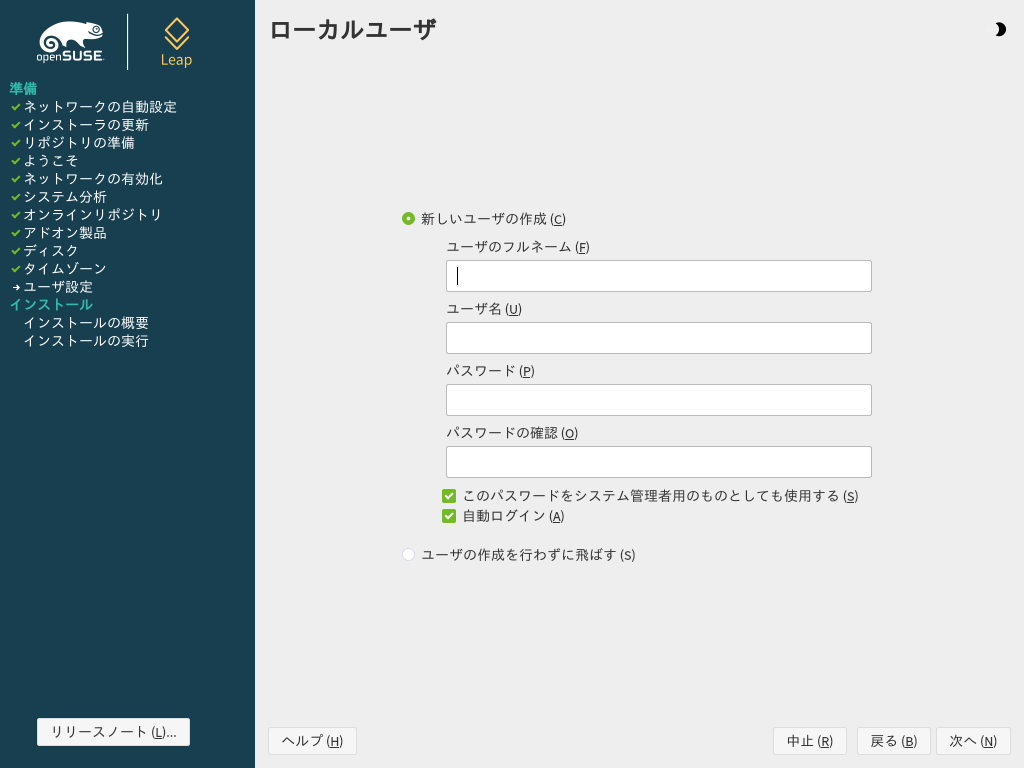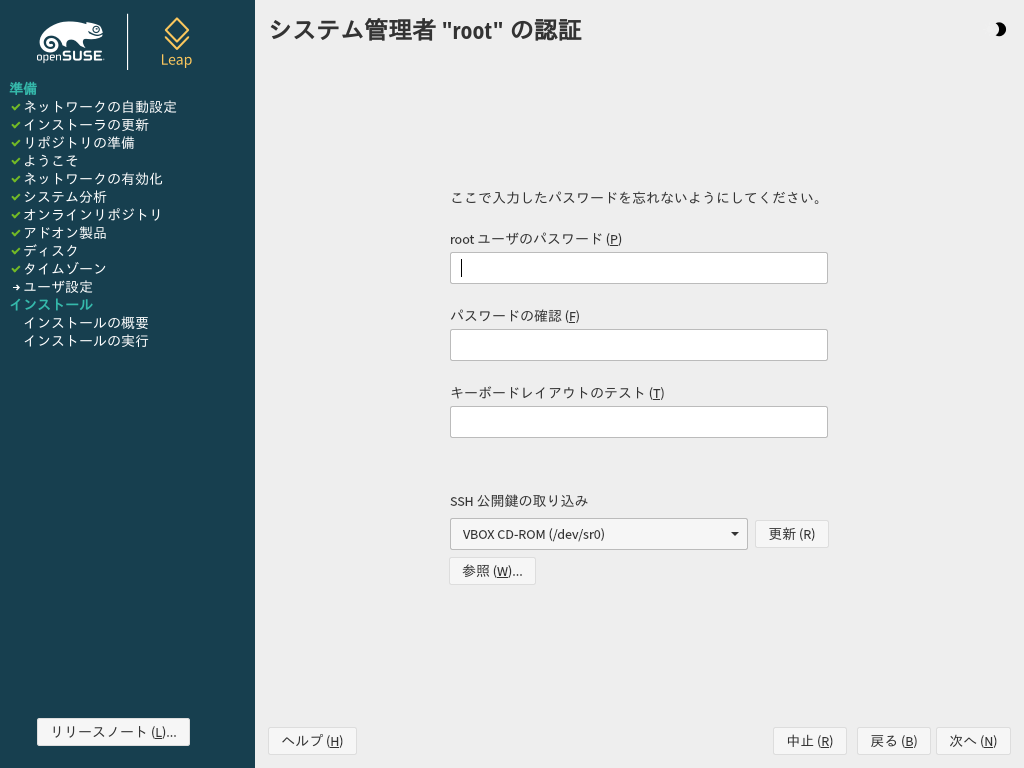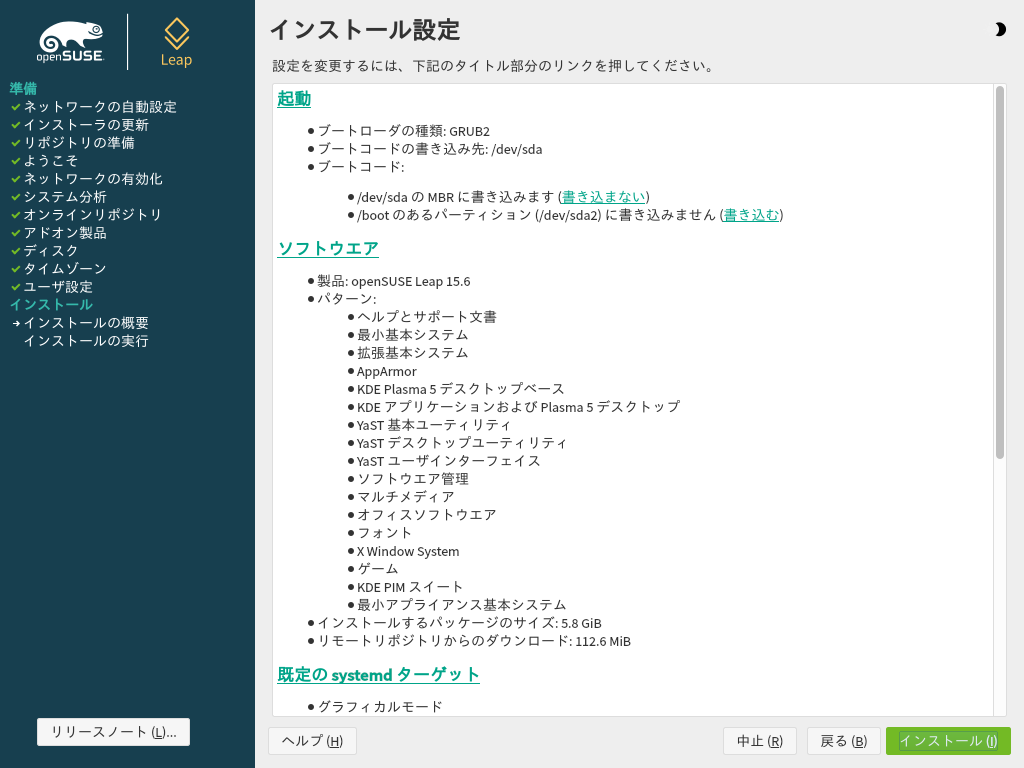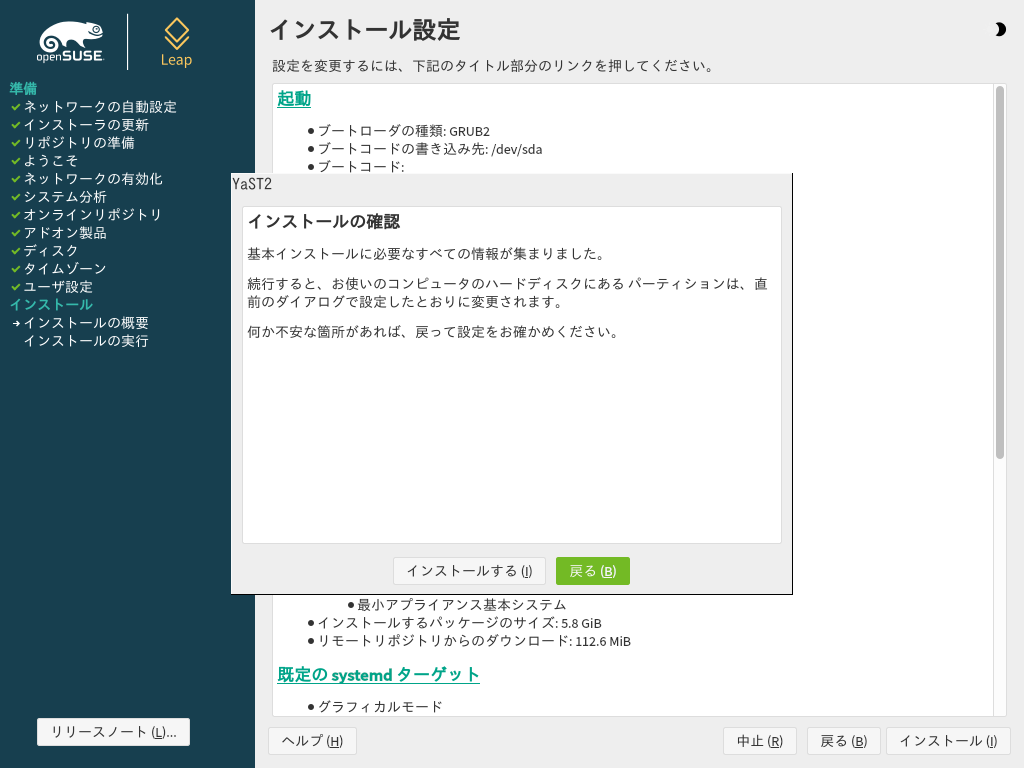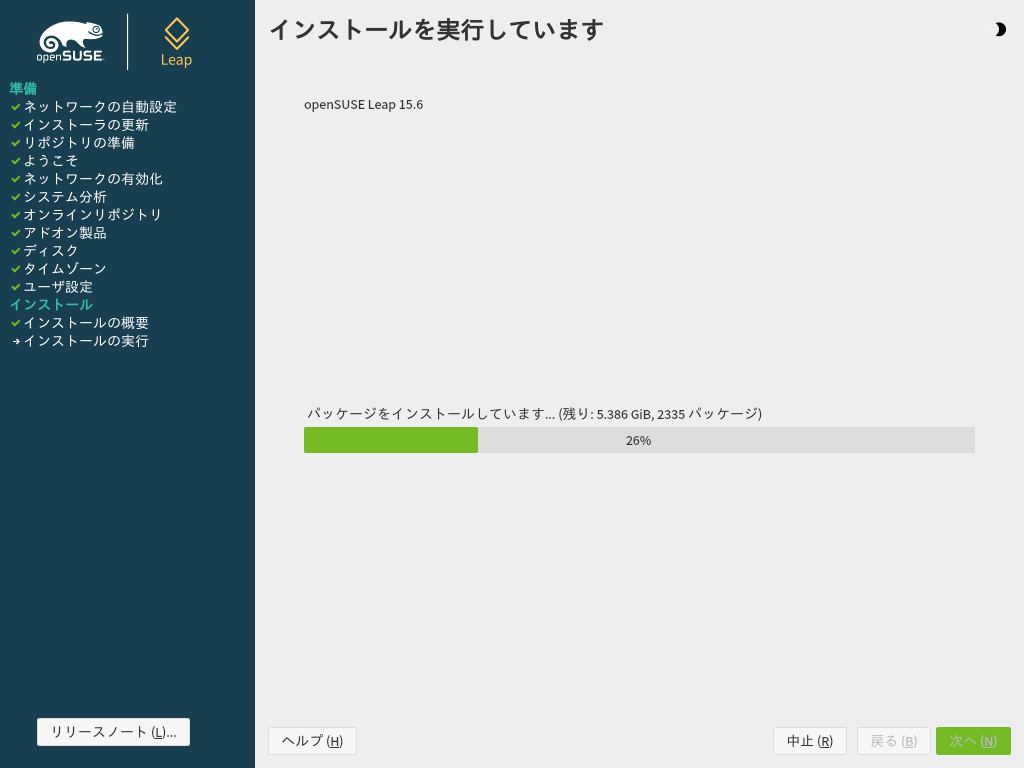1 インストールクイックスタート #Edit source
| 改訂履歴 | |
|---|---|
| 2023-02-06 | |
概要#
新たに openSUSE® Leap 15.7 をインストールする場合は、下記の手順に従ってインストールしてください。本文書では、 x86_64 アーキテクチャのコンピュータに openSUSE Leap を既定の設定でインストールすることを前提にして簡易な説明を行っています。
より詳しいインストール手順を参照したい場合は 第3章 「インストール手順」 を、 AArch64 や POWER 環境でのインストール手順については、 https://ja.opensuse.org/Portal:ARM もしくは https://ja.opensuse.org/Portal:PowerPC をお読みください。
1.1 openSUSE Leap のダウンロード #Edit source
openSUSE Leap をダウンロードするには https://get.opensuse.org/leap/ にアクセスしてください。 (ダウンロード) タブを選択すると、様々なアーキテクチャ向けのダウンロードリンクが表示されます:
Intel および AMD 64 ビット環境向け (デスクトップ/ラップトップ/サーバ向け) (
AMD64/Intel 64)UEFI Arm 64 ビット環境向け (デスクトップ/ラップトップ/サーバ/シングルボード コンピュータ向け) (
AArch64)PowerPC 環境向け (サーバのみ、リトルエンディアン) (
ppc64le)IBM Z および IBM LinuxONE (IBM サーバ) (
s390x)
なお、ダウンロードにあたっては、オフラインイメージとネットワークイメージのいずれかを選択することができます。詳しくは Choosing Which Media to Download (ダウンロードするメディアの選択) 以下に書かれた説明をお読みください。
このほかダウンロードページには、 Easy Ways to Switch to openSUSE Leap (openSUSE Leap に切り替えるための簡単な方法) として、インストールメディアの作成方法の説明も用意されています。
1.2 最小システム要件 #Edit source
AMD64/Intel* EM64T 対応の任意のプロセッサ (32 ビットプロセッサには対応していません)
1 GB の物理メモリ (オンラインのリポジトリを使用する場合は少なくとも 1.5 GB 程度が必要です。また、 4 GB もしくはそれ以上を推奨します)
最小インストール構成で 10 GB 程度のハードディスク容量。グラフィカルなデスクトップを使用する場合は 16 GB 程度 (さらに多くの容量がお勧めです) 。 btrfs スナップショットを使用する場合は、ルートパーティション向けに 40 GB 程度を確保しておくことをお勧めします。
ほとんどの新しいサウンドカードとグラフィックカードに対応しています。解像度は 1024 x 768 以上が必要です (可能であればそれ以上の解像度がお勧めです) 。
1.3 openSUSE Leap のインストール #Edit source
お使いのマシンに既存の Linux システムが存在しない場合、および既存の Linux システムを入れ替えて使用したい場合は、下記の手順に従ってください。
1.3.1 インストールシステムの起動 #Edit source
まずは openSUSE Leap の DVD もしくは起動可能な USB メモリをドライブに挿入して、コンピュータを再起動もしくは起動してインストールプログラムを開始します。従来型の BIOS を搭載したコンピュータの場合は、グラフィカルな起動画面が表示されます。 UEFI を搭載したコンピュータの場合は、 BIOS の場合とは少し異なる画面になります。また、 UEFI コンピュータであれば、 Secure Boot にも対応しています。
BIOS が搭載されているマシンの場合は、 F2 を押してインストーラで使用する言語を選択します。言語を選択すると、キーボードレイアウトも合わせて自動的に選択されます。起動時のパラメータを調整したい場合は、 2.2.1項 「従来型の BIOS が搭載されたマシンの起動画面」 または 2.2.2項 「UEFI が搭載されたマシンの起動画面」 をお読みください。なお、 UEFI が搭載されているマシンの場合は、言語とキーボードレイアウトの設定は起動後に行います。
起動時の画面で を選択して Enter を押します。システムが起動し始め、 openSUSE Leap インストーラを読み込みます。
1.3.2 言語/キーボード/ライセンス同意 #Edit source
従来型の BIOS を使用しているシステムの場合、起動時の画面で選択した と が選択された状態で始まります。起動時に何も言語を選択していない場合は、 English (US) が選択されます。ここでも言語とキーボードレイアウトを変更することができます。なお、 内のテキストボックスを利用することで、キーボードレイアウトが正しいかどうかを試すことができます。
ここでは、ライセンス同意の文書をお読みください。文書は選択した言語で表示されます。他の言語で読みたい場合は、 内で選択してください。読み終わりましたら、 で先に進みます。
1.3.3 ネットワーク設定 #Edit source
ネットワークを自動設定できなかった場合は、 のダイアログが表示されます。ここでは、一覧からネットワークインターフェイスを選択して ボタンを押してください。設定したいネットワークインターフェイスが表示されていない場合は、 ボタンを押してもかまいません。詳しくは 3.4項 「ネットワーク設定」 および 13.4項 「YaST を利用したネットワークの設定」 をお読みください。ネットワークアクセス無しでインストールを行いたい場合は、何も変更せずに を押して先に進んでもかまいません。
1.3.4 オンラインリポジトリ #Edit source
システムの分析処理を行います。ここではストレージデバイスの検出のほか、既にインストールされている他のシステムも検出しようとします。また、インターネットへの接続が利用できる場合は、オンラインのリポジトリを使用するかどうかを尋ねられます。通常は を押して進めてください。インターネットへの接続が検出できなかった場合、この手順は行われません。
オンラインのリポジトリは公式の openSUSE パッケージリポジトリです。これらはインストールメディア内に含まれていない追加のパッケージのほか、セキュリティ修正やバグ修正など、オンラインでの更新を提供するものもあります。既定の選択肢のまま進めていくと、少なくとも () が追加されますが、これによってお使いのシステムに対して、最新のセキュリティ修正を適用できるようになっています。
なお、リポジトリには下記のようなものがあります:
には、オープンソース (OSS) のソフトウエアが含まれています。 DVD のインストールメディアよりも多くのソフトウエアパッケージが用意されているほか、上述のデスクトップシステムのソフトウエアも数多く用意されています。デスクトップシステムをインストールする場合は、必ず選択しておくことをお勧めします。
また、 と には、メインリポジトリ に対する各種の更新が含まれています。どのようなインストール方針であっても、必ず選択しておくことをお勧めします。
には、プロプライエタリな (オープンソースではない) ソフトウエアライセンスで提供されるソフトウエアが含まれています。通常のデスクトップ環境を構築する場合であれば、特に必須のものではありません。
は、 を選択した場合に合わせて選択しておくことをお勧めします。ここには非オープンソースのソフトウエアに対する更新やセキュリティ修正などが含まれています。
上記以外のリポジトリは、高度なユーザや開発者に向けて用意されているものです。詳しくはそれぞれのリポジトリを選択した際に表示される、説明文をお読みください。
選択が完了したら を押します。選択した項目によっては追加のライセンス同意を求められる場合がありますが、 の画面に進むまで を押していってください。さらに次に進むには、そのまま を押します。
1.3.5 システムの役割 #Edit source
ここでは、デスクトップやサーバの選択を行うことで、一般的なソフトウエア設定とシステム設定を選択します。
デスクトップ用途でインストールを行う場合は、 , , , のいずれかを選択します。 KDE は比較的 Windows に似た仕組みで、 GNOME はより代替的な革新性のある環境になっています。 KDE, GNOME, Xfce 以外の環境を使用したい場合は、 を選択してください。この場合は、後続の のダイアログで を選択し、 LXDE, MATE などのデスクトップをインストールすることができます。
サーバ環境を構築したい場合、一般的にはグラフィカルなユーザインターフェイスをインストールする必要はありません。この場合は、 を選択してください。それ以外にも、 を選択すると、読み込み専用のルートパーティションを設定し、ソフトウエアを一括で更新する仕組みを構成することもできます。この選択肢は openSUSE Kubic をセットアップする場合には必須となっています。トランザクション型サーバについて、詳しくは https://kubic.opensuse.org/blog/2018-04-04-transactionalupdates/ (英語) をお読みください。
このほか、お使いのシステムに対するソフトウエアを個別に選択して設定することもできます。この場合は を選んで を押し、 ダイアログを表示させてください。ここから 1 つまたは複数のパターンを選択してインストールすることができます。さらに細かくソフトウエアを選択したい場合は、 を押してください。
ヒント: リリースノート
これ以降の手順では、表示された ボタンを押すことで、リリースノートを表示することができるようになります。
1.3.6 パーティション設定の提案 #Edit source
この手順では、 openSUSE Leap のパーティションに関する設定を行います。ここではシステム側で自動的に提案した内容が表示されます。必要であればここから変更してもかまいません。それぞれ下記の選択肢が用意されています:
パーティション設定の提案を修正するためのウイザードを起動します。ここで表示される項目は、現時点でのシステム状態に依存して決まります。お使いのシステムに複数のハードディスクが接続されている場合は、使用するディスクやルートパーティションの配置先などを選択することができます。また、お使いのディスクに既にパーティションが設定されている場合は、削除やサイズ変更を選択することもできます。
後続の手順では、 LVM サポートとディスクの暗号化を設定することができます。また、ルートパーティションに設定するファイルシステムの種類や、ホームディレクトリのパーティションを個別に設定するかどうかなども選択することができます。
について、詳しくは 5.1項 「 の使用」 をお読みください。ここではパーティション設定に関する完全な制御機能を提供していますので、独自の設定で構築することができます。なお、名前のとおりこのオプションは熟練者用に用意されているものです。
注記: 個別の /home パーティションについて
既定の提案では、 /home に対して個別のパーティションを作成するような提案は行われなくなっています。通常、 /home にはユーザのデータや個人の設定ファイルなどが含まれていますが、このディレクトリを個別のパーティションに分割することで、将来的にシステムを再構築するような作業をやりやすくすることができるほか、同じマシンに別の Linux ディストリビューションをインストールして、ディレクトリを共有するようなこともできるようになります。
/home に対して個別のパーティションを作成するように設定したい場合は、 を押して を押し、 の画面まで移動します。ここで を選択してください。なお、既定では でフォーマットされますが、それ以外のファイルシステムを選択してもかまいません。あとは ボタンを押すと、ダイアログを閉じることができます。
提案された設定を何も変更せずに受け入れるには、 を押して進みます。
1.3.7 時計とタイムゾーン #Edit source
お使いのシステムで利用する日時とタイムゾーンを選択します。時刻を手作業で修正したり、時刻同期に NTP サーバを設定したりしたい場合は、 を押してください。詳しくは 3.8項 「時計とタイムゾーン」 をお読みください。 を押して先に進みます。
1.3.8 ローカルユーザ #Edit source
このコンピュータ内にユーザを作成するには、 内にアルファベットで名・姓の順に空白で区切って入力します。 続いて の欄にログイン用の名前を、 にパスワードをそれぞれ入力します。
パスワードは最低 8 文字以上で、アルファベットの大文字と小文字、数字をそれぞれ含んでいなければなりません。なお、パスワードは最大 72 文字まで設定できるほか、大文字と小文字は区別されますのでご注意ください。
なお、セキュリティ上の理由から、 は有効に しない ことを強くお勧めします。また、 のチェックも外しておき、後続の手順で root 用のパスワードを別途に設定しておくことをお勧めします。
また、お使いのシステムに既に Linux がインストールされていることが検出されると、 選択肢も表示されます。取り込むユーザを選択するには、 ボタンを押して設定してください。
集中管理型のシステム (NIS や LDAP) をお持ちの場合は、ここでローカルユーザを作成せずに飛ばすこともできます。この場合は、 を選択してください。
完了したら を押します。
1.3.9 システム管理者 「root」 の認証 #Edit source
ここではシステム管理者 (root ユーザと呼びます) のパスワードを入力します。
なお、 root のパスワードについては、決して忘れることの無いようにご注意ください。ここでパスワードを入力したあとは、パスワードを読み出すことができなくなります。詳しくは 3.10項 「システム管理者 root の認証」 をお読みください。完了したら を押します。
ヒント: パスワードとキーボードレイアウト
なお、パスワードは US ASCII (アメリカ英語) キーボードでも問題なく入力可能な文字にしておき、漢字やひらがな/カタカナなどを使用しないことをお勧めします。これは、何らかの理由でシステムエラーが発生したような場合や、システムをレスキュー (救出) モードで起動したような場合に、それらの入力ができなくなってしまう場合があり得るためです。
SSH ログインでパスワードを使用せずにログインしたい場合は、 を押して鍵を取り込んでください。なお、 root でのログイン時にパスワードを全く入力したくない場合は、鍵のみをアップロードしてパスワードを指定しないでください。このように設定することで、鍵でのみログインできるようになります。
1.3.10 インストール設定 #Edit source
では、その他のインストール設定とその設定内容が一覧で表示されます。必要であれば、ここから変更することもできます。変更を行いたい場合は、それぞれの項目名のリンク (下線が引かれた箇所) を押してください。また、ファイアウオールや SSH などの設定については、設定項目内のリンクを押すことで、直接変更できるものもあります。
重要: リモートからのアクセス
ここで設定できる各項目は、インストール後に変更することもできます。ただし、インストール直後の状態でネットワーク上離れた場所からのアクセスを必要とするような場合は、 設定内にある SSH ポートの設定と SSH サービスの設定を変更し、それぞれ開いたり有効化したりしてください。
このセクションでは、ブートローダと呼ばれる仕組みの設定を行います。既定値からの変更は、どうしても必要な場合にのみ行ってください。詳しくは 第12章 「ブートローダ GRUB 2」 をお読みください。
通常のインストールでは、基本システムと X Window システム、そして選択したデスクトップ環境までをインストールします。 セクション内の では、それぞれパターンを選択したり選択を解除したりすることで、必要なソフトウエアを選択することができます。それぞれのパターンには、それを実行するのに必要な複数のソフトウエアパッケージが含まれています (たとえば Web および LAMP サーバ や 印刷サーバ など) 。個別のパッケージ単位でインストールを選択したい場合は、 ボタンを押して YaST に切り替えてください。詳しくは 第9章 「ソフトウエアのインストールと削除」 をお読みください。
デスクトップ環境を選択した場合、システムは が設定されます。これにより、ネットワークとマルチユーザ環境、ディスプレイマネージャをそれぞれ起動します。デスクトップ環境を選択していない場合、システムはログインシェルのみを起動します () 。
を押すと、詳細なハードウエア情報を表示することができます。ここでは を押して詳細な設定を行うことができます。詳しくは 3.11.7項 「」 をお読みください。
では、 CPU のサイドチャネル攻撃を防止するためのソフトウエア側の緩和策を設定することができます。これはカーネルの起動時のコマンドラインパラメータとして設定するものです。下線の付いた箇所を押すことで、選択を行うことができます。詳しくは をお読みください。
既定ではファイアウオールが有効化され、全てのネットワークインターフェイスを
publicゾーンに配置しますので、既定では全てのポートが閉じられることになります。これによって最大限のセキュリティを確保できるようになっています。詳しい設定方法については、 23.4項 「firewalld」 をお読みください。SSH サービスは既定で無効化され、 SSH のポート (22) も閉じられます。そのため、既定値のままではネットワーク上離れた場所からログインすることができません。必要な場合は、それぞれ および を押して設定を切り替えてください。
現在のネットワーク設定を表示します。設定を変更したい場合は、 を押してください。詳しくは 13.4項 「YaST を利用したネットワークの設定」 をお読みください。
1.3.11 インストールの開始 #Edit source
でシステムの設定が完了したあとは、 ボタンを押して実際のインストールを開始します。ソフトウエアの選択によっては、インストール前にライセンス同意のメッセージが表示され、ライセンスを受け入れなければならない場合もあります。また、表示される で ボタンを押すまでは、お使いのシステムに対して何も変更を行いません。 で を押すと、実際のインストール処理が始まり、必要に応じて設定が変更されます。
1.3.12 インストール処理 #Edit source
インストール中は タブを選択することで、進捗の詳細情報を表示することができます。また、 のタブを選択すると、本リリースにおける重要な情報が表示されます。あらかじめ一読しておくことをお勧めします。
インストール処理が完了すると、コンピュータは再起動され、インストール済みのシステムを起動します。あとはログインして YaST を起動することで、システムをさらに微調整することができます。グラフィカルなデスクトップをインストールしていなかったり、ネットワーク上離れた (リモートの場所) からアクセスしていたりするような場合は、 YaST を端末から起動することもできます。詳しくは 第1章 「テキストモードでの YaST」 をお読みください。