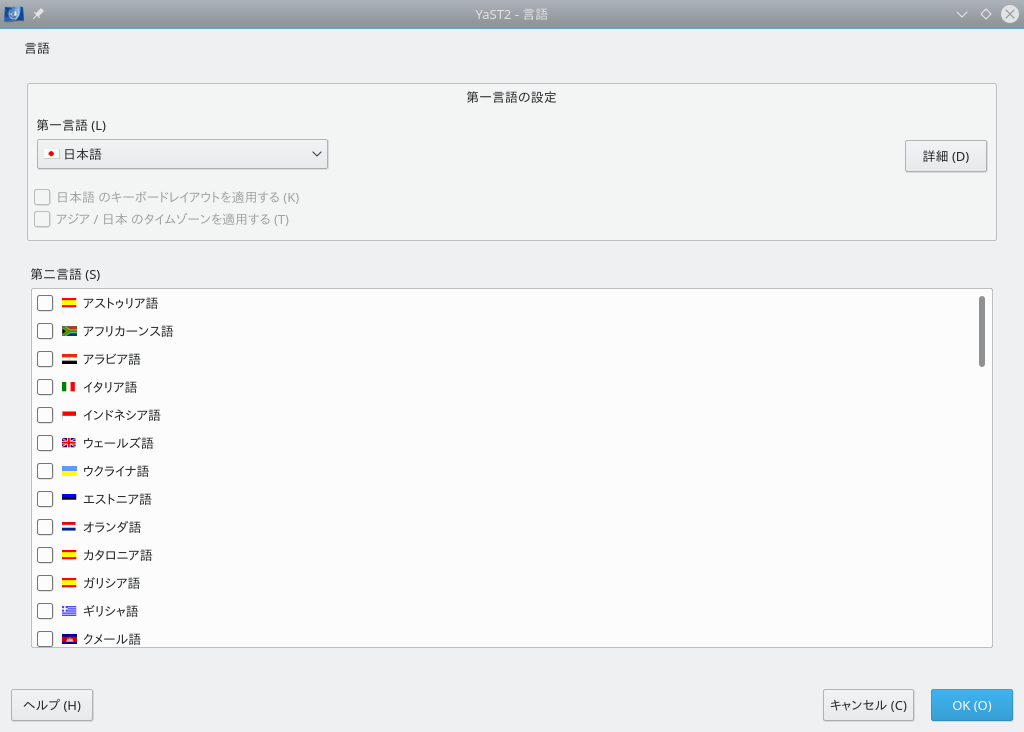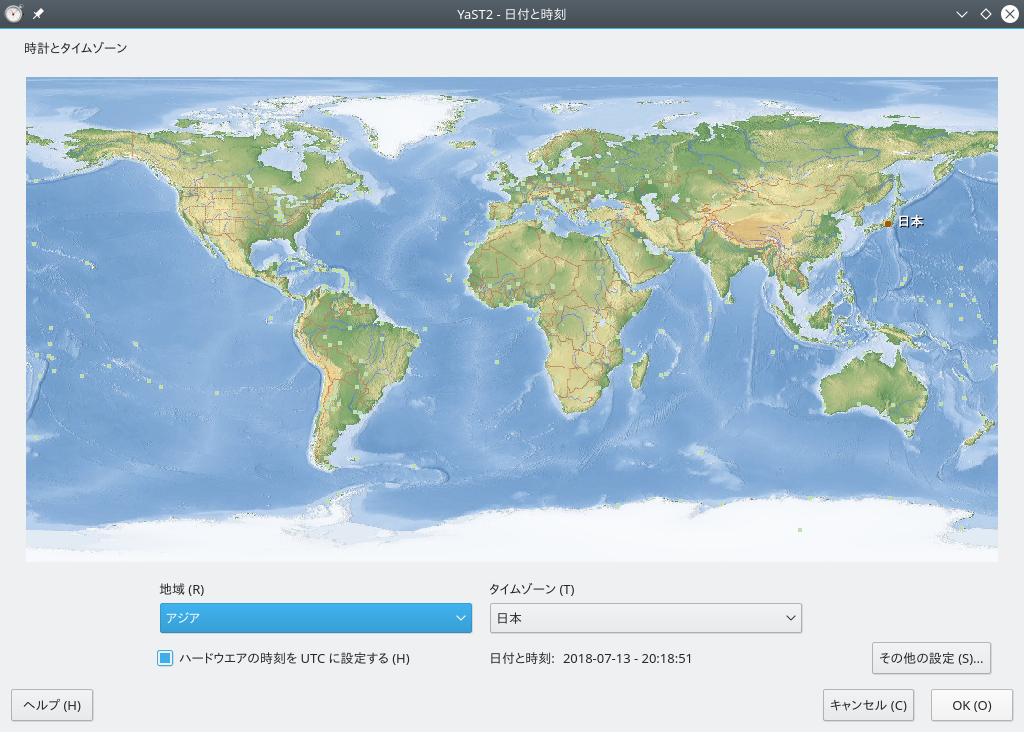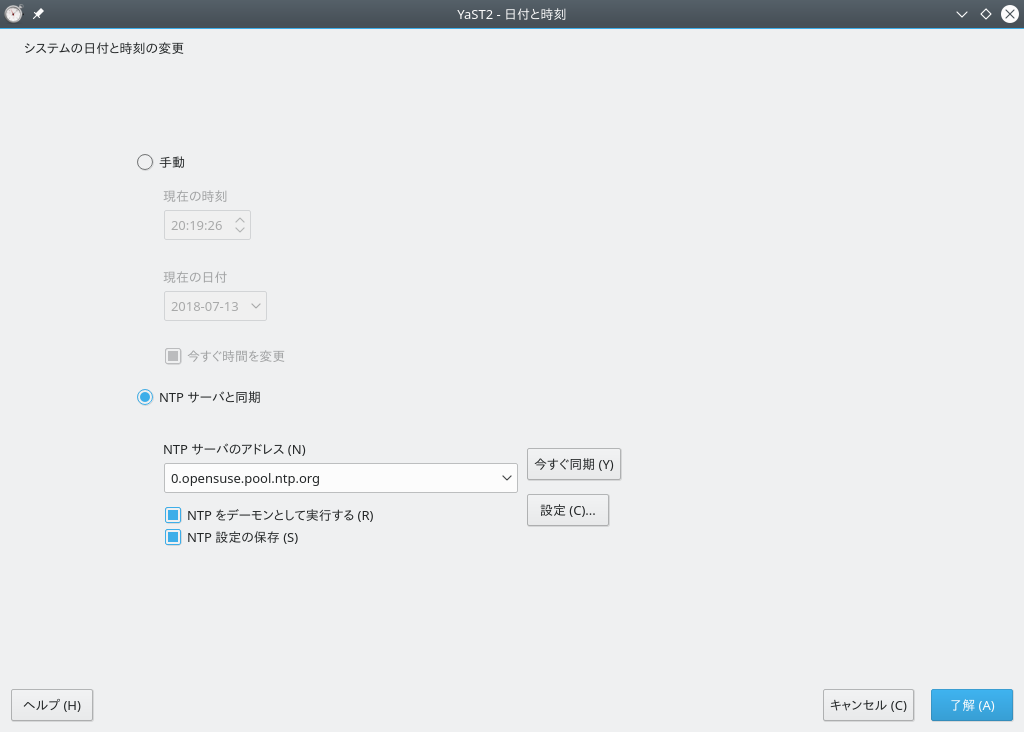6 YaST を利用した言語と国別設定の変更 #Edit source
| 改訂履歴 | |
|---|---|
| 2024-05-13 | |
概要#
本章では、言語と国の設定方法について説明しています。システム全体に対する言語設定のほか、特定のユーザやデスクトップ環境、もしくは特定のアプリケーションにのみ一時的に設定することもできます。これに加えて、第二言語を指定したり、日付や国の設定を細かく調整したりすることもできます。
様々な国や様々な言語環境で作業をする場合、お使いのコンピュータをそれぞれの国や言語にあわせて設定する必要が生じます。 openSUSE® Leap では、異なる ロケール を同時に処理することができます。ロケールとは、ユーザインターフェイスに対する言語や国別パラメータの集合体を意味する言葉です。
メインのシステム言語はインストール時に設定しているもので、キーボードとタイムゾーンの設定も、インストール時に設定しています。しかしながら、お使いのシステムに追加の言語をインストールしたり、インストールされている言語の中から既定の言語を選択し直したりすることもできます。
これらの作業を行うには、 6.1項 「システム言語の変更」 に示されている手順で YaST 言語モジュールを使用します。なお、アプリケーションや言語をメイン以外の言語で起動する必要がある場合は、第二言語としてインストールを行います。
これに加えて、 YaST タイムゾーンモジュールでは、ご利用の国やタイムゾーンを調整する機能が用意されています。また、タイムサーバを利用してシステムの時刻を同期する機能もあります。詳しくは 6.2項 「国と時刻の設定の変更」 をお読みください。
6.1 システム言語の変更 #Edit source
お使いのデスクトップ環境によって、および言語の切り替えをシステム全体に対して適用するのか、もしくはデスクトップ環境だけに適用するのかによって、いくつかの方法が用意されています:
- システム言語のグローバルな変更
6.1.1項 「YaST を利用したシステム言語の変更」 および 6.1.2項 「既定のシステム言語の切り替え」 の手順に従って、 YaST を利用して追加の言語パッケージをインストールし、既定のシステム言語を切り替えます。設定の反映は、次回のログインから有効になります。システム全体に変更を反映させるには、システムを再起動するか、すべてのサービスやアプリケーション、プログラムを起動し直します。
- デスクトップのみに対する言語の変更
YaST を利用してお使いのデスクトップ環境に対応する言語パッケージをインストールし、同じくデスクトップ環境向けに用意されたコントロールセンターなどのアプリで言語を切り替えます。 詳しくは 3.2項 「言語設定の変更」 をお読みください。 X サーバを再起動すると、デスクトップが新しい言語で表示されるようになります。なお、お使いのデスクトップフレームワークに属していないアプリケーションについては、この変更を行っても反映されません。そのようなアプリケーションについては、 YaST で設定した言語のままになります。
- 特定のアプリケーションだけの一時的な言語変更
特定のアプリケーションだけを他の言語で表示することもできます (あらかじめ YaST でインストールしておく必要があります) 。特定のアプリケーションで言語を切り替えて表示するには、 6.1.3項 「標準 X および GNOME アプリケーションに対する言語の切り替え」 の手順に従って言語コードをコマンドラインで指定してください。
6.1.1 YaST を利用したシステム言語の変更 #Edit source
YaST では 2 種類の言語分類を用意しています:
YaST で設定する第一言語はシステム全体に反映させるためのものです。 YaST 自身とデスクトップ環境の両方に適用されます。この言語は、異なる言語を敢えて指定せず、かつ利用可能な場合に常に使用される言語となります。
お使いのシステムを複数の言語に対応させるには、第二言語をインストールします。第二言語としてインストールした言語は、必要に応じて手作業で選択することができます。たとえばアプリケーションの起動時に特定の言語を指定して起動することで、その言語で文書を作成したりすることができるようになります。
追加の言語をインストールする前に、まずは既定のシステム言語 (第一言語) をどれにするのかを決定しておく必要があります。
YaST の言語モジュールにアクセスするには、 YaST を起動して › を選択します。それ以外にも、コマンドラインで sudo yast2 language & と入力しても、 ダイアログを表示させることができます。
手順 6.1: 追加の言語のインストール #
追加の言語をインストールする際、 YaST では root に対するロケール設定を別途設定することができます。 では、ロケール関連の変数 ( LC_* ) を root に対しても設定するかどうかを /etc/sysconfig/language に設定します。通常は一般ユーザと同じロケールでかまいません。それ以外にも、言語の変更を反映しないように設定したり、 RC_LC_CTYPE だけを一般ユーザと同じ設定にしたりすることができます。 RC_LC_CTYPE 変数は、言語固有の機能を使用する際に、どの言語として処理するのかを設定するものです。
YaST の言語モジュールで言語を追加するには、追加したい言語を で選択します。
指定した言語を既定の言語にしたい場合は、 で選択を行います。
なお、必要であれば第一言語の変更にあわせてキーボードの設定やタイムゾーンなどを調整することもできます。
ヒント: 高度な設定
高度なキーボード設定やタイムゾーン設定を行いたい場合は、 YaST から › や › を選びます。詳しくは 第15章 「お使いのシステムにおけるキーボードレイアウトの設定」 と 6.2項 「国と時刻の設定の変更」 をお読みください。
rootユーザ固有の言語設定を変更するには、 を押します。を設定したい値にします。詳しくは を押してください。
また、
rootに対して かどうかを選択することもできます。
ご希望の言語が利用可能な第一言語の中に見つからない場合は、 で指定することもできます。ただし、翻訳が不完全な可能性があります。
ダイアログ内での設定を確認したら、 を押して閉じます。第二言語を追加している場合は、 YaST が追加の言語に対する翻訳ソフトウエアパッケージをインストールします。
これでお使いのシステムが複数の言語に対応するようになりました。ただし、第一言語以外の言語でアプリケーションを起動するには、 6.1.3項 「標準 X および GNOME アプリケーションに対する言語の切り替え」 で説明している方法で言語を明示的に指定する必要があります。
6.1.2 既定のシステム言語の切り替え #Edit source
システム全体に対する既定の言語を変更するには、下記の手順で行います:
YaST 言語モジュールを起動します。
で新しいシステム言語を選択します。
重要: 不要になったシステム言語の削除
第一言語を切り替えると、従来の第一言語向けの翻訳パッケージがシステムから削除されます。第一言語は切り替えるものの、古い第一言語パッケージを追加の言語として残しておくには、 で対応する言語にチェックを入れてください。
キーボードとタイムゾーンを必要に応じて変更します。
変更点を確認して を閉じます。
YaST が変更点を適用したあとは、現在の X セッションを再起動 (たとえばログアウトしてログインし直す) して、 YaST とデスクトップアプリケーションが新しい言語に対応するようにしてください。
6.1.3 標準 X および GNOME アプリケーションに対する言語の切り替え #Edit source
YaST で言語をインストールしたあとは、インストールした言語で特定のアプリケーションを起動することができます。
コマンドラインから下記のように入力して、アプリケーションを起動します:
LANG=言語 アプリケーション
たとえば f-spot をドイツ語で起動するには、 LANG=de_DE f-spot と入力します。その他の言語の場合は、それぞれ対応する言語コードを指定してください。言語コードの一覧は、 locale -av コマンドで取得することができます。
6.2 国と時刻の設定の変更 #Edit source
YaST 日付と時刻のモジュールを利用することで、お使いのシステムにおける日時のほか、タイムゾーン情報を変更することができます。 YaST 日付と時刻のモジュールを起動するには、 YaST を起動して › を選択します。それ以外にも、コマンドラインで sudo yast2 timezone & と入力しても、 ダイアログを表示させることができます。
まずは など、大まかな地域を選択します。次に、より細かい国 (例: ) を選択します。
お使いのコンピュータで、ほかにどのようなオペレーティングシステムを動作させているのかに従って、下記のいずれかの設定を行います:
Microsoft Windows* など、他のオペレーティングシステムを動作させている場合は、お使いのコンピュータは UTC ではなくローカルの時刻に設定されているものと思われます。この場合は、 のチェックを外します。
お使いのマシンで Linux のみを動作させている場合は、ハードウエアの時刻を UTC に設定することで、自動的に夏時間の切り替えを行うことができます。
重要: ハードウエアクロックの UTC への切り替えについて
標準時から夏時間への切り替え (もしくはその逆) は、ハードウエア (CMOS) の時計が UTC に設定されている場合にのみ、自動的に行うことができます。これは、 NTP で自動的に時刻を同期させている場合も同様で、 NTP はハードウエアとシステムの時計の差が 15 分未満の場合にのみ動作するためです。
なお、システムの時計を正しく設定しないと、様々な問題が発生する可能性があります (たとえばバックアップの処理を行わずに飛ばしてしまったり、メールメッセージが期限切れであるものとして捨てられてしまったり、マウントが失敗してしまったりなど) 。特に理由がない限り、ハードウエアの時計は UTC に設定しておくことを 強く お勧めします。
日付と時刻は手作業で変更することができるほか、必要であれば NTP サーバを利用して同期することもできます。設定は恒久的に保存することができるほか、一時的に利用することもできます。
手順 6.2: 日付と時刻の手動設定 #
YaST のタイムゾーンモジュールで日付と時刻の設定を行うため、 を押します。
を選択して日付と時刻を入力します。
最後に設定内容を確認します。
手順 6.3: NTP サーバを利用した日付と時刻の設定 #
日付と時刻の設定を行うため、 を押します。
を選択します。
何も入力されていない場合は、 NTP サーバのアドレスを入力します。
ボタンを押すと、高度な NTP 設定を表示することができます。詳しくは 18.1項 「YaST を利用した NTP クライアントの設定」 をお読みください。
最後に設定内容を確認します。