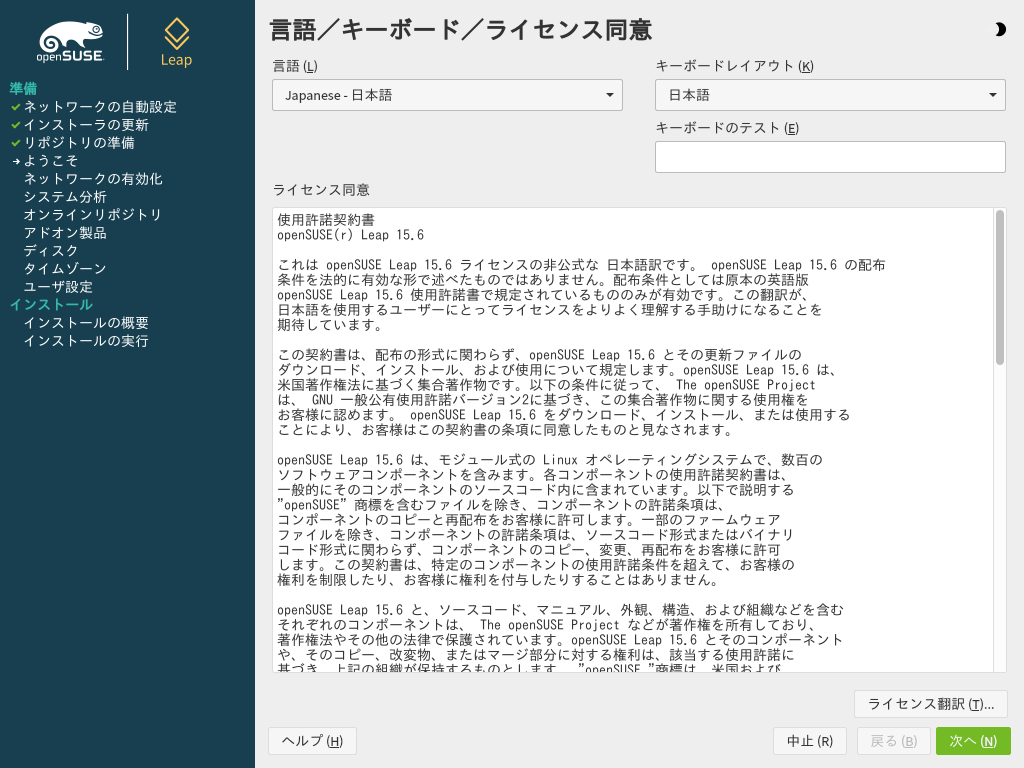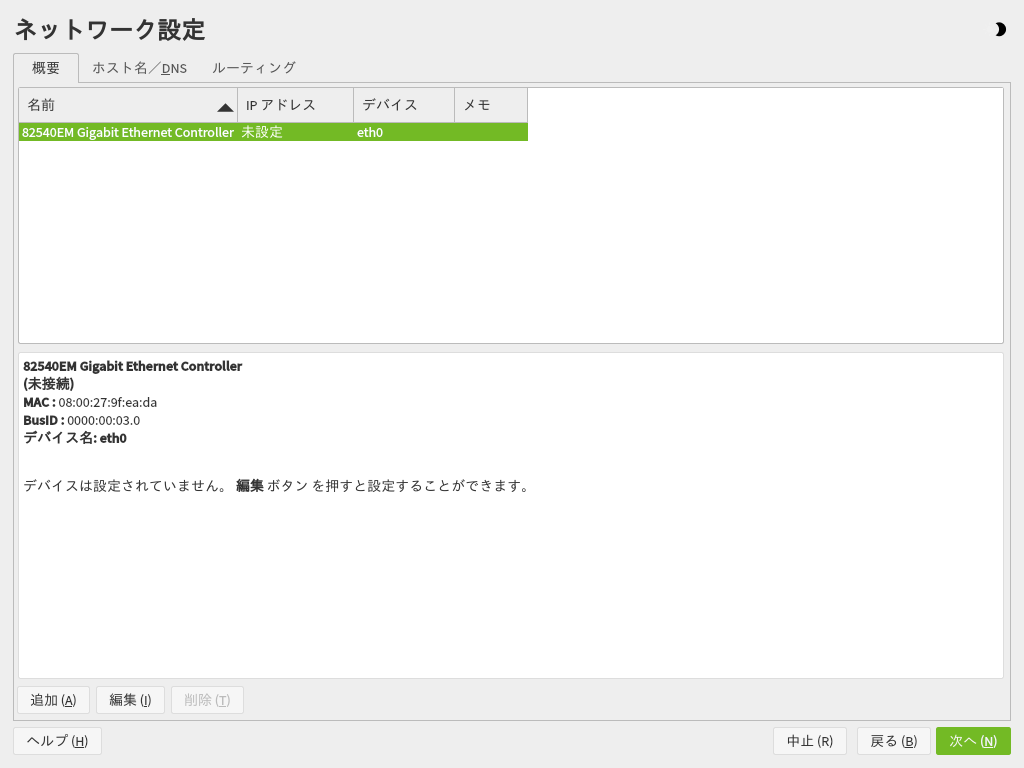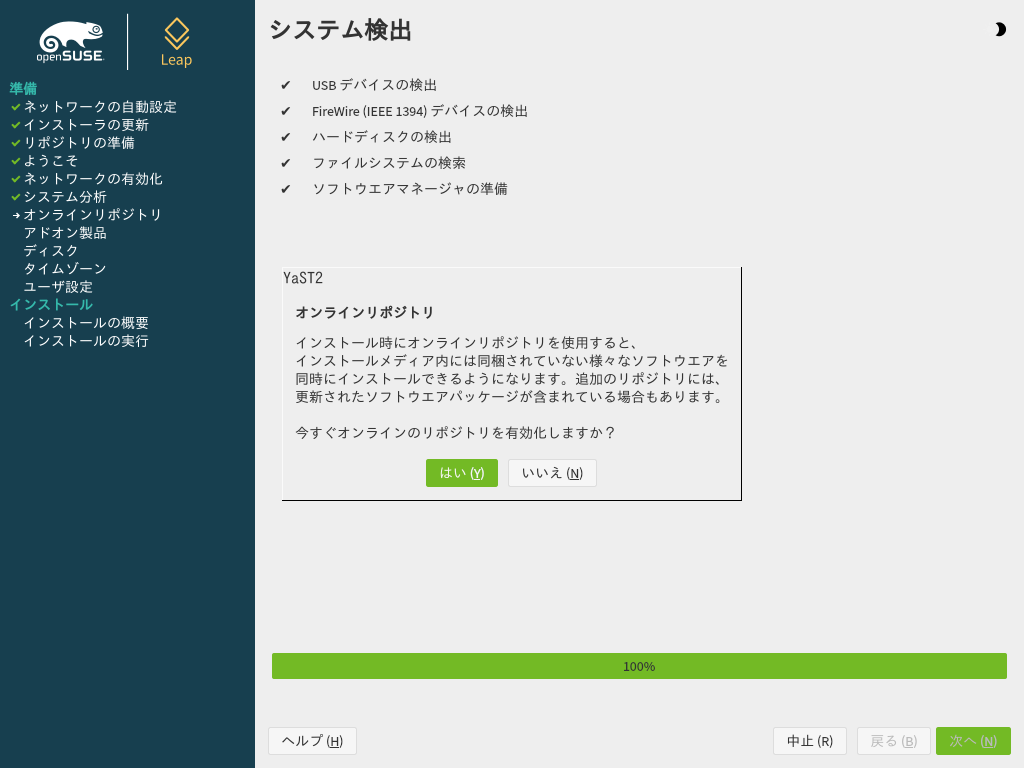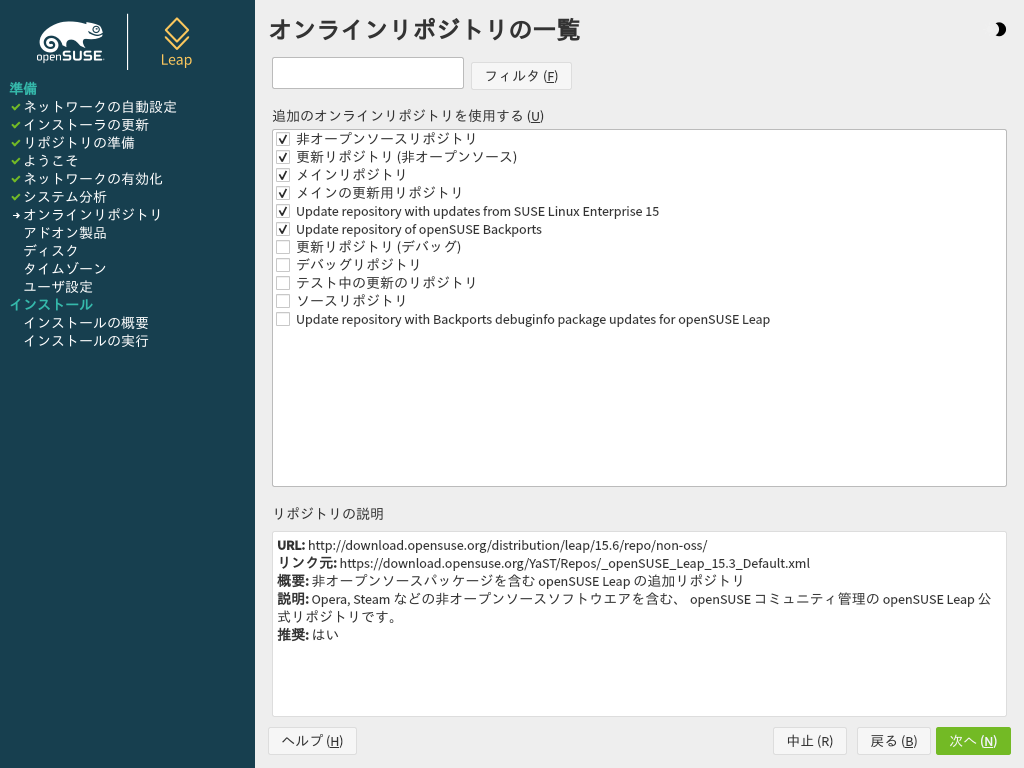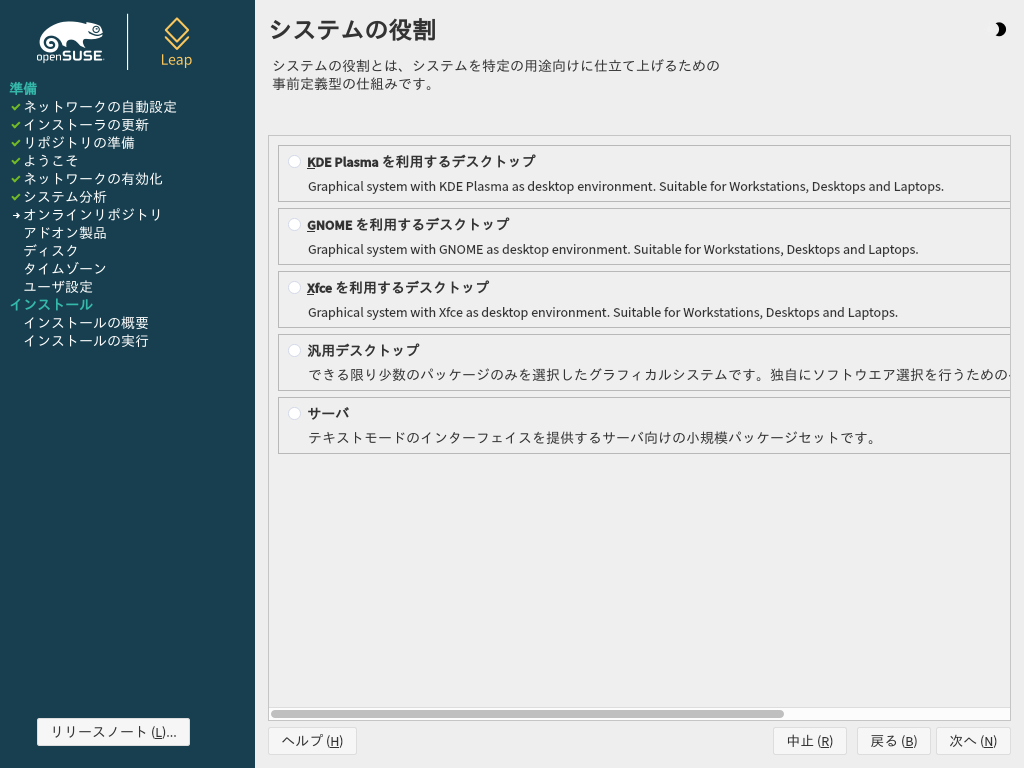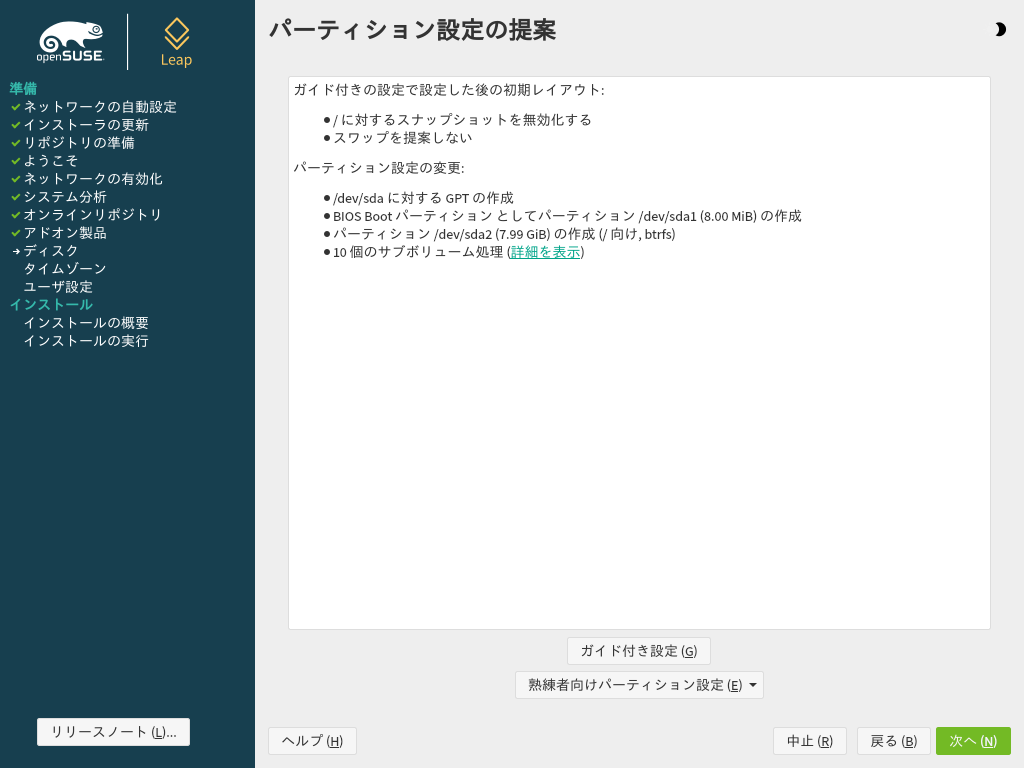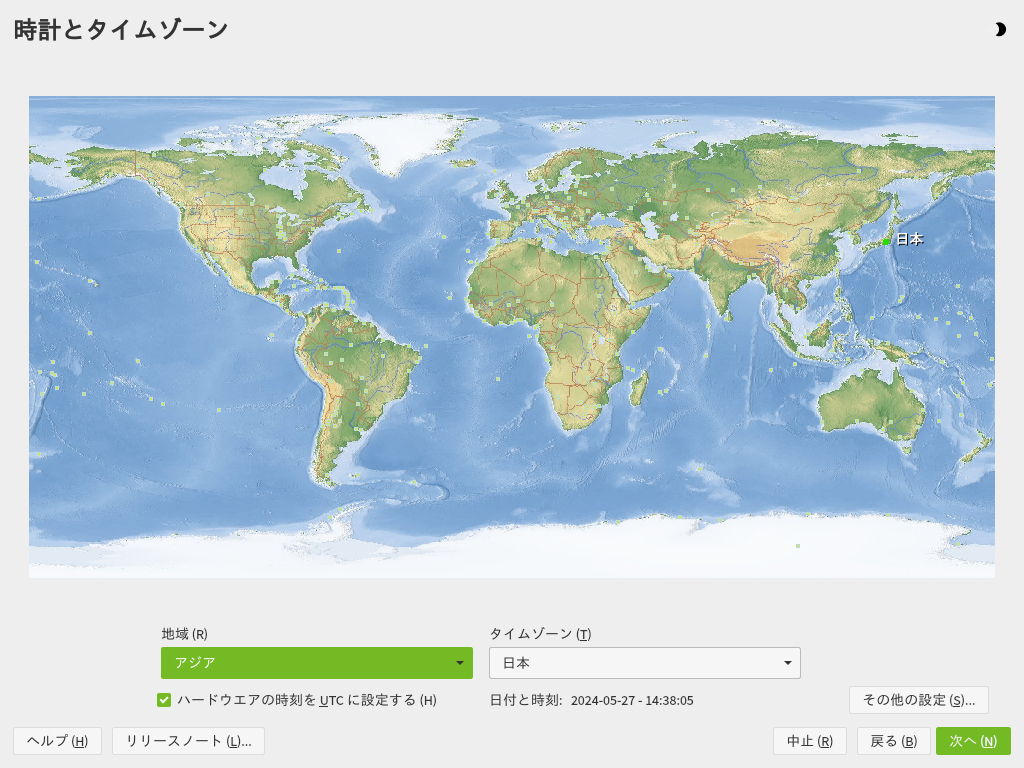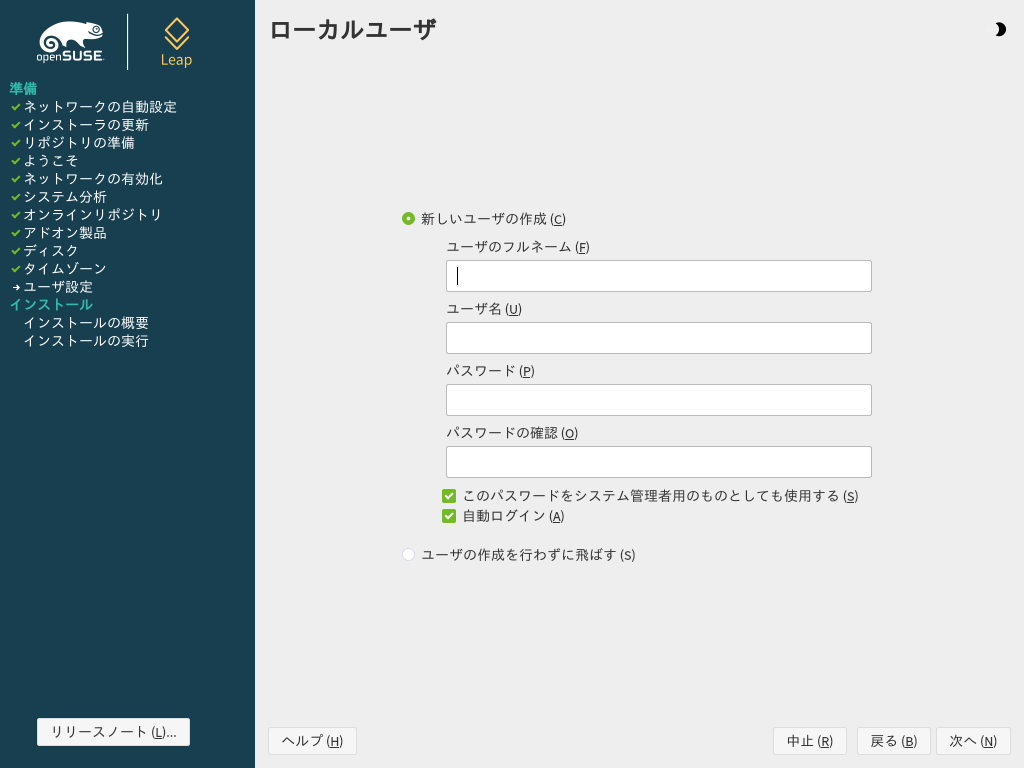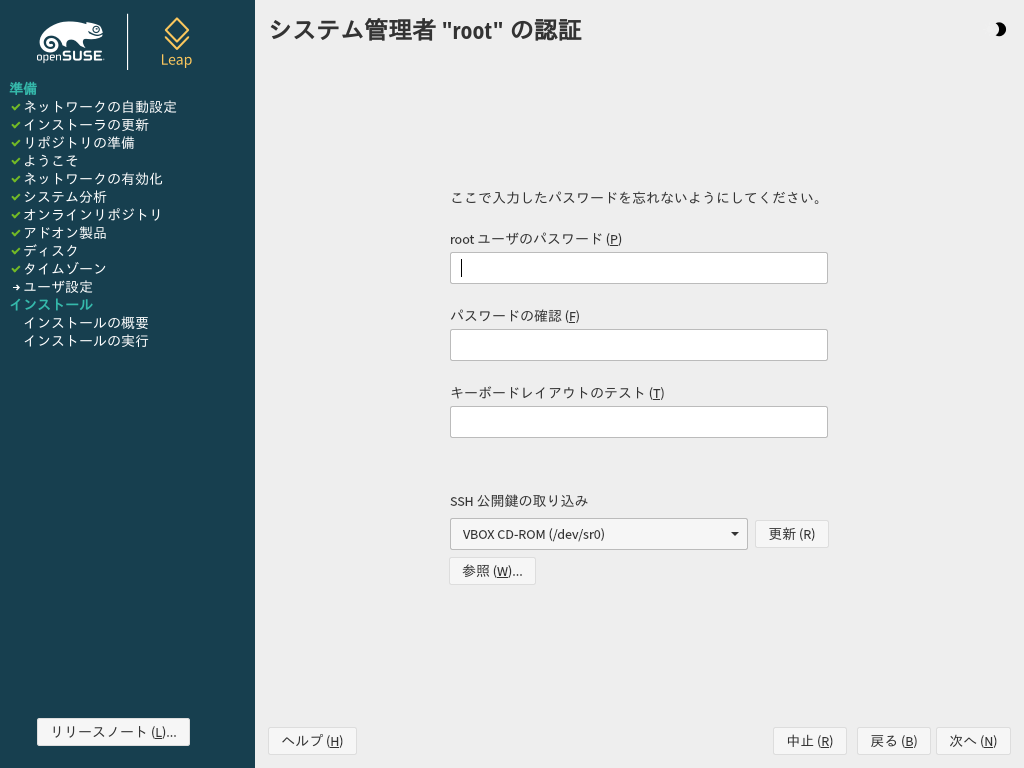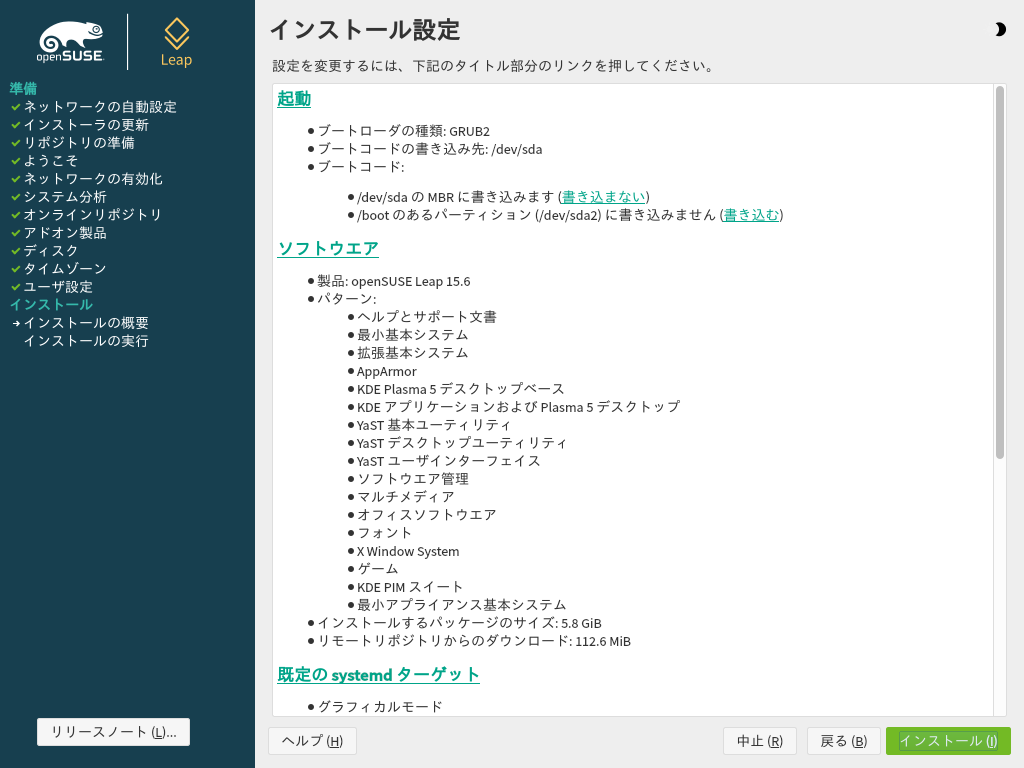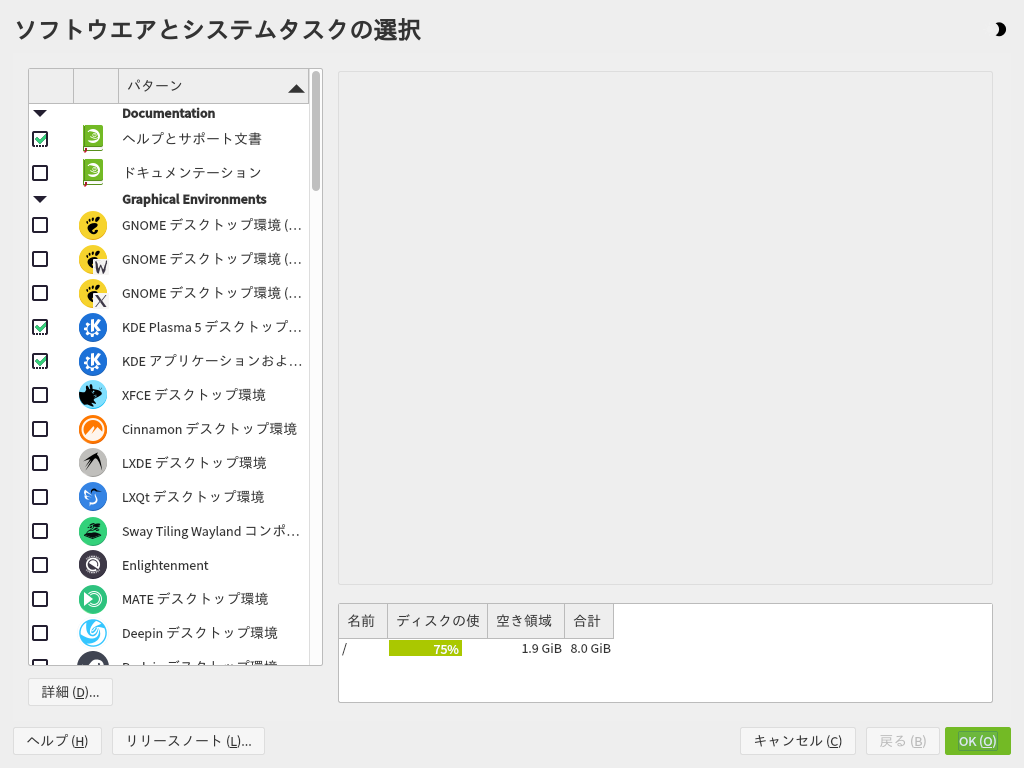3 インストール手順 #Edit source
| 改訂履歴 | |
|---|---|
| 2025-03-28 | |
概要#
本章では、 openSUSE Leap でターゲットとなるデバイスにデータがコピーされるまでの流れを説明しています。この流れの中では、いくつかの基本的な設定パラメータについても、新しく作成されてインストール済みのシステムに反映されます。手順は GUI のグラフィカルな表示で行われます。 テキストモードでもインストールを行うことができますが、こちらでも流れは同じです (見た目だけの違いです) 。 対話処理を介さない自動インストールに関する情報は、 AutoYaST ガイド をお読みください。
openSUSE Leap を初めてお使いになる場合は、 YaST が提示する提案内容を、ほとんどの箇所でそのままお使いになることをお勧めします。ただし、ご利用の形態に応じて設定を調整してもかまいません。それぞれの手順におるヘルプは、 をお使いください。
ヒント: マウスを利用しないインストールについて
インストールシステムがマウスを正しく検出できなかった場合は、 <Tab> で移動を、矢印 (カーソル) キーでスクロールを、 Enter で選択した項目の決定を、それぞれ行ってください。また、ボタンや選択肢の項目に、下線が引かれた文字が書かれている場合がありますが、この場合は Alt–文字 を押すと、 <Tab> で移動することなく、ボタンや選択肢を直接選択することができます。
3.1 概要 #Edit source
本章は、それぞれのインストール手順について概要を説明しています。各手順には、より細かい説明を得るためのリンクが用意されています。
インストールを始める前に、インストールシステムは自分自身を更新することがあります。詳しくは 3.2項 「インストーラの自己更新」 をお読みください。
言語を選択し、ライセンス同意を受け入れることで、実際のインストールが始まります。 詳しくは 3.3項 「 言語/キーボード/ライセンス同意」 をお読みください。
ネットワークの設定を行います。これはインストール時にネットワーク接続を必要とする場合で、 DHCP での自動ネットワーク設定が失敗したにのみ設定すべきものです。自動ネットワーク設定が成功した場合、この手順は飛ばされます。詳しくは 3.4項 「ネットワーク設定」 をお読みください。
ここではオンラインリポジトリの設定を行います。公式の openSUSE リポジトリを追加することで、さらなるソフトウエアへのアクセスを得ることができるほか、インストール時に最新のセキュリティ更新を適用することもできます。詳しくは 3.5項 「オンラインリポジトリ」 をお読みください。この手順は任意で、飛ばすこともできます。
お使いのシステムの デスクトップもしくは 役割を選択します。これにより既定でインストールするパッケージの一覧を決定するほか、ハードディスクのパーティション設定の提案にも影響します。詳しくは 3.6項 「システムの役割」 をお読みください。
お使いのシステムでのパーティションを設定します。詳しくは 3.7項 「パーティション設定」 をお読みください。
タイムゾーンを選択します。詳しくは 3.8項 「時計とタイムゾーン」 をお読みください。
ユーザを作成します。詳しくは 3.9項 「新しいユーザの作成」 をお読みください。
必要であれば、システム管理者である
rootに対して、異なるパスワードを設定することもできます。詳しくは 3.10項 「システム管理者rootの認証」 をお読みください。最後の手順として、インストールシステムは全ての設定に関する概要を表示します。必要であれば、ここから変更することもできます。詳しくは 3.11項 「インストール設定」 をお読みください。
インストールシステムは必要な全てのデータをコピーしながら、進捗を表示します。詳しくは 3.12項 「インストールの実行」 をお読みください。
3.2 インストーラの自己更新 #Edit source
インストールやアップグレードの処理中に、 YaST はリリース後に発見されたインストールシステム内のバグを解決するため、自分で自分を更新することがあります。この機能は既定で有効化されています。無効化するには、起動パラメータ self_update に 0 を指定してください。詳しくは 2.4.4項 「インストールシステムの自己更新の有効化」 をお読みください。
重要: 自己更新の際のネットワーク設定について
インストールシステムの更新をダウンロードするには、 YaST はネットワークへのアクセスを必要とします。既定では全てのネットワークインターフェイスに対して、 DHCP を利用してアクセスしようとします。お使いのネットワーク内に DHCP サーバが存在していれば、そのまま自動的に動作します。
固定の IP アドレスを設定する必要がある場合は、起動パラメータ ifcfg を設定してください。詳しくは https://ja.opensuse.org/SDB:Linuxrc にある linuxrc の文書をお読みください。
重要: 自己更新時のファイアウオール設定について
インターネット向けの通信に対して制限のある環境下でインストールを実施する場合、インストーラの自己更新を取得するには、 https://installer-updates.suse.com のポート 80 とポート 443 に対して通信を許可する必要があります。 IP アドレスやプロキシサーバの設定方法について、詳しくは https://www.suse.com/support/kb/doc/?id=000021034 をお読みください。
ヒント: 言語の選択
インストールシステムの自己更新は、言語選択の手順よりも前に実行されます。そのため、自己更新の処理時の進捗表示やエラー表示などは、既定では英語での表示となります。
この時点で英語以外の言語を使用したい場合は、お使いのアーキテクチャで対応していれば、起動パラメータ language を設定してください。たとえば日本語であれば、 language=ja_JP を指定します。それ以外にも、起動画面で F2 を押して、表示された言語の一覧の中から選択してもかまいません。従来型の BIOS の搭載されたシステムの場合は、起動メニューが表示された時点で F2 を押し、言語を選択してもかまいません。
この機能はユーザに対して入力を求めない設計になっていますが、この動作の仕組みについては、知っておいたほうがよいでしょう。ご興味のない場合は、本章の残りを読まずに 3.3項 「 言語/キーボード/ライセンス同意」 まで読み飛ばしていただいてかまいません。
3.2.1 自己更新処理 #Edit source
この処理は主に 2 つの作業から構成されています:
更新リポジトリの場所の判断
インストールシステムに対する更新のダウンロードとインストール
3.2.1.1 更新リポジトリの場所の判断 #Edit source
インストーラの自己更新は、専用のリポジトリ内に通常の RPM パッケージとして配布されています。そのため、まずはリポジトリの URL を設定する必要があります。
重要: 自己更新リポジトリだけを指定してください
下記に示すどのようなオプションを選択した場合であっても、インストーラの自己更新 URL だけを指定する必要があります。たとえば下記のようになります:
self_update=https://www.example.com/my_installer_updates/
たとえばソフトウエアの更新リポジトリなど、他のリポジトリは指定してはなりません。
YaST は情報源として下記のものを使用します:
起動パラメータ
self_updateの内容 (詳しくは 2.4.4項 「インストールシステムの自己更新の有効化」 をお読みください) 。 URL を指定した場合は、他の方式よりも優先して動作します。AutoYaST をお使いの場合は、プロファイル要素の
/general/self_update_urlの値。上記までの検索が失敗した場合は、フォールバック URL (インストールメディア内に設定されています) を使用します。
3.2.1.2 更新のダウンロードと適用 #Edit source
更新リポジトリの判断が完了したら、 YaST は更新が利用できるかどうかを確認します。更新が利用できる場合、更新をダウンロードしてインストールシステムに反映します。
最後に、 YaST は反映した新しいバージョンを読み込むよう再起動を行い、ようこそ画面を表示します。何も更新が提供されていない場合は、インストールシステムは再起動することなく処理を続行します。
注記: 更新内容の検証について
正当な更新であり、かつダウンロードが正しく行われていることを確認するため、更新に付属している署名が検証されます。署名が見つからない場合や、署名が正しくない場合、更新を適用すべきかどうかをユーザに確認します。
3.2.1.3 自己更新アドオンリポジトリの一時使用について #Edit source
自己更新型のリポジトリ内で提供されるパッケージには、インストーラに対する追加のデータが含まれているものがあります。これらにはたとえば、インストール時の既定値やシステムの役割などが含まれます。インストーラ側で、自己更新型リポジトリ内にこのようなパッケージを見つけると、ローカル内に一時的なリポジトリを作成して、これらのパッケージをコピーする動作を行います。これらはインストールの最中に使用されますが、インストールが完了すると、作成した一時的なリポジトリは削除されます。そのため、これらのパッケージは、ターゲットのシステム内にはインストール されない ことになります。
このような追加のリポジトリはアドオン製品として表示されることはありませんが、パッケージ管理システム内では SelfUpdate0 リポジトリとして表示されることがあります。
3.2.2 独自の自己更新リポジトリ #Edit source
YaST では起動パラメータ self_update を指定することで、公式のものではない、独自のリポジトリを使用することができます。
HTTP/HTTPS/FTP のいずれかのリポジトリに対応しています。
yast2-installation-4.4.30 およびそれ以降のバージョンでは、起動パラメータや AutoYaST のプロファイル内で
relurl://スキームを使用することができます。これはインストールリポジトリからの相対 URL を指定するための仕組みで、一般的な../の表記を利用して、たとえば relurl://../self_update のようにディレクトリツリーを辿るように指定することができます。これはインストールサーバ経由でパッケージを提供しているような場合や、自己更新リポジトリを含む独自のインストールメディアを作成しているような場合に有用です。下記の例はインストールリポジトリがメディアのルートディレクトリにあり、自己更新リポジトリが
self_updateサブディレクトリ内にある場合の例です。relurl://を使用することで、 USB メモリやハードディスク、ネットワークサーバや AutoYaST 等で、起動パラメータをいちいち変更することなく動作させることができるようになります。- 独自の DVD/USB メディア
既定の起動オプションに
self_update=relurl://self_updateを直接追加することで、 USB メモリやハードディスク、ネットワークサーバなどにメディアをコピーした場合も正しく動作するようになります。- インストールサーバ
インストールパッケージが http://example.com/repo にあり、自己更新リポジトリが http://example.com/self_update にあるものと仮定します。
この場合、 http://example.com/repo と http://example.com/self_update の起動パラメータを使用することになりますが、リポジトリを別の場所に移動しても、
self_updateパラメータを変更する必要はありません。
RPM-MD 形式のリポジトリにのみ対応しています (RMT で必要となるためです) 。
パッケージは通常の手順でインストールされることはありません。展開処理のみが行われ、スクリプトは実行されません。
依存関係のチェックも行われません。パッケージはアルファベット順にインストールされます。
オリジナルのインストールメディア内にあるファイルは、パッケージが提供するファイルで上書きされます。言い換えると、更新パッケージには全てのファイルが含まれているとは限らず、変更すべきファイルのみを含んでいることになります。変更の必要がないファイルは、メモリとダウンロード帯域の削減のため、パッケージ内では省略されています。
注記: リポジトリは 1 つしか指定できません
現時点では、インストーラの自己更新を行うにあたって、複数のリポジトリを使用することはできません。
3.3 言語/キーボード/ライセンス同意 #Edit source
図 3.1: 言語/キーボード/ライセンス同意 #
と の設定は、起動画面で選択した言語にあわせて設定されます。起動画面で何も設定を変更していない場合は、 English (US) (アメリカ英語) になります。ここでは、必要に応じて変更を行うことができます。
言語の設定を変更すると、キーボードレイアウトも自動的に設定されます。異なるキーボードレイアウトを使用したい場合は、ドロップダウンボックスを利用してキーボードレイアウトを選択してください。また、 にあるテキストボックスを利用することで、キーボードが正しく設定されているかどうかを確認することができます。また、ここでの言語選択により、システム時計のタイムゾーンも自動的に設定されます。これらの設定をインストール後に変更したい場合は、 第6章 「YaST を利用した言語と国別設定の変更」 をお読みください。
ライセンス同意を読みます。起動画面で選択した言語で表示されます。その他の言語への翻訳は、 のドロップダウンボックスを利用して表示させてください。ライセンス条件に同意できる場合は を押して進めてください。合意できない場合は、 を押すことで、インストールを中止することができます。
ヒント: 色やコントラスト (濃淡) の変更について
インストーラに表示されるラベルが読みにくい場合、ウイジェットの色やテーマを変更することができます。
を押すか、もしくは Shift–F3 を押してテーマ選択のダイアログを表示させます。あとは表示された一覧からテーマを選択して を押してください。
視覚に障害のある方の場合は、 Shift–F4 キーを押して色の表示形態を変更してください。再度ボタンを押すと、元の表示に戻ります。
3.4 ネットワーク設定 #Edit source
インストールシステムが起動すると、まずはインストールルーチンが始まります。この処理では、少なくとも 1 つのネットワークインターフェイスに対して、 DHCP による設定を試みます。この試みが失敗した場合、 のダイアログが表示されます。
図 3.2: ネットワーク設定 #
一覧からネットワークインターフェイスを選択し、 を押して設定を編集します。ここではタブを利用することで、 DNS やルーティングも設定することができます。詳しくは 13.4項 「YaST を利用したネットワークの設定」 をお読みください。
インストール処理時に DHCP による設定が成功した場合は、 を押すことでも、このダイアログにアクセスすることができます。これにより、自動的に設定された値を変更することができます。
注記: 起動パラメータを指定した場合のネットワーク設定について
起動パラメータで 1 つ以上のネットワークインターフェイスを設定 (詳しくは 2.3.2項 「ネットワークインターフェイスの設定」 をお読みください) した場合、 DHCP による自動設定は無効化され、起動パラメータでの設定を取り込んで使用します。
ヒント: ネットワークストレージやローカル RAID へのアクセス
インストール時に SAN やローカルの RAID にアクセスするには、下記の手順で libstorage のコマンドラインクライアントをお使いください:
Ctrl–Alt–F2 を押してコンソールに切り替えます。
extend libstoragemgmtを実行して、 libstoragemgmt 拡張をインストールします。これで
lsmcliコマンドを使用できるようになります。詳しくはlsmcli --helpを実行してください。インストールシステムに戻るには、 Alt–F7 を押してください。
Netapp Ontap, SMI-S 互換の SAN プロバイダ, LSI MegaRAID にそれぞれ対応しています。
3.5 オンラインリポジトリ #Edit source
システムの分析処理を行います。ここではストレージデバイスの検出のほか、既にインストールされている他のシステムも検出しようとします。また、インターネットへの接続が利用できる場合は、オンラインのリポジトリを使用するかどうかを尋ねられます。通常は を押して進めてください。インターネットへの接続が検出できなかった場合、この手順は行われません。
オンラインのリポジトリは公式の openSUSE パッケージリポジトリです。これらはインストールメディア内に含まれていない追加のパッケージのほか、セキュリティ修正やバグ修正など、オンラインでの更新を提供するものもあります。既定の選択肢のまま進めていくと、少なくとも () が追加されますが、これによってお使いのシステムに対して、最新のセキュリティ修正を適用できるようになっています。
なお、リポジトリには下記のようなものがあります:
には、オープンソース (OSS) のソフトウエアが含まれています。 DVD のインストールメディアよりも多くのソフトウエアパッケージが用意されているほか、上述のデスクトップシステムのソフトウエアも数多く用意されています。デスクトップシステムをインストールする場合は、必ず選択しておくことをお勧めします。
また、 と には、メインリポジトリ に対する各種の更新が含まれています。どのようなインストール方針であっても、必ず選択しておくことをお勧めします。
には、プロプライエタリな (オープンソースではない) ソフトウエアライセンスで提供されるソフトウエアが含まれています。通常のデスクトップ環境を構築する場合であれば、特に必須のものではありません。
は、 を選択した場合に合わせて選択しておくことをお勧めします。ここには非オープンソースのソフトウエアに対する更新やセキュリティ修正などが含まれています。
上記以外のリポジトリは、高度なユーザや開発者に向けて用意されているものです。詳しくはそれぞれのリポジトリを選択した際に表示される説明文をお読みください。
選択が完了したら を押します。選択した項目によっては追加のライセンス同意を求められる場合がありますが、 の画面に進むまで を押していってください。さらに次に進むには、そのまま を押します。
3.6 システムの役割 #Edit source
インストールを簡略化するため、インストーラでは様々な用途の選択肢を提供しています。これにより、要件に合わせた構成を利用できるようになっています。
図 3.3: システムの役割 #
で、最も要件に近いものを選択します。システムの役割で表示される選択肢は、有効化したモジュールや拡張によって異なります。そのため、下記の状況下では、このダイアログが表示されなくなります:
基本製品とモジュールの組み合わせが役割の選択を許可しない場合。
基本製品とモジュールの組み合わせによって、役割の選択が 1 つに決まってしまう場合。
既定の選択では、下記のようなシステムの役割が用意されています:
完全な PIM スイート (メール, カレンダー, タスク, メモ, フィード) の付属しているパワフルなデスクトップ環境です。デスクトップ内にウイジェットを動作させることができるほか、さまざまな機能が用意されています。 Windows に慣れ親しんでいる場合は、 KDE の選択をお勧めします。詳しくは https://kde.org/ をお読みください。
代替的ではありながら革新的なユーザエクスペリエンスを提供するデスクトップ環境です。 GNOME は使いやすさと生産性を念頭に置いて設計されています。詳しくは https://www.gnome.org/ をお読みください。
軽量な従来型のデスクトップ環境です。詳しくは https://www.xfce.org/ をお読みください。
KDE, GNOME, Xfce 以外のデスクトップ環境を使用したい場合は、このオプションを選択します。この場合は、後続の のダイアログで を選択して、下記のようなデスクトップ環境をインストールすることができます:
Enlightenment ( https://www.enlightenment.org/ ) LXDE ( https://lxde.org/ ) LXQT ( https://lxqt.org/ ) MATE ( https://mate-desktop.org/ ) なお DVD からインストールを行っている場合は、 の手順で を有効化する必要があります。既に先の手順に進んでしまっている場合は、 を押してその画面まで戻り、設定を行ってください。設定を行ったら を押し、オンラインリポジトリの追加に同意して進めてください。
サーバ環境を構築したい場合、一般的にはオフィススイートなど、グラフィカルなユーザインターフェイスをインストールする必要はありません。これにより、サーバ環境で不要なパッケージをインストールするのを防ぐことができます。
これはサーバを選択した場合と似ていますが、読み込み専用のルートパーティションを設定し、ソフトウエアを一括で更新する仕組みを構成することができます。この選択肢は openSUSE Kubic をセットアップする場合には必須となっています。トランザクション型サーバについて、詳しくは https://kubic.opensuse.org/blog/2018-04-04-transactionalupdates/ (英語) をお読みください。
3.7 パーティション設定 #Edit source
3.7.1 重要な情報 #Edit source
- UEFI マシンでの独自のパーティション設定
UEFI マシンの場合、
/boot/efiにマウントされる EFI システムパーティションが 必要 です。このパーティションは、FAT32ファイルシステムでマウントされていなければなりません。EFI パーティションが既に存在している場合 (たとえば以前に Windows がインストールされていたような場合) は、フォーマットし直すことなく
/boot/efiにマウントすることができます。UEFI マシンで EFI システムパーティションが見つからない場合、必ずこれを作成するようにしてください。 EFI システムパーティションは物理パーティションか、 RAID 1 でなければなりません。その他の RAID レベルや LVM などの技術には対応していません。また、 FAT32 ファイルシステムでフォーマットする必要があります。
- 独自のパーティション設定と
snapperの関係について ルートパーティションが 16 GB より大きい場合、 openSUSE Leap では既定でファイルシステムのスナップショットを有効化します。
openSUSE Leap では、この機能を提供するために snapper と btrfs の組み合わせを使用します。 btrfs はルートパーティションに対するスナップショットを設定するのに必要となります。
ディスクが 16GB より小さいサイズの場合、 snapper の機能と自動スナップショット採取機能は無効化され、ルートパーティション
/のサイズが枯渇しないようにします。ロールバック機能を有効化してシステムのスナップショットを作成できるようにするため、重要なシステムディレクトリは単一のパーティションとなるようマウントを行ってください。具体的には
/usrと/varがそれにあたります。/usr/local,/var/log,/tmpなどのように、スナップショットから除外したいパーティションのみ、個別に作成してください。スナップショット機能が有効化されている場合、インストーラはインストールの前後でそれぞれ
単一スナップショットを自動作成します。詳しくは 第3章 「Snapper によるシステムの復元とスナップショット管理」 をお読みください。
重要: btrfs スナップショットとルートパーティションのサイズ
スナップショットを作成すると、パーティション内にある程度の領域を占有することになります。一般的には、スナップショットが古くなればなるほど、もしくは保持している変更セットが大きくなればなるほど、スナップショットのサイズも大きくなります。これに加えて、スナップショット数そのものもディスク領域に影響があります。
ルートパーティションがスナップショットのデータで埋め尽くされることがないよう、サイズを十分な確保するようにしてください。頻繁に更新するようなシステムや他のインストールを繰り返すようなシステムの場合は、少なくともルートパーティションに 30 GB 程度を設定してください。また、システムのアップグレード時にスナップショットを使用する場合 (切り戻しができるようにするため) には、少なくとも 40 GB 以上を設定してください。
- btrfs データボリューム
データボリュームに対する btrfs は、 openSUSE Leap 15.7 ではサポートしていません。データボリュームに対して btrfs を設定する必要があるアプリケーションがある場合は、クォータグループ機能を無効化して個別のファイルシステムを作成することをお勧めします。これはルートファイルシステム以外を作成する際、既定で設定されます。
- 暗号化されたルートパーティションに対する btrfs について
既定のパーティション設定では、ルートパーティションを btrfs に設定します。ルートパーティションを暗号化したい場合は、パーティションテーブルを MSDOS ではなく GPT にしていることを確認してください。変更を行わないと、 GRUB2 ブートローダが第 2 ステージのローダを設定する際、十分な領域を確保できない場合があります。
- サポートされるソフトウエア RAID ボリューム
既存のソフトウエア RAID ボリュームが存在する場合、 Disk Data Format (DDF) ボリュームと Intel Matrix Storage Manager (IMSM) ボリュームであれば、インストールを行うことができます。 IMSM は、それぞれ下記の名前で提供されている機能です:
Intel Rapid Storage Technology
Intel Matrix Storage Technology
Intel Application Accelerator / Intel Application Accelerator RAID Edition
Intel Virtual RAID on CPU (Intel VROC と略される場合もあります。詳しくは https://www.intel.com/content/www/us/en/support/articles/000024498/memory-and-storage/ssd-software.html をお読みください)
- FCoE や iSCSI デバイス向けのマウントポイントについて
FCoE や iSCSI のデバイスは、起動処理時には非同期で検出されます。 initrd ではルートファイルシステムに対してデバイスが正しく設定されていることを確認しますが、その他のファイルシステムやマウントポイント、たとえば
/usrなどに対しては、確認を行いません。そのため、/usrや/varに対しては、これらはサポートしていません。これらのデバイスに対しては、サービスやデバイスなどで正しく設定されていることを確認してください。- パーティション設定の提案における Windows パーティションの取り扱いについて
パーティション設定の提案で、巨大な Windows FAT もしくは NTFS のパーティションを含むディスクを対象として選択すると、 openSUSE Leap がインストールできるだけのサイズを確保するため、 Windows パーティションのサイズ変更を自動的に設定します。この場合、データを失ってしまうことの無いよう、下記を実施しておくことを強くお勧めします:
パーティションがフラグメント状態にないことをご確認ください (openSUSE Leap をインストールする前に、 Windows 側でデフラグプログラムを動作させてください)
Windows 向けのパーティションが十分に大きいことを再度ご確認ください
openSUSE Leap をインストールする前に、あらかじめデータをバックアップしておいてください
Windows パーティション向けのサイズ変更を調整したい場合は、 をお使いください。
- 個別の /home パーティションの提案
既定の提案では、
/homeに対して個別のパーティションを作成するような提案は行われなくなっています。通常、/homeにはユーザのデータや個人の設定ファイルなどが含まれていますが、このディレクトリを個別のパーティションに分割することで、将来的にシステムを再構築するような作業をやりやすくすることができるほか、同じマシンに別の Linux ディストリビューションをインストールして、ディレクトリを共有するようなこともできるようになります。/homeに対して個別のパーティションを作成するように設定したい場合は、 を押して を押し、 の画面まで移動します。ここで を選択してください。なお、既定では でフォーマットされますが、それ以外のファイルシステムを選択してもかまいません。あとは ボタンを押すと、ダイアログを閉じることができます。
3.7.2 パーティション設定の提案 #Edit source
この手順では、 openSUSE Leap 向けのパーティション設定を行います。
図 3.4: パーティション設定の提案 #
インストーラは、利用可能なディスクのうちの 1 台に対して、 btrfs でフォーマットするルートパーティションを 1 つ、スワップパーティションを 1 つ含む提案を作成します。利用可能なハードディスク内に複数のスワップパーティションが見つかると、それらを使用するように設定します。ここからいくつかの選択を行うことができます:
何も設定を変更せずに、提案の内容をそのまま受け入れるには、 を押してインストールの作業を進めます。
提案内容を調整したい場合は、 を選択します。まずは使用するハードディスクとパーティションを選択します。次に の画面で、 Logical Volume Management (LVM) とディスクの暗号化を設定します。あとは で各種の設定を行います。ここではルートパーティションに設定するファイルシステムと、個別のホームディレクトリ用パーティションやスワップパーティションを作成するかどうかを指定します。お使いのマシンでサスペンド機能を利用する場合は、スワップパーティションを作成して を選択していることを確認してください。なお、ルートファイルシステムで btrfs を選択すると、ここで btrfs のスナップショットを有効にするかどうかを選択することができます。
独自のパーティション設定を行うには、 を選択します。現在提案されている設定をベースにして変更を行いたい場合は、 を選択します。現在のディスク内のパーティション設定を元にする場合は、 を選択します。いずれの場合も、パーティションを , , , することができます。
また では、論理ボリューム (LVM) やソフトウエア RAID, デバイスマッピング (DM) やパーティションの暗号化、 NFS 共有のマウントや tmpfs ボリュームの管理などを行うことができます。それぞれの btrfs パーティションに対してサブボリュームやスナップショットの処理を調整するには、 を選択してください。独自のパーティション設定や高度な機能の設定方法について、詳しくは 5.1項 「 の使用」 をお読みください。
警告: ディスク領域の単位について
パーティション設定を行う際、ディスク領域は一般的な 10 進接頭辞 (1 (キロ) = 1000) ではなく、 2 進接頭辞 (1 (キロ) = 1024) を使用することに注意してください。たとえばサイズの指定で 1GB , 1GiB , 1G のいずれかを入力した場合、 1 GB (ギガバイト) ではなく 1 GiB (ギビバイト) として扱われます。
- 2 進接頭辞
1 GiB = 1073741824 バイトを表します。
- 10 進接頭辞
1 GB = 1000000000 バイトを表します。
- 差
1 GiB ≈ 1.07 GB になります。
3.8 時計とタイムゾーン #Edit source
このダイアログでは、知識とタイムゾーンの設定を行います。いずれの設定とも、インストール時に選択した言語に従った値が事前に選択されます。
図 3.5: 時計とタイムゾーン #
事前に選択された設定を変更するには、地図を使用するか、もしくは と のドロップダウンを使用します。地図を使用する場合は、大まかな場所にカーソルを合わせて、左クリックすると地図が拡大されます。拡大されたら地図内の場所を選んで左クリックすると、選択することができます。なお、右クリックをすると、世界全体の地図に戻ります。
時計を設定するには、まず のチェックを入れるか外すかします。お使いのマシンに Microsoft Windows など、他のオペレーティングシステムがインストールされている場合は、お使いのシステムはローカルの時刻に設定されているはずなので、チェックを外してください。また、 Linux のみを動作させているマシンの場合は、チェックを入れて UTC に設定することで、夏時間 (サマータイム) の設定を自動的に適用させることができるようになります。
重要: ハードウエアの時刻を UTC に設定する
標準時から夏時間への切り替え (もしくはその逆) は、ハードウエア (CMOS) の時計が UTC に設定されている場合にのみ、自動的に行うことができます。これは、 NTP で自動的に時刻を同期させている場合も同様で、 NTP はハードウエアとシステムの時計の差が 15 分未満の場合にのみ動作するためです。
なお、システムの時計を正しく設定しないと、様々な問題が発生する可能性があります (たとえばバックアップの処理を行わずに飛ばしてしまったり、メールメッセージが期限切れであるものとして捨てられてしまったり、マウントが失敗してしまったりなど) 。特に理由がない限り、ハードウエアの時計は UTC に設定しておくことを 強く お勧めします。
ネットワークを設定してある場合は、 NTP サーバとの間で時刻同期を設定することができます。 から NTP の設定を行うか、もしくは で時刻を設定してください。 NTP サービスの設定について、詳しくは 第18章 「NTP を利用した時刻同期」 をお読みください。完了しましたら、 を押すとインストールを続けることができます。
なお、 NTP を設定せずに実行する場合は、正しくない時刻をハードウエアの時刻として反映してしまわないよう、 SYSTOHC=no ( sysconfig の変数です) を設定してください。
3.9 新しいユーザの作成 #Edit source
この手順では、ローカルユーザを作成します。
図 3.6: 新しいユーザの作成 #
アルファベットで名・姓の順に空白で区切って入力すると、 が自動的に生成され、入力されます。なお、ユーザ名はアルファベットの小文字 (a-z) と数字 (0-9) のほか、 . (ドット), - (ハイフン), _ (アンダースコア) をそれぞれ使用することができます。なお、特殊記号や漢字、ひらがな/カタカナなどは使用できません。
続いてユーザに対して設定するパスワードを指定します。誤って想定とは異なる文字を入力してしまったりなどを防ぐため、パスワードは二度入力します。なお、セキュリティ面への考慮から、パスワードは 6 文字以上で、かつアルファベットの大文字と小文字、数字と特殊文字 (キーボードに書かれている記号) をそれぞれ含んでいるべきものです。ただし、特殊記号 (キーボードに書かれていない記号) や漢字、ひらがな/カタカナなどは使用できません。また、入力したパスワードは強度のチェックが行われ、誰でも知っているような単語や名前など、推測が容易なものである場合には、警告メッセージが表示されます。この警告メッセージを利用することで、よりよいセキュリティを実現できるようになっています。
重要: ユーザ名とパスワード
ユーザ名とパスワードは、必ず覚えておいてください。これらはシステムにログインする際に必要となるためです。
1 つもしくは複数の Linux がインストールされているマシンに openSUSE Leap をインストールする場合、 YaST ではユーザ名とパスワードを、インストール済みの Linux から取り込むことができます。取り込むには、 を選択して、 でユーザを選択してください。
ローカルユーザを設定したくない場合 (たとえば集中管理型のユーザ認証の仕組みを利用してクライアントを構築するような場合) は、この手順を飛ばして を押し、表示される警告に応答してください。集中管理型のユーザ認証の設定は、インストール完了後に行います。詳しくは 第5章 「YaST を利用したユーザ管理」 をお読みください。
ここでは、 2 種類の追加オプションを選択することができます:
この項目にチェックを入れると、ユーザ向けのものとして設定したパスワードを、システム管理者である
rootのパスワードとしても設定します。このオプションは、スタンドアロン型のワークステーションのほか、 1 人だけで使用するようなホームネットワーク向けのオプションです。チェックを入れない場合は、インストールの次の手順でシステム管理者用のパスワードを入力します (詳しくは 3.10項 「システム管理者rootの認証」 をお読みください) 。このオプションは、システムの起動時に自動的にユーザがログインするように設定するためのものです。このオプションは、主に 1 人だけで使用するような環境で便利な仕組みです。
警告: 自動ログイン
自動ログインを有効化すると、システムは認証を求めることなくデスクトップを起動するようになります。お使いのシステムに機密データが含まれるような場合は、そのコンピュータが誰にでも操作できる状況になってしまうことから、有効化すべきではありません。
NIS や LDAP など、認証を集中管理しているような環境の場合は、ローカルユーザを作成する必要がない場合があります。その場合は、 を選択してください。
3.10 システム管理者 root の認証 #Edit source
上述の手順で を選択していなかった場合は、ここでシステム管理者 root のパスワードを入力するよう求められます。選択した場合、この手順は飛ばされます。
図 3.7: システム管理者 root の認証 #
ここではシステム管理者である root のパスワードを入力します。なお、パスワードの入力が間違っていないことを確認するため、 root のパスワードは二度入力します。 root のパスワードは、決して忘れてはなりません。いったん入力して保存してしまうと、パスワードを読み出すことができなくなるためです。
ヒント: パスワードとキーボードレイアウトについて
US ASCII (アメリカ英語) キーボードでも利用可能な文字のみを使用しておくことをお勧めします。これは、システムに障害が発生したような場合や、システムをレスキューモードで起動しなければならなくなったような場合に、英語キーボードを使用しなければならないことがあるためです。
インストール後に root のパスワードを変更したい場合は、 YaST を起動して › を選択してください。
重要: root について
root はシステム管理者を表す名前で、スーパーユーザと呼ばれることもあります。このユーザの ID (uid) は固定で 0 になっています。また、通常のユーザとは異なり、無制限の権限が与えられています。
rootのパスワードを忘れないでくださいrootにはシステム設定の変更やプログラムのインストール、ユーザの管理や新しいハードウエアのセットアップなどの権限が与えられています。これらの作業を行う際にはrootのパスワードを入力する必要があります。また、パスワードはいったん設定してしまうと、読み出すことはできないようになっています。rootを普段の作業に使用しないでください普段から
rootで普段の作業を行うことは、意味のないリスクを負うことに繋がります。たとえばrootから何らかのコマンドを実行する場合、そのコマンドは何も確認メッセージが表示されずにそのまま実行されてしまうため、システムに必要なファイルでさえも簡単に削除できてしまいます。そのため、rootでの作業はシステム管理やメンテナンス/修復など、必要な作業のみに留めるようにしてください。rootのアカウントの名前を変更しないでくださいYaST はシステム管理者の名前が
rootである前提で構築されています。技術的な観点ではrootのアカウント名の変更は可能ですが、アプリケーションやスクリプト、サードパーティ製の製品によっては、rootという名前で管理者ユーザが存在していることを前提にしているものもあります。これらの設定を変更するなどしてrootのアカウント名変更に対応できる場合もありますが、場合によってはパッケージ更新のたびに毎回対応を行わなければならないこともあります。特に複数のサードパーティ製アプリケーションが存在する複雑な環境の場合、それぞれのアプリケーションに対して対応の可否を確認しなければならなくなります。このように
rootのアカウント名変更による影響が予測できない範囲に及ぶことから、 SUSE ではrootのアカウント名変更をサポート対象外としております。また
rootのアカウント名変更は一般に、アカウントの隠蔽や攻撃回避の目的で行われますが、/etc/passwdには644のパーミッションを設定して一般ユーザからも読めるように設定しなければならないことから、たとえアカウント名を変更したとしても、ユーザ ID 0 のアカウント名が何であるのかは容易に判別ができてしまう問題もあります。rootアカウントの保護に関する詳細は、 14.5項 「rootログインの制限」 および 14.5.3項 「SSH ログインの制限」 をお読みください。
システムに対して SSH の公開鍵認証でアクセスしたい場合は、リムーバブルストレージか既存のパーティションから、鍵を取り込んでください。 インストールが完了すると、指定した SSH 鍵でログインできるようになります。
手順 3.1: ユーザ root に対する SSH 公開鍵の追加 #
メディア内のパーティションから SSH 公開鍵を取り込むには、下記の手順を実施します:
公開鍵は各ユーザの
~/.sshディレクトリ内に保存し、.pubという拡張子を付与します。リムーバブルストレージか、インストールの際にフォーマットを行わない予定のパーティションからコピーしてください。鍵がリムーバブルストレージ内に存在する場合は、リムーバブルストレージを接続して を押します。すると 以下にあるドロップダウンボックスに、接続したデバイスが表示されるようになります。
あとは を押し、 SSH 公開鍵を選択して を押します。
を押して進みます。
パスワードと SSH 公開鍵の両方を設定していて、インストール後にリモートアクセスが必要となる場合は、 内の セクションで忘れずに SSH のポートを開いておいてください。パスワードを設定していない状態で公開鍵のみを設定した場合は、新しくインストールしたシステムにアクセスできなくなってしまうことがないよう、 SSH のポートは自動的に開かれます。
3.11 インストール設定 #Edit source
実際にインストールを行う前の最後の手順として、ここではインストールシステムが提案した様々なインストール設定を確認することができます。提案内容を変更するには、それぞれの項目名のリンク (下線が引かれた箇所) を押してください。設定を変更したあとは、またインストール設定の画面に戻ってきますが、このとき変更した内容が反映されていることをご確認ください。
手順 3.1 に示す手順で root 向けの SSH 鍵を追加している場合は、 設定で SSH のポートを開くように設定してください。
図 3.8: インストール設定 #
3.11.1 #Edit source
openSUSE Leap には、様々な用途を想定したソフトウエアパターンが複数用意されています。利用可能なパターンやパッケージの選択肢は、選択したモジュールや拡張によって決まります。
を選択すると、 を開くことができます。ここでは、必要に応じてパターンの選択を行うことができます。一覧からパターンを選択すると、ウインドウの右側に説明が表示されます。
それぞれのパターンには、その機能に応じて複数のソフトウエアパッケージが含まれています (たとえば マルチメディア, オフィスソフトウエア などがあります) 。 ダイアログで を選択した場合は、ここにある で選択を行ってください。 また、インストールするソフトウエアパッケージをより細かく指定したい場合は、 を押して YaST ソフトウエアマネージャを起動してください。
図 3.9: ソフトウエアとシステムタスクの選択 #
ソフトウエアパッケージは、インストール後にも追加や削除を行うことができます。パッケージを追加/削除するには、 YaST ソフトウエアマネージャをお使いください。詳しくは 第9章 「ソフトウエアのインストールと削除」 をお読みください。
既定では、 openSUSE Leap は Wayland ディスプレイサーバプロトコルを使用します。
ヒント: 第二言語の追加
インストールの最初の手順で選択した言語は、システム内で第一言語として設定されます。 ダイアログ内の › › を選択することで、第二言語を追加することができます。
3.11.2 #Edit source
インストールシステムは、お使いのシステムに対して起動の設定を提案します。 Microsoft Windows や他の Linux など、その他のオペレーティングシステムがインストールされていることが検出されると、それらをブートローダの項目として自動的に追加します。ただし、既定で起動されるのは openSUSE Leap として設定されます。通常はこれらの設定を変更する必要はありませんが、何らかの独自の設定を行いたい場合は、必要に応じて提案を変更する必要があります。詳しくは 12.3項 「YaST によるブートローダの設定」 をお読みください。
重要: ソフトウエア RAID 1
/boot がソフトウエア RAID 1 デバイス内に存在しているような構成をサポートしていますが、この場合はブートローダを MBR にインストールしておく ( › を選択する) 必要があります。なお、 RAID 1 以外のソフトウエア RAID からの起動はサポートしていません。
3.11.3 #Edit source
では、 CPU のサイドチャネル攻撃を防ぐために必要な、ソフトウエア側での緩和策に対応するコマンドラインパラメータを設定することができます。選択を変更したい場合は、ハイライト表示された箇所を押して変更してください。詳しくは をお読みください。
既定では、すべての設定済みネットワークインターフェイスに対して が有効化されます。このコンピュータ全体に対して firewalld を無効化したい場合は、 (非推奨) を選択してください。
注記: ファイアウオールの設定
ファイアウオールを有効化すると、すべてのインターフェイスが public ゾーンに割り当てられ、すべてのポートが閉じられます。これにより、最大限のセキュリティが確保されるようになります。ここで開くことができるポートは 22 (SSH) だけですが、このポートを開くことで、リモートからのアクセスができるようになります。 FTP, Samba, Web サーバなど、それ以外の全てのサービスについては、ファイアウオールの設定を調整して開く必要があります。 詳しくは 第23章 「マスカレードとファイアウオール」 をお読みください。
サービスは既定で有効化されますが、ファイアウオール側の設定でポート (22) が閉じられた状態になります。ポートを開く場合は を、サービスを無効化したい場合は をそれぞれ選んでください。なお、 SSH サービスを無効化すると、遠隔からのログインはできなくなります。詳しくは 第22章 「OpenSSH によるネットワーク操作の機密保持」 をお読みください。
ヒント: 既存の SSH ホスト鍵の取り込み
既に Linux がインストールされているマシンに openSUSE Leap をインストールしようとしている場合は、 SSH のホスト鍵を取り込むことができます。既定では、最終アクセス日時が最も新しいホスト鍵を選択します。
VNC 経由でリモートからのインストールを行っている場合は、インストール後にも VNC 経由でアクセスできるようにすべきかどうかを指定することができます。なお、 VNC を有効化する場合は、 を に設定してください。
また、既定の は に設定されています。これを無効化したい場合は、 設定で を選択してください。これにより、 内での選択から パターンが外されるようになります (3.11.1項 「」) 。
3.11.4 #Edit source
この分類には、現時点でのネットワーク設定が表示されます。通常はインストールの起動時に自動設定 (詳しくは 3.4項 をお読みください) しているか、もしくはインストール処理の前に手動で設定しているはずです。なお、サーバ用途の場合は既定で wicked を、デスクトップ用途の場合は NetworkManager を使用します。
ネットワークの設定を確認もしくは調整したい場合は、 を押してください。ここから モジュールを起動することができます。詳しくは 13.4項 「YaST を利用したネットワークの設定」 をお読みください。
3.11.5 #Edit source
openSUSE Leap は 2 種類の異なるターゲット (従来は 「ランレベル」 として知られています) のいずれかを起動することができます。一方の ターゲットはディスプレイマネージャを起動するもので、他方の ターゲットはコマンドラインインターフェイスを起動するものです。
既定のターゲットは です。 パターンをインストールしていない場合は、 に変更する必要があります。システムを VNC 経由でアクセスできるようにするには、 を選択する必要があります。
3.11.6 #Edit source
お使いのコンピュータ内に既に Linux がインストールされていることが検出されると、 YaST は既定で、 /etc/ssh 内にある最も新しい SSH ホスト鍵を取り込もうとします。必要であれば、ディレクトリ内の他のファイルについても取り込むことができます。これにより、既存のインストールで使用されている SSH の識別情報を再利用し、接続した際の REMOTE HOST IDENTIFICATION HAS CHANGED (リモートのホスト識別情報が変更されています) という警告メッセージが出ないようにすることができます。なお、この項目は既存の Linux インストールが検出されなかった場合には、表示されません。選択肢としては、下記のようなものがあります:
このオプションを選択すると、既存のインストールから SSH ホスト鍵を取り込むことができるほか、必要であれば設定を取り込むこともできます。どの Linux システムから取り込むのかについても、選択することができます。
このオプションを選択すると、既存のインストールにあるホスト鍵に加え、設定についても取り込むようになります。
3.11.7 #Edit source
この画面では、お使いのコンピュータに対してインストールシステムが収集することのできた、すべてのハードウエア情報が表示されます。なお、収集処理は画面を初めて開いた際に行われます。お使いのシステムの構成にもよりますが、収集処理にはしばらくの時間がかかります。一覧から項目を選択して を押すと、選択した項目に対する詳細な情報を取得することができます。また、 を押すと、詳細なリストをローカルのファイルシステムやリムーバブルデバイスに保存することができます。
知識のあるユーザであれば、 を選択することで、 を変更することができます。画面には 2 種類のタブが用意されています:
それぞれのカーネルドライバには、自身がサポートするデバイスの ID の一覧が設定されています。そのため、ドライバのデータベースには掲載されていない新しいデバイスの場合は、ドライバが存在しているにもかかわらず、サポートされていないように扱われてしまうことがあります。ここでは、 PCI ID をデバイスドライバに追加することができます。なお、知識のある方だけがお使いになることをお勧めします。
ID を追加するには、 を押して もしくは のいずれかを選択します。 は
/sys/bus/pci/drivers以下のディレクトリを指定するもので、何も指定しない場合は の値を使用します。既存の項目については、 と でそれぞれ管理することができます。ここでは、 を設定することができます。 を選択すると、各アーキテクチャの既定値を使用します。この設定は、インストール後の任意の時点で変更することができます。 I/O チューニングに関する詳細は 第13章 「I/O 性能のチューニング」 をお読みください。
ここでは、 を有効にすることもできます。これらのキーは、ごく基本的なコマンド (システムの再起動やカーネルダンプの書き込み) を実行するためのもので、主にシステムがクラッシュした際に使用するものです。これらのキーは、カーネル周りの開発を行っている場合にはお勧めの機能です。詳しくは https://www.kernel.org/doc/html/latest/admin-guide/sysrq.html (英語) をお読みください。
3.12 インストールの実行 #Edit source
すべてのインストール設定が完了したら、インストール設定の画面で を押して、インストールを開始します。ソフトウエアによっては、ライセンス確認のダイアログが表示される場合があります。それらのソフトウエアパッケージをインストールするには、 を押してください。ライセンスに同意できない場合は、 を押すと、インストールを行わなくなります。インストールの確認ダイアログが表示されたら、 を押してください。
インストール処理は、システムの性能と選択したソフトウエアの範囲によりますが、おおよそ 15 分から 30 分程度の時間がかかります。ハードディスクの準備と各種の設定の保存と復元が行われた後、ソフトウエアのインストールが始まります。 を押すとインストールの進捗表示に切り替えることができるほか、 を選択することで、マニュアルが作成された後に判明した最新の重要情報を表示することもできます。
ソフトウエアのインストールが完了したら、システムは再起動を行い、ログイン可能な状態でインストール済みのシステムが起動します。システムの設定を後から変更したり、追加のソフトウエアパッケージをインストールしたりしたい場合は、 YaST を起動してください。