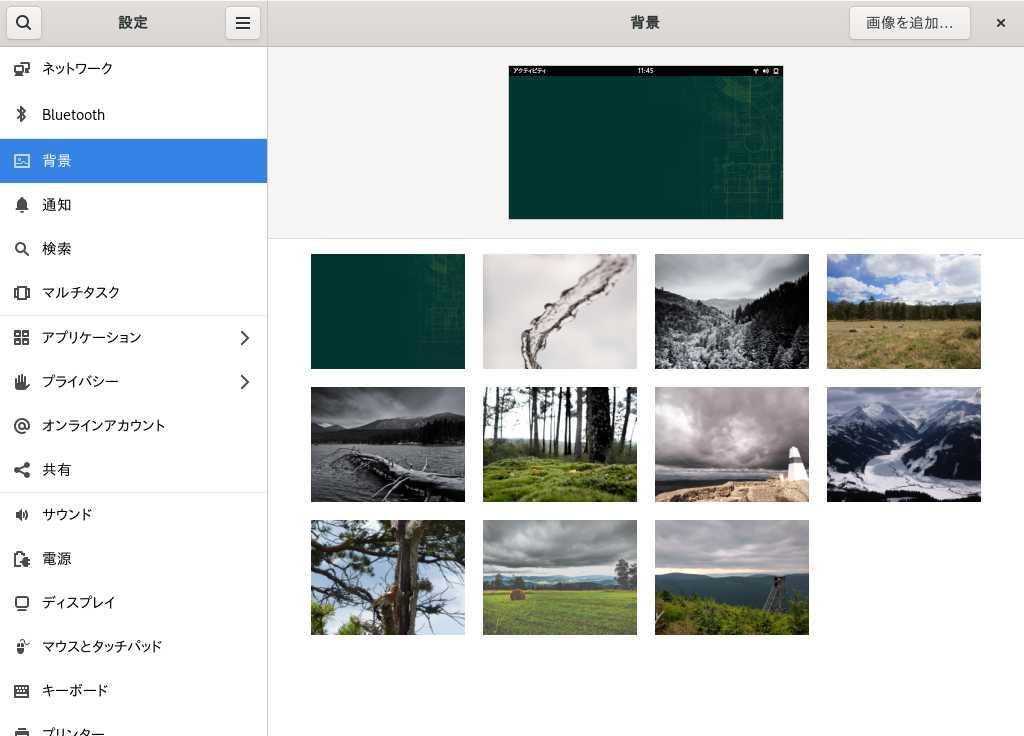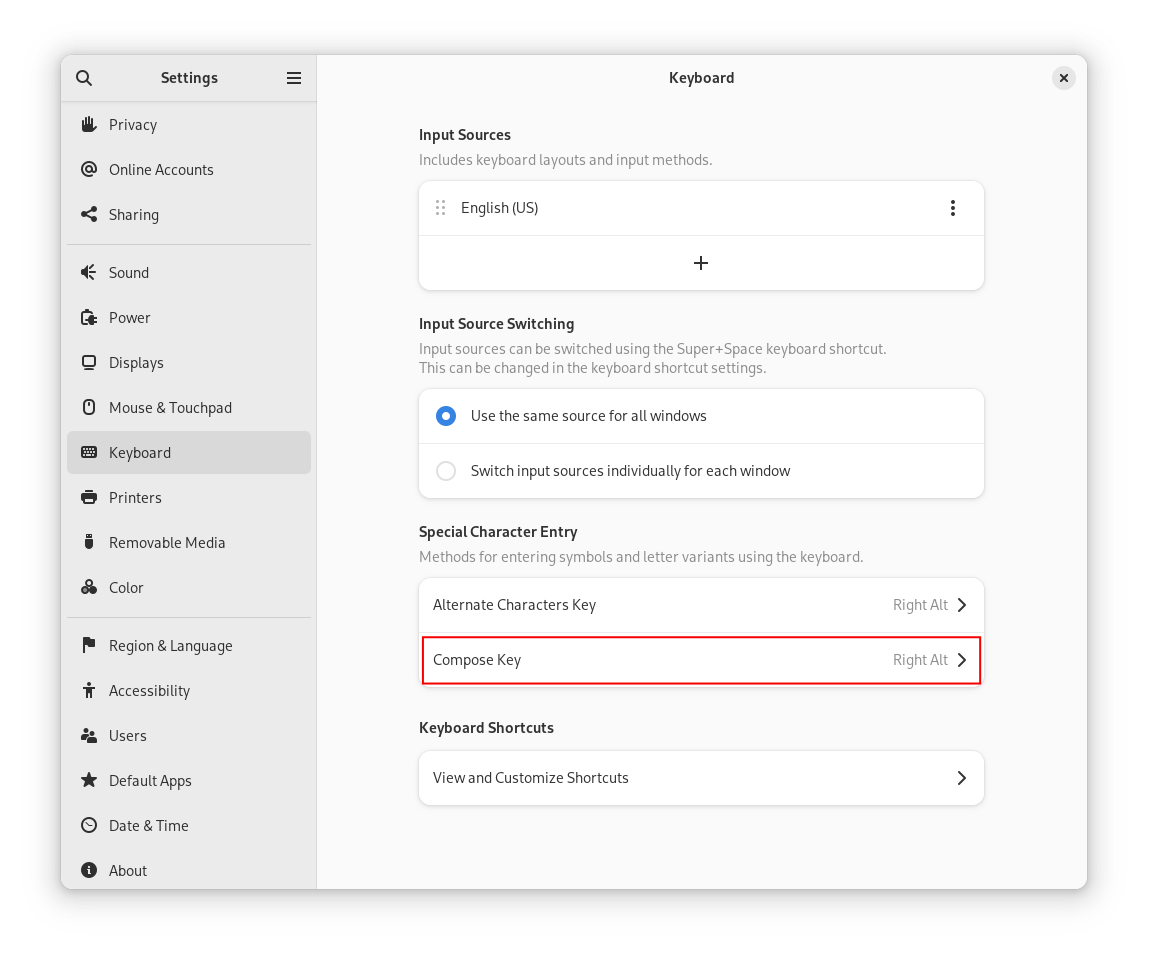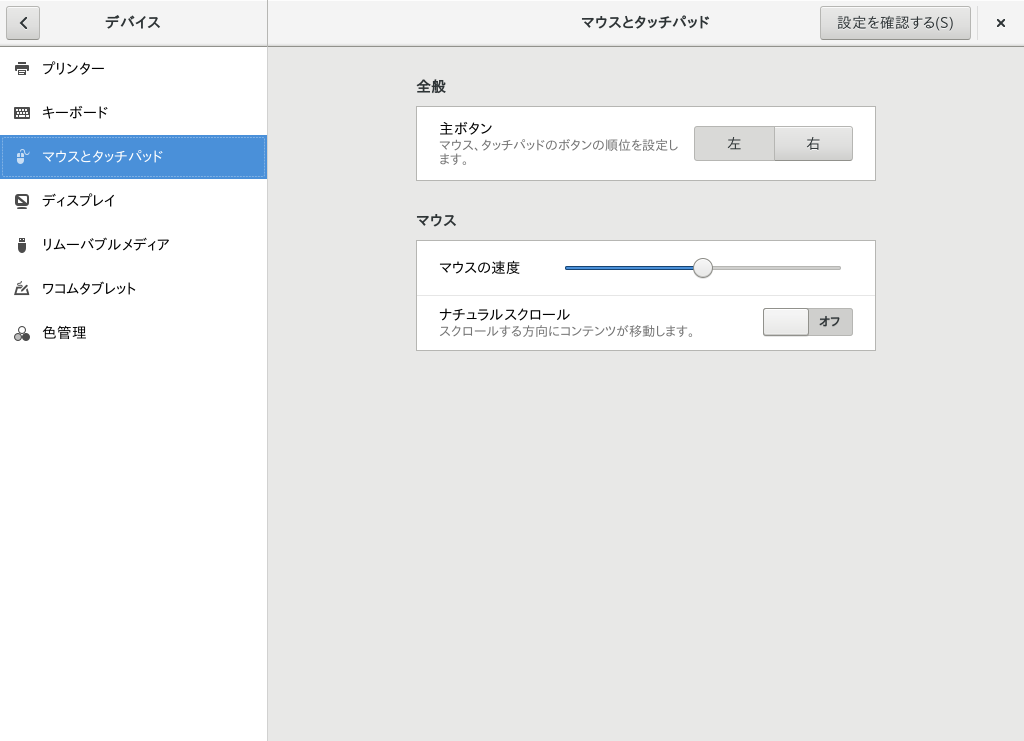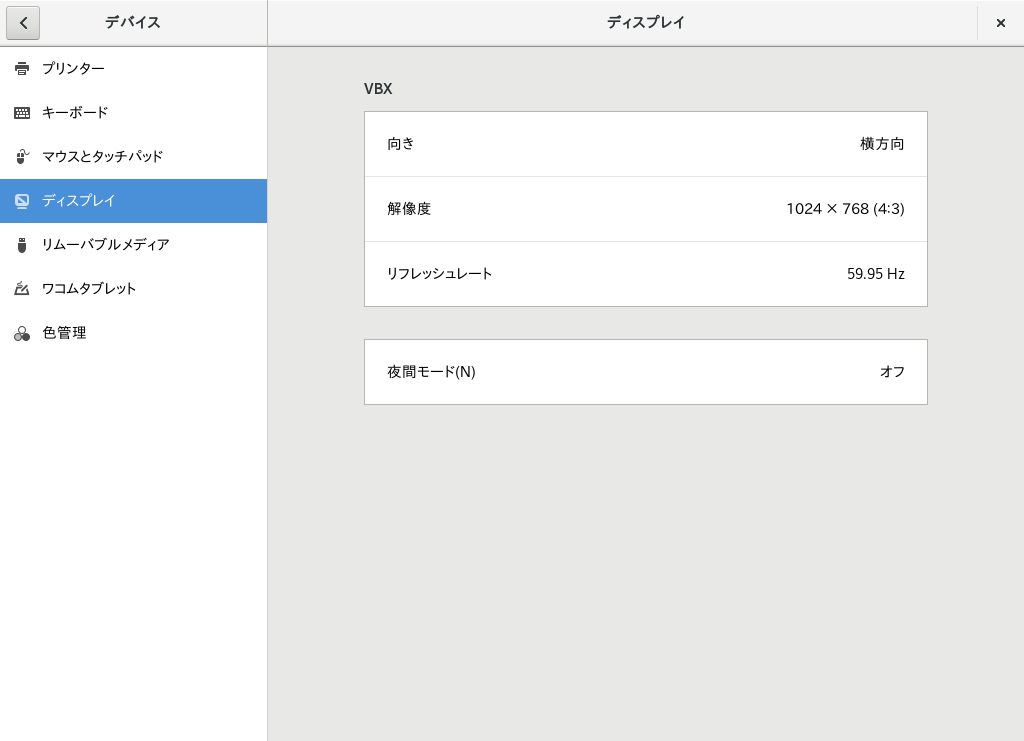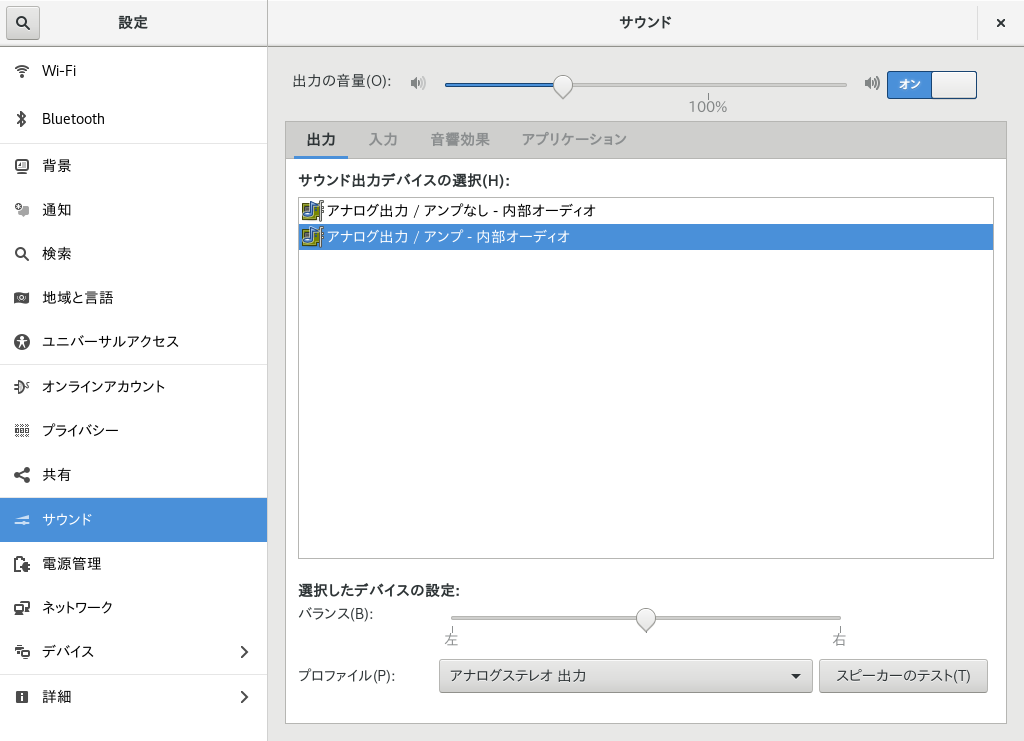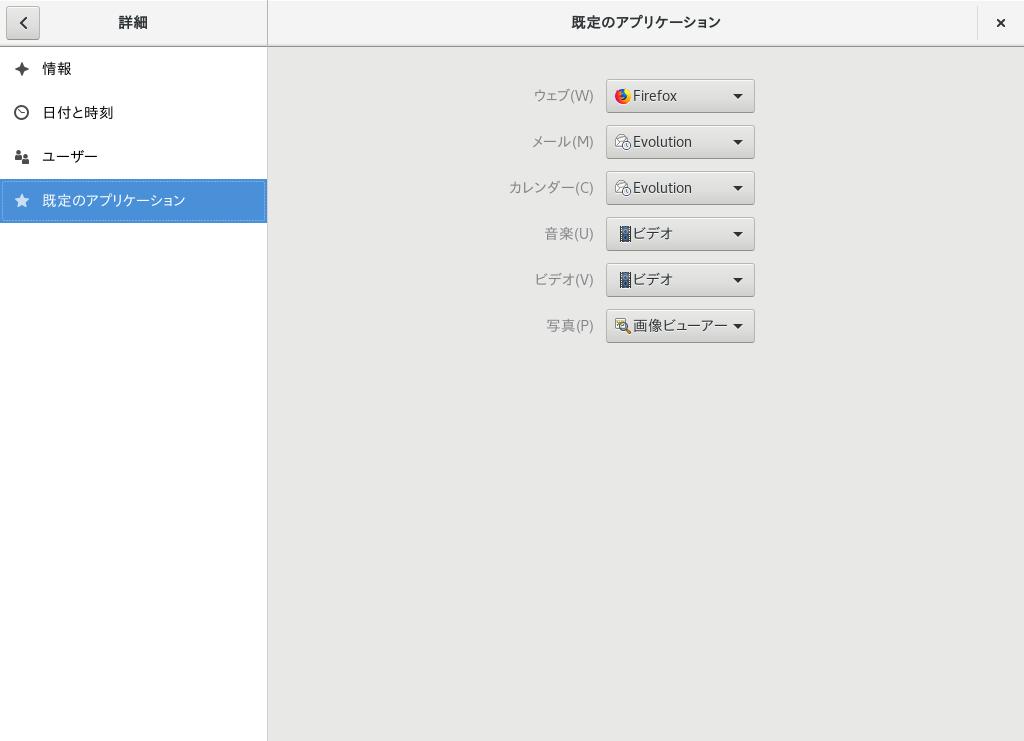3 設定のカスタマイズ #Edit source
| 改訂履歴 | |
|---|---|
| 2025-05-05 | |
概要#
GNOME デスクトップの外観は、好みや要件に応じて自由に変更することができます。
GNOME デスクトップは、外観や動作を好みや要件に応じて自由に変更することができます。設定可能な項目には、下記のようなものがあります:
デスクトップの背景 (3.1項 「デスクトップ背景の変更」 で説明しています)
キーボードとマウスの設定 (3.3項 「キーボードの設定」 および 3.7項 「マウスとタッチパッドの設定」 で説明しています)
サウンド (3.10項 「サウンド設定」 で説明しています)
これ以外にも、 GNOME では様々な設定を で実施することができます。ここでは GNOME デスクトップの外観のほか、個人設定などが含まれています。
システム全体の設定を変更したい場合は YaST で設定してください。主に管理者権限が必要な設定がそれに該当します (具体的には、ハードウエアに対するほとんどの設定やグラフィカルユーザインターフェイスの設定、インターネットへの接続やセキュリティ設定、ユーザ管理やソフトウエアのインストール、システム更新やその情報などが含まれます) 。 YaST に関する詳細については、 YaST のヘルプテキストもしくは スタートアップ をお読みください。
GNOME の設定ダイアログを表示するには、デスクトップ上でマウスの右ボタンを押してメニューを表示させ、 を選択します。
3.1 デスクトップ背景の変更 #Edit source
デスクトップ背景とは、お使いのデスクトップに表示する画像や色のことを表します。画面を施錠 (ロック) している場合の画像もカスタマイズすることができます。
デスクトップの背景を変更するには:
デスクトップでマウスの右ボタンを押し、 を選択します。
図 3.1: GNOME 背景設定 #
コンテンツ領域に表示された壁紙の中から、いずれかの画像を選択します (画像はお使いのシステムにインストールされているものです) 。
それ以外にも、 を押すことで、
画像ディレクトリ (~/画像) 内にある画像やその他のファイルシステム内の場所から画像を設定することもできます。最後に ダイアログを閉じます。
これでデスクトップに選択した背景が表示されるようになります。
3.2 言語設定の変更 #Edit source
openSUSE Leap では複数の言語を使用するよう設定することができます。言語の設定を行うと、ダイアログボックスやメニューの表示に適用されるほか、キーボードレイアウトやシステムの時計の設定を行うこともできます。
言語設定を変更するには、デスクトップでマウスの右ボタンを押し、 を選択します。続いて を選択します。ダイアログ内には下記の 2 つのセクションが表示されます: 1 つは で、ここから現在ログイン中のユーザで使用する言語や書式の設定を行うことができます。もう 1 つは で、ログイン画面の表示時、全てのユーザに対して表示される言語の設定を行うことができます。
ここでは下記のものを設定することができます:
: 一覧から言語を選択してください。設定を反映させるにはデスクトップセッションの が必要となります。これを行うには、いったんログアウトしてからログインし直してください。
: 日付や数値、通貨など、書式に関連するオプションを設定することができます。一覧から国を選んでください。こちらも設定変更を反映させるには、いったんログアウトしてからログインし直す必要があります。
注記: ibus-setup による設定が反映されない問題について
GNOME を使用した場合、 ibus-setup を使用して行った設定は反映されません。 ibus-setup は IceWM を設定する際にのみ使用ものです。代わりに アプリケーションを使うようにしてください:
入力メソッドを変更するには、 ダイアログ内のナビゲーションペインにある を選択します。
入力メソッド間を切り替えるキーを変更するには、 › で変更を行います。この中に と呼ばれるカテゴリがありますので、その中にある を設定します。
3.3 キーボードの設定 #Edit source
オートリピートやカーソルの点滅間隔、アクセシビリティ機能などの追加設定を行いたい場合は、 4.4項 「キーボードとマウス」 をお読みください。また、キーボードレイアウトの設定を行いたい場合は、 3.2項 「言語設定の変更」 をお読みください。
キーボードショートカットの設定を変更するには、デスクトップでマウスの右ボタンを押し、 を選択します。続いて › を選択します。
このダイアログには、お使いのシステムに現在設定されているショートカットの一覧が表示されています。キーの組み合わせを変更したい場合は、変更したい項目をマウスの左ボタンで押してください。新しいキーの組み合わせを設定する場合はそのキーを、ショートカットを無効化したい場合は、 <— をそれぞれ押してください。
3.4 特殊文字を入力するための XCompose の使用 #Edit source
GNOME では高速な入力ソース (キーボードレイアウト) 切り替え ( 3.2項 「言語設定の変更」 ) に対応しています。ですが、独自のキーマップを作成するために xmodmap を使用している場合、複数の入力ソース間を切り替える際に正しく動作しないことがあります。たとえば 2 種類の入力ソースとして英語とドイツ語を使用しているような場合、最初に選択した入力ソースに対しては xmodmap が正しく動作するものの、 2 つめの入力ソースに切り替えると、 xmodmap は誤った出力を行うようになってしまいます。これは xmodmap が古いプロトコルであり、入力ソースの切り替えに完全には対応していないために発生します。そのため、より複雑な環境ではエラーになってしまうこともあります。
代替の方法としては、 xcompose を利用して、特定のキー入力の組み合わせに対して文字を割り当てる方法があります。これにより、どのような入力ソースであっても必要な文字を入力できるようになります。 XCompose のインストールと設定は下記の手順で行います:
まずは XCompose をインストールします:
>sudo zypper install libX11-devel次に オーバービューから ツールを起動してコンポーズキーの設定を行います。ここでは最初に押すべきキーを設定します。あとはそこから 1 つもしくは 2 つのキーを押して特殊文字を入力するように設定することができます。なお、このキー入力は順序通りに行わなければなりません。
ツール内で › を選択し、設定したいコマンドキーを選択します:
図 3.2: Tweaks 内でのコンポーズキーの有効化 #
次に
~/.XComposeファイルを作成します。これはユーザ単位での設定ファイルで、下記のような内容を記述します:include "%L" <Multi_key> <a> : "α" <Multi_key> <b> : "β" <Multi_key> <exclam> : "¡"ここで、
include "%L"はお使いのロケール内に設定されている既定のコンポーズキーファイル (例:/usr/share/X11/locale/ja_JP.UTF-8) を取り込む指定です。残りの行はコンポーズキーとそれに続くキー入力、そしてそれらのキーが押された場合に入力すべき文字の指定となります。
このファイルの作成もしくは編集が終わったら、設定を反映させるためにいったんログアウトし、ログインし直さなければなりません。
キーの割り当てでは大文字と小文字の区別を行います。また、 ~/.XCompose 内での設定はシステムの設定を上書きすることになります。まずはお使いのロケールに対応したコンポーズファイルを確認して、どのような設定が行われているのかを調べて、必要な設定のみを行うことをお勧めします (なお、ファイルによっては冒頭部に空行が多数含まれていることがありますので、下までスクロールして内容を確認してください) 。また、お使いのシステム内で矛盾した設定にならないようにも注意してください。
より詳しい情報については、 man xcompose をお読みください。
3.5 Bluetooth の設定 #Edit source
Bluetooth モジュールでは、 Bluetooth 内でのマシンの表示可否や、利用可能な Bluetooth デバイスとの接続を行うことができます。 Bluetooth の接続を設定するには、下記の手順を実施します:
デスクトップでマウスの右ボタンを押し、 を選択します。続いて を選択します。
Bluetooth を使用するには、まず上部にあるスイッチをオンに切り替えます。
お使いのコンピュータは、 Bluetooth パネルが開いている間のみ相手側に表示されます。
注記: 一時的にのみ検出可能にすべき問題について
スイッチは、一時的にのみ にすべきものです。また、 Bluetooth デバイスの初期接続時にのみ にする必要があります。接続が確立した後は に戻しておいてください。
接続先のデバイス側でも同様に、 Bluetooth を有効化して検出可能な状態にします。
接続したいデバイスが検出され、一覧内に表示されるようになったら、一覧の中で選択を行ってください。
選択を行うと、コンピュータとデバイスの両方に PIN 番号が表示されますので、両方に表示された番号が一致していることを確認します。
PIN 番号が一致していることを確認したら、コンピュータとデバイスの 両方 で確認ボタンを押します。
これでペアリングが確立しました。コンピュータ側では として表示されます。
デバイスの種類にもよりますが、これで他のアプリケーションから利用できるようになります。たとえばストレージデバイスであれば、 GNOME Files から使用することができるようになりますし、サウンドデバイスであれば、再生に対応したアプリケーションから使用することができるようになります。
ペアリング設定を済ませた Bluetooth デバイスと接続するには、一覧内にあるデバイスを選択して、表示されたダイアログ内にある スイッチを に切り替えます。あとは ボタンを押すことで、接続されたデバイスに対してファイルを送信することができます。携帯電話などのデバイスを接続している場合は、それぞれ対応するボタンが表示されますので、そこからネットワークデバイスとして使用できるようになります。
接続されたデバイスをコンピュータから削除したい場合は、 を押して確認を行います。なお、ペアリング設定を完全に削除するには、デバイス側でも同じ作業を実施する必要があります。
3.6 電源の設定 #Edit source
このダイアログで設定可能な項目は、お使いのハードウエアの仕様に依存して決まります。下記では、ラップトップ型のコンピュータをお使いの場合に表示される項目を示しています。ワークステーション型のコンピュータの場合、説明している多くのオプションが利用できませんので、あらかじめご了承ください。
デスクトップでマウスの右ボタンを押し、 を選択します。
ナビゲーションペインで を選択します。
コンテンツ領域内の では、一定時間何も操作しない場合に、画面を自動的に暗くしたり、表示を消したりする設定ができます。
ダイアログ内の のセクションでは、 何も操作しない場合にコンピュータを一時停止させるまでの時間を設定することができます。
3.7 マウスとタッチパッドの設定 #Edit source
マウスとタッチパッドの設定を変更するには、デスクトップでマウスの右ボタンを押し、 を選択します。続いて を選択します。
図 3.3: の設定ダイアログ #
ダイアログ内の セクションでは、 (左ボタンをメインのボタンにするか、右ボタンをメインのボタンにするか) の設定を行うことができます。
ダイアログ内の セクションでは、マウスポインタの感度を調整するための 設定が提供されています。
また では、マウスのスクロールホイールを動かした際の向きを設定することができます。 を選択すると、スクロールホイールを 下 向きに動かした際に 上 向きにスクロールするようになりますし、 を選択するとマウスホイールと同じ向きにスクロールするようになります。
設定をテストしたい場合は、 を押してご確認ください。
マウスのアクセシビリティオプションについて、詳しくは 4.4項 「キーボードとマウス」 をお読みください。
3.8 プリンタのインストールと設定 #Edit source
ダイアログでは、利用可能なローカルもしくはリモートの CUPS サーバへの接続と、プリンタの設定を行うことができます。
プリンタモジュールを起動するには、デスクトップでマウスの右ボタンを押し、 を選択します。続いて を選択します。詳しくは 第6章 「プリンタの管理」 をお読みください。
3.9 画面の設定 #Edit source
画面の解像度や向きの設定や、マルチディスプレイ環境を設定したい場合は、デスクトップでマウスの右ボタンを押し、 を選択します。このダイアログ内で設定可能な項目は、お使いの環境 (単一モニタのみが接続されているか、もしくは複数のモニタが接続されているか) によって異なります。
3.9.1 設定変更: 単一モニタの設定 #Edit source
図 3.4: 単一モニタの設定ダイアログ #
向きを変えられるモニタをお持ちの場合は、モニタの向きを変える前に設定を変更することで対応できる場合があります。設定は で実施します。お使いのモニタ側で対応できる向きを選択したあと選択を閉じ、 を押すと適用することができます。
画面の解像度を変更するには、 の欄をマウスの左ボタンで押して、新しい設定を選択します。選択を閉じて を押すと、適用することができます。
ユーザインターフェイスの要素サイズを設定するため、 2 つのうちのいずれかを選択できます。
暗い環境下で使用している場合は、モニタの明かりによって目が疲れてしまう場合があります。このような場合は、 を有効にすることで、画面のカラーパレットをより明るいトーンに変更して対応することができます。なお、 の項目では、時間帯によって自動的に を有効化したり無効化したりすることができます。
3.9.2 設定変更: 複数モニタの設定 #Edit source
複数のモニタを使用したい場合は、まずコンピュータにモニタを接続してください。接続すれば自動的に認識されるはずですが、うまく認識しない場合や設定を調整したい場合は、下記の手順を実施します:
オーバービューを開いて
Displaysと入力します。表示された を選択すると、パネルを開くことができます。
ディスプレイの配置設定では、必要に応じてディスプレイの配置を変更することができます。
を押して、プライマリディスプレイを選択します。
プライマリディスプレイには が表示されるほか、 オーバービューも表示されます。
あとは向きや解像度、拡大/縮小やリフレッシュレートなどを設定します。
最後に を押します。新しい設定は 20 秒間だけ適用されますので、問題がなければすぐに を押してください。
複数の画面がある場合は、 3 種類のモードからいずれかを選択することができます:
画面の端同士を繋げて、一方の画面から他方の画面にウインドウを移動できるようにします。
全ての画面で同じ表示を行う設定です。向きと解像度も全てで同じになります。
1 つの画面のみを使用して、それ以外を無効化する設定です。たとえば外付けのモニタに接続したラップトップの場合、内蔵のモニタを無効化するような場合に使用します。
さらに詳しい手順は 3.9.1項 「設定変更: 単一モニタの設定」 をお読みください。
3.10 サウンド設定 #Edit source
ツールを利用することで、サウンドデバイスの管理や音響効果の設定を行うことができます。ここでは全体的な音量設定のほか、必要であれば完全に無音化する設定も行うことができます。
サウンドの設定を変更するには、デスクトップでマウスの右ボタンを押し、 を選択したあと、 を選択します。
図 3.5: サウンド設定 #
カテゴリでは、サウンドの出力時に使用するデバイスを選択することができます。一覧に表示されたデバイスの中からいずれかを選択し、必要であればバランスなどを設定してください。
カテゴリでは入力デバイスの音量調整や一時的な無音化などを設定することができます。また、複数のサウンドデバイスをお持ちの場合は、 で入力用の既定のデバイスを選択することができます。
警告時に再生されるサウンドを選択するには、 をお使いください。
3.11 既定のアプリケーションの設定 #Edit source
Web ブラウザや電子メール、マルチメディアファイルの再生などの一般的な機能に対して、既定のアプリケーションを選択するには、デスクトップでマウスの右ボタンを押し、 を選択したあと、 を選択します。
図 3.6: Default Apps #
ここでは Web や電子メール、カレンダーや音楽、ビデオや写真のアプリケーションを選択することができます。表示されているドロップダウンボックスから、いずれかを選択してください。