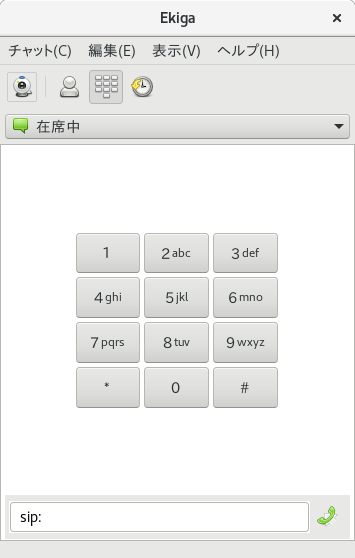16 Ekiga: Voice over IP (VoIP) の使用 #Edit source
| 改訂履歴 | |
|---|---|
| 2025-05-05 | |
概要#
Ekiga は Voice over IP (VoIP) を介して通話を行うことができるアプリケーションです。音声通話のほか、ビデオ通話やインスタントメッセージングも行うことができます。
注記: Ekiga のインストールについて
下記を読む前に、まずは ekiga パッケージがインストールされていることをお確かめください。環境によっては、インストールがされていないことがあります。
通話を始める前に、まずは下記の要件全てが満たされていることをご確認ください:
サウンドカードを正しく設定しておいてください。
コンピュータにヘッドセット、もしくはマイクとスピーカーが接続してください。
公衆電話網に接続して通話を行いたい場合は、 SIP アカウントを設定する必要があります。 SIP ( Signaling protocol for Internet Telephony ) は音声やビデオの通話を確立したり、通話を転送したりする際に使用するプロトコルです。
ビデオ通話を行う場合は、お使いのコンピュータに Web カメラを接続してください。
16.1 Ekiga の起動 #Edit source
Ekiga を起動するには、 Meta を押して オーバービューを表示させ、 ekiga で検索を行います。
16.2 Ekiga の設定 #Edit source
初めて起動した場合、 Ekiga は設定アシスタントを表示して、 Ekiga を設定するために必要な全ての情報を収集します。下記のようにして進めてください:
まずは 画面で を押します。
フルネーム (姓・名) を入力して を押します。
ekigaのアカウントデータを入力して を押します。Ekiga コールアウトでのアカウントデータを入力して を押します。
接続の種類と速度を選択して を押します。
着信音、オーディオ出力、オーディオ入力の各オーディオデバイスを設定します。通常は特に設定する必要はありません。必要に応じて設定を行って を押します。
ビデオ通話を使用する場合は、ビデオ入力デバイスを選択します。必要に応じて設定を行って を押します。
設定概要を確認して を押します。
何らかの設定を変更したあと、登録が失敗するようであれば、 Ekiga を再起動してみてください。
Ekiga では複数のアカウントを扱うことができます。アカウントを追加したい場合は、下記のようにして行います:
› を選択します。
› を選択します。詳しく分からない場合は、 を選択します。
まずはお使いのプロバイダから提供された と を入力します。
あとは にチェックが入っていることを確認して、 を押して設定ダイアログを終了します。このアカウント情報は Ekiga のメインウインドウに の情報と共に表示されます。これが
登録しましたになっていれば問題ありません。
16.3 Ekiga のユーザインターフェイス #Edit source
ユーザインターフェイスには複数のモードがあります。モードを切り替えるにはツールバーをお使いください。下記のようなモードがあります:
接続されているローカルの Web カメラ (通話中は相手側のカメラ) の画像が表示されます。
図 16.1: Ekiga のユーザインターフェイス #
既定では、 Ekiga は モードで動作します。このモードはローカルのアドレス帳を表示し、よく使用する宛先に素早く通話できるようにします。
また、 Ekiga の多くの機能はキーボードショートカットで操作することができます。 表16.1「Ekiga でのキーボードショートカット」 には、最もよく使われるキーボードショートカットを一覧で示しています。
表 16.1: Ekiga でのキーボードショートカット #
|
ショートカット |
説明 |
|---|---|
|
Ctrl–O |
現在の番号で通話を開始します。 |
|
Esc |
通話を切断します。 |
|
Ctrl–N |
アドレス帳に連絡先を追加します。 |
|
Ctrl–B |
ダイアログを表示します。 |
|
H |
現在の通話を保留状態にします。 |
|
T |
現在の通話を他の利用者宛に転送します。 |
|
M |
現在の通話で音声を無音 (ミュート) にします。 |
|
P |
現在の通話で映像を一時停止します。 |
|
Ctrl–W |
Ekiga のユーザインターフェイスを閉じます。 |
|
Ctrl–Q |
Ekiga を終了します。 |
|
Ctrl–E |
アカウントマネージャを起動します。 |
|
Ctrl–J |
メインユーザインターフェイスで を有効にします。 |
|
Ctrl–+ |
Web カメラからの映像を拡大します。 |
|
Ctrl–- |
Web カメラからの映像を縮小します。 |
|
Ctrl–0 |
Web カメラからの映像を元のサイズに戻します。 |
|
F11 |
Web カメラからの映像を全画面表示にします。 |
16.4 通話の開始 #Edit source
Ekiga の設定が終わったら、通話の発信は簡単です。
モードに切り替えます。
ウインドウの下部にあるテキストボックスに、通話相手の SIP アドレスを入力します。アドレスは下記のようになるはずです:
直接相手を呼び出す場合:
sip:ユーザ名@ドメイン名もしくはユーザ名@相手のホスト名sip:ユーザ名@ドメイン名もしくはユーザ名@SIP サーバのアドレス
もしくは Ctrl–O を押し、相手が出るのを待ちます。
通話を終了するには を押すか、 Esc を押します。
サウンドパラメータを調整する必要がある場合は、 › を選択してください。
16.5 呼び出しへの応答 #Edit source
Ekiga は 2 種類の方法の着信を受け付けます。 1 つは sip:(ユーザ名)@(ホスト) のように直接呼び出された場合、もう 1 つは SIP プロバイダを介して呼び出された場合です。ほとんどの SIP プロバイダからの着信では、直接呼び出されることはありません。また、 Ekiga の動作モードによって着信の通知方法が異なります:
- 通常アプリケーションとして動作している場合
着信は Ekiga を起動している場合にしか受け付けることができません。また、着信音はヘッドセットやスピーカーで聞くことができますが、 Ekiga を起動していない場合、着信を受け付けることはできません。
- パネルアプレットとして動作している場合
通常、 Ekiga のパネルアプレットは、特に何も通知をすることなく、黙って動作しているだけになります。ですが、着信が届いた場合には Ekiga のメインウインドウが表示され、ヘッドセットやスピーカーで着信音が鳴ります。
いずれの場合も、着信に気がついたら を押して応答し、通話を開始してください。着信を受け付けたくない場合は、 を押してください。このほか、通話を他の SIP アドレスに転送することもできます。
16.6 アドレス帳の使用 #Edit source
Ekiga では通話相手を管理することができます。全ての連絡先は、起動時のメインウインドウに存在する 内に表示されます。新しい連絡先や新しいグループを作成したい場合は、 › を選択してください。
新しいグループを追加したい場合は、下にあるテキストボックス内にグループ名を入力して を押します。新しく設定したグループは一覧内に表示され、選択された状態になります。
連絡先には、下記の項目が必須となっています:
- 名前
連絡先に設定する名前を入力します。フルネームでも、ニックネームでもかまいません。
- アドレス
連絡先に対する正しい SIP アドレスを入力します。
- グループ
多数の連絡先を扱う必要がある場合は、グループを作成して対応してください。
アドレス帳から通話を行いたい場合は、対象の相手を選んでダブルクリックしてください。通話は即時に開始しようとします。
16.7 さらなる情報 #Edit source
Ekiga の公式 Web ページは http://www.ekiga.org/ にあります。こちらには、よくある質問とその回答 (FAQ) のほか、より詳しいドキュメンテーションが用意されています。
Linux における H323 通信プロトコルのサポートについて、詳しくは https://www.voip-info.org/wiki/view/H.323 (英語) をお読みください。こちらは VoIP に対応するプロジェクトを探す際のスタート地点としても有用です。
独自の電話網を構築したい場合は、 PBX ソフトウエアである asterisk https://www.asterisk.org/ プロジェクトをご覧になると良いでしょう。また、 asterisk に関する詳細は、 https://www.voip-info.org/wiki-Asterisk (英語) にも用意されています。