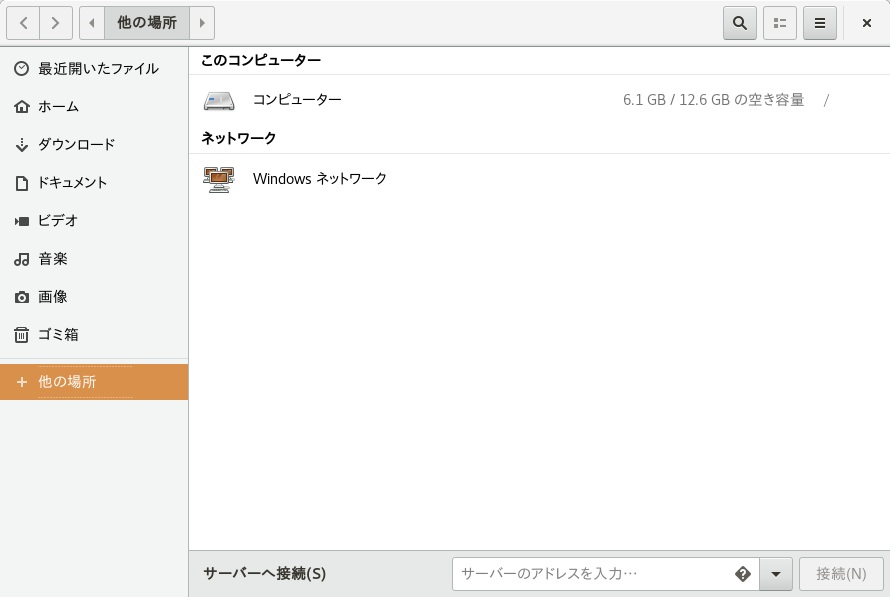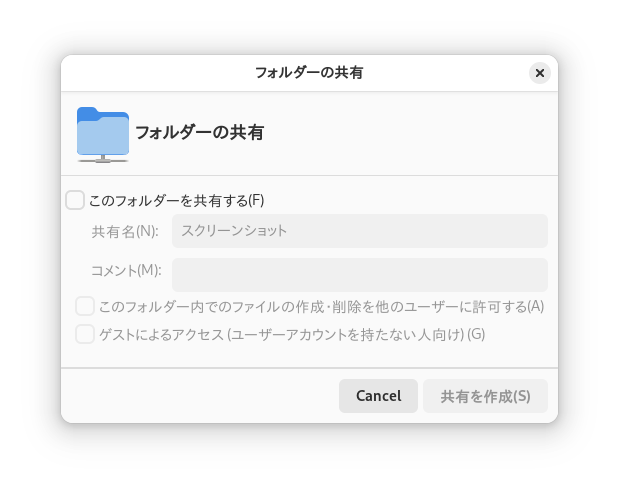5 ネットワーク資源へのアクセス #Edit source
| 改訂履歴 | |
|---|---|
| 2025-05-05 | |
概要#
ネットワーク内の他のユーザとの間で、ファイルやディレクトリを共有する方法について説明しています。
お使いのデスクトップからリモートのホスト内にあるファイルやディレクトリ、サービスなどにアクセスすることができるほか、逆にネットワークに対してファイルやディレクトリを公開することもできます。 openSUSE® Leap には、このようなネットワーク資源へのアクセス機能や、ネットワーク共有の作成機能が用意されています。
- ネットワーク参照
ファイルマネージャである GNOME Files を使用することで、ネットワーク内で共有されている資源やサービスを参照することができます。詳しくは 5.3項 「ネットワーク共有へのアクセス」 をお読みください。
- 混在環境でのディレクトリの共有
GNOME Files を使用することで、ネットワーク内の他のユーザに対してファイルやディレクトリを提供するよう設定することができます。言い換えると、任意の Windows や Linux のワークステーションのユーザに対して、データを読み書きできる機能を提供することになります。詳しくは 5.4項 「ディレクトリの共有」 をお読みください。
- Windows ファイルの管理
openSUSE Leap は既存の Windows ネットワークに対しても、統合機能を提供しています。つまり、お使いの Linux マシンを Windows クライアントのように振る舞わせることができます。 Windows クライアントが行っているように、 Active Directory のドメインコントローラから全てのアカウント情報を取得することもできます。詳しくは 5.5項 「Windows ファイルの管理」 をお読みください。
- Windows ネットワークプリンタの設定とアクセス
GNOME コントロールセンターを介して、 Windows のネットワークプリンタを設定することができます。詳しくは 5.6項 「Windows ネットワークプリンタの設定とアクセス」 をお読みください。
5.1 ネットワークへの接続 #Edit source
お使いの環境からは有線ネットワークにも無線ネットワークにも接続することができます。現在のネットワーク接続を表示するには、トップバーの右側にあるネットワークアイコンを押してから を選択し、必要に応じて または を押してください。また、ここから詳細や設定を行うこともできます。
ネットワークへの接続について、詳しくは 第28章 「NetworkManager の使用」 をお読みください。
5.2 ファイル共有とネットワーク参照に対する一般的な注意事項 #Edit source
Windows 共有を検索する場合は SMB を使用し、リモートサービスを検索する場合は SLP を使用しますが、このネットワーク検索はいずれも、マシンからブロードキャストメッセージをネットワーク内の全てのマシンに送信して、その応答を待つことによって成り立っています。応答には利用可能な共有やサービスに関する情報が含まれていますので、これによって検索結果が得られることになります。
ブロードキャスト機能を動作させるには、お使いのマシンと問い合わせ先のマシンが同じサブネット内に存在していなければなりません。ネットワーク参照の機能が動作しない場合や、必要な共有やサービスが検出されない場合は、 同じサブネット内にコンピュータを配置していることをご確認ください。
ネットワーク参照を許可するには、お使いのマシン側でもいくつかのネットワークポートを開いて、ネットワーク側との間でメッセージを送受信できるようにする必要があります。
お使いのマシンで厳格なセキュリティの設定されたファイアウオールをお使いの場合は、 GNOME Files がその状態を検出して、ネットワークに対する問い合わせが許可されていない旨の警告を表示します。
5.5 Windows ファイルの管理 #Edit source
openSUSE Leap を Active Directory のクライアントとして使用する場合、 Windows サーバ内にあるデータを参照もしくは表示したり、編集したりすることができます。主な使用方法を下記に示します:
- GNOME Files を利用した Windows ファイルの参照
GNOME Files ネットワーク参照機能を利用することで、 Windows のファイルを参照することができます。
- GNOME Files を利用した Windows 内のデータの表示
GNOME Files を使用することで、 Windows のディレクトリ内にあるファイルの内容を、 Linux ディレクトリと同様に表示することができます。もちろん Windows サーバ内に新しいファイルやディレクトリを作成することもできます。
- GNOME アプリケーションからの Windows データの編集
多くの GNOME アプリケーションは、 Windows サーバ内のファイルを開いて編集し、 Windows サーバ内に保存する機能を備えています。
- シングルサインオン
GNOME Files を含む GNOME アプリケーションはシングルサインオンに対応しています。この機能を使用することで、ファイル共有や Web サーバ、 Microsoft Exchange などのような Windows ベースのサービスを利用する際、いちいち認証をやり直す必要がなくなります。
GNOME Files を利用して Windows のデータにアクセスするには、下記の手順を実施します:
GNOME Files を開いて、ナビゲーションペイン内にある を選択します。
をダブルクリックします。
目的のコンピュータの含まれるワークグループをダブルクリックします。
さらにコンピュータのアイコンを選択します。ここでは、必要に応じて認証を求められる場合があります。あとはコンピュータ内の共有を選択します。
GNOME Files を利用して Windows のユーザディレクトリ内にサブディレクトリを作成したい場合は、 Linux 内でディレクトリを作成する場合と同じ手順を実施してください。
5.6 Windows ネットワークプリンタの設定とアクセス #Edit source
企業内のネットワークに接続している環境で、 Windows の Active Directory サーバに対して認証を実施している場合、プリンタなどの企業内リソースにアクセスすることができます。 GNOME では、 Linux クライアントから Windows のネットワークプリンタに対して、接続を行う機能を提供しています。
Windows ネットワークプリンタを Linux ワークステーションから使用するには、下記の手順を実施します:
まずは CUPS 印刷サービスを起動し、およびシステムの起動時に自動的に開始されるよう設定します:
>sudosystemctl enable cups.service>sudosystemctl start cups.serviceデスクトップでマウスの右ボタンを押し、 を選択してから を選択します。
右上にある のボタンを押し、表示されたダイアログに
rootのパスワードを入力します。ボタンを押します。
Samba 経由で接続されたプリンタを選択します。
上記までの手順で設定した Windows ネットワークプリンタから印刷を行うには、一覧からプリンタを選択して印刷するだけです。