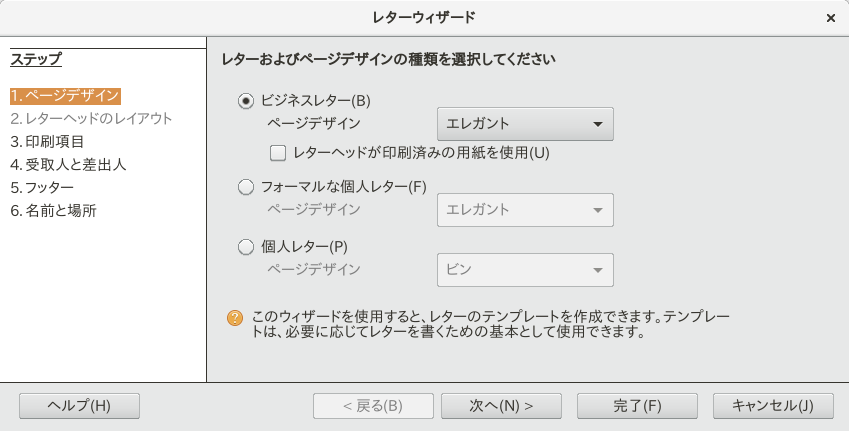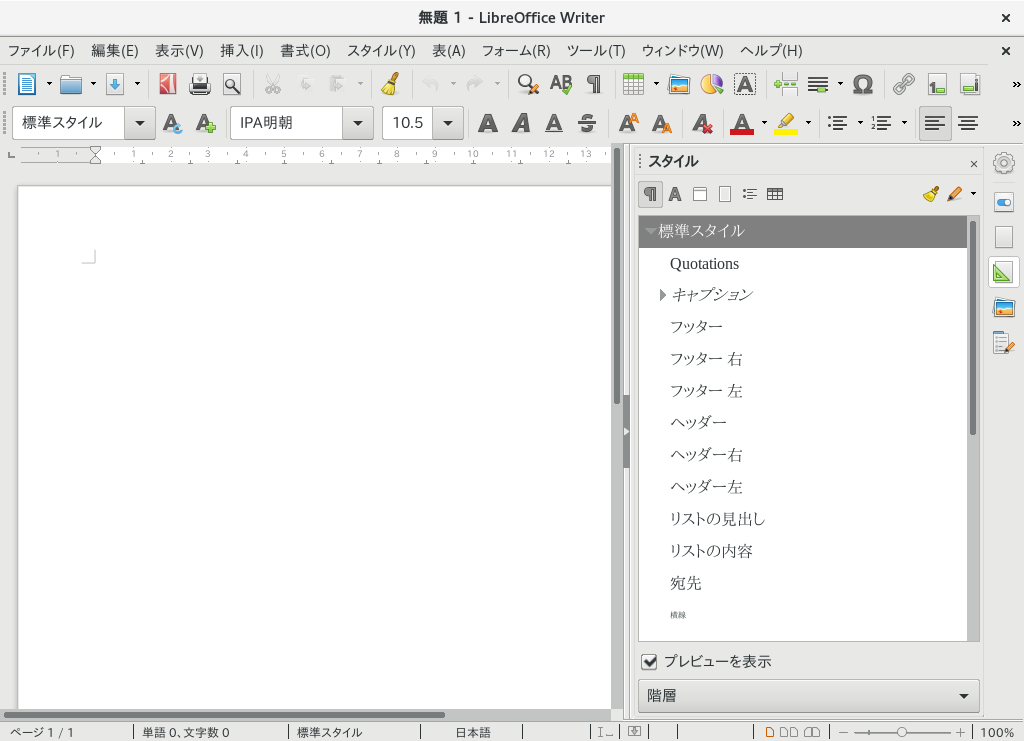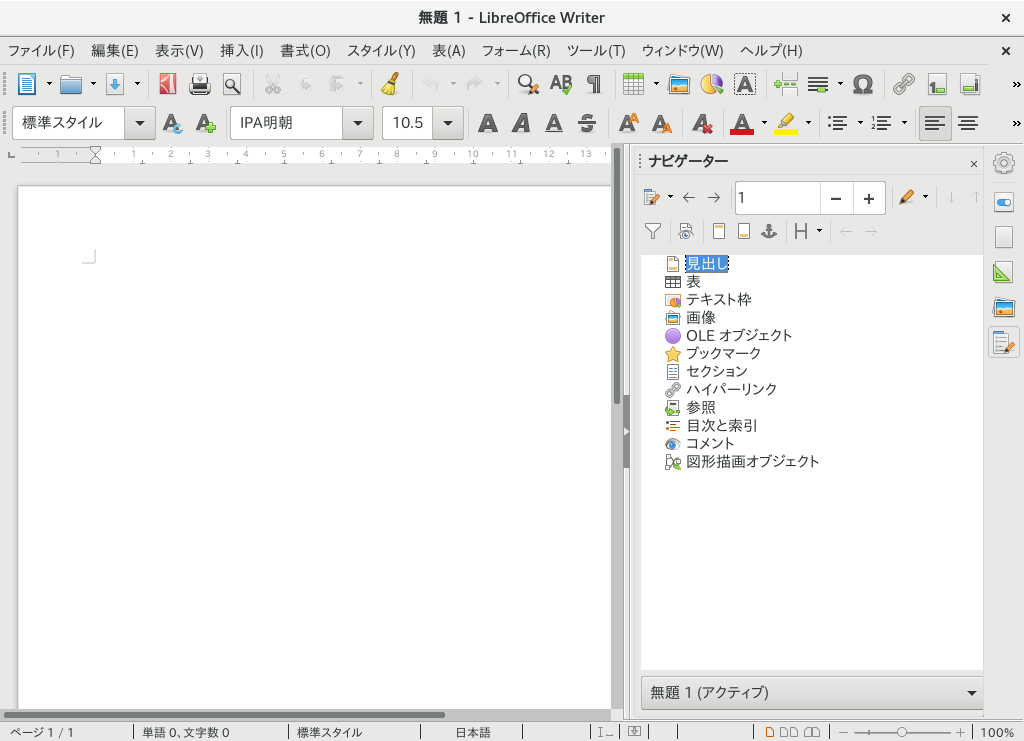10 LibreOffice Writer #Edit source
| 改訂履歴 | |
|---|---|
| 2025-05-05 | |
概要#
LibreOffice Writer はページやテキストの整形機能を持つ完全機能のワードプロセッサです。インターフェイスは他の主なワードプロセッサと似通っているほか、デスクトップ出版アプリケーションに存在するような機能も追加されています。
本章では、 Writer に関する主ないくつかの機能のみを説明しています。これらの機能に関する詳細な説明や詳しい手順については、 LibreOffice のヘルプもしくは 9.11項 「さらなる情報」 内に示されている各種の情報源をお読みください。
本章の中で説明している多くの項目は、他の LibreOffice モジュールでも利用可能です。たとえば Writer でのスタイルに関する項目は、他のモジュールでも同様に使用することができます。
10.1 新規文書の作成 #Edit source
新規に Writer の文書を作成する際は、下記のいずれかを行います:
何もない状態からの作成: 何もない空の文書を作成する場合は、 › › を選択します。
ウイザードを利用した作成: 標準的な書式とあらかじめ設定された要素を利用して独自の文書を作成したい場合は、ウイザードを利用して作成します。 › › を選択して、表示された手順に従ってください。
テンプレートを利用した作成: テンプレートを使用する場合は、 › › を選択したあと、たとえば などを選択します。あとは表示された一覧の中から、必要なテンプレートを選択してください。
たとえばビジネスレターを作成する場合は、 › › を選択します。ウイザードを利用することで、標準的な書式の文書を簡単に作成することができます。ウイザードダイアログの表示例は、 図 10.1 にあります。
図 10.1: LibreOffice ウイザード #
あとは文書ウインドウ内に必要な内容を入力します。文書の外観を調整したい場合は、スタイルの適用や変更のツール、および直接的な書式設定ツールをお使いください。あとは メニューもしくはツールバー内のボタンを使用することで、文書を保存することができます。また 内にあるオプションを使用すると、表や画像、グラフなどを文書に追加することもできます。
10.2 スタイルによる書式設定 #Edit source
オフィス文書を作成するにあたって、従来は直接的に書式を設定していました。たとえば などのボタンを利用して、様々な (この場合は太文字の) 属性を設定していました。スタイルを利用することで、フォントサイズやウエイトなどの属性をまとめて分かりやすい名前 (例: 見出し 1) を設定し、後から簡単に選択できるようになります。これにより、下記のようなメリットが生まれます:
ページや段落、テキストや一覧などの外観に一貫性がもたらされます。
後から書式を変更する際でも、簡単かつ間違いなく行うことができるようになります。
他の文書内にあるスタイルを取り込んで、再利用することができるようになります。
スタイルの継承 (親子) 関係を利用することで、スタイルを一括変更することもできます。
例 10.1: スタイルの使用 #
たとえばテキストの一部を選択して、 ボタンで太文字を設定するような場合を想像してみてください。後で全ての太文字部分を斜体に変更したいと思った場合、スタイルを利用しないと、全ての太文字箇所を探して手作業でいちいち変更しなければならなくなります。
当初からスタイルを使用しておけば、太文字から斜体への変更はスタイルの変更だけで済みます。スタイルの適用されたテキストの場合、スタイルを変更すればテキスト側の外観も変更されます。
LibreOffice では、文書内の様々な要素に対してスタイルを設定することで、一貫性のある書式設定を行うことができます。 Writer には下記のスタイルがあります:
表 10.1: スタイルの種類 #
|
スタイルの種類 |
機能 |
|---|---|
|
|
文書内にある様々な種類の段落に対して、指定された書式を設定します。たとえば見出し 1 の段落スタイルを設定して、フォントやフォントサイズ、上下の間隔や見出しの配置などを設定することができます。 |
|
|
様々な種類のテキストに対して、指定された書式を設定します。たとえば強調箇所には斜体を設定したいような場合は強調用のスタイルを作成して、そのスタイルに斜体を指定することで、テキスト側にも反映されるようになります。 |
|
|
特定の枠に対して指定された書式を設定します。たとえば文書内に傍注が書かれているような場合、境界線や配置などを指定したスタイルを作成することで、文書内の全ての傍注に同じ書式を適用することができるようになります。 フレームは画像を貼り付ける目的でも使用することがあります。フレームにはタイトルと画像本体をまとめて保持することができます。たとえば画像のサイズや背景色などのスタイルなどを設定して、同じ画像フレーム全てに適用することができます。 |
|
|
特定のページに対して指定された書式を設定します。たとえば文書内の各ページには、最初のページを除いてヘッダとフッタが存在するような場合、ヘッダとフッタを無効化するようなスタイルを作成して最初のページに適用するようなことができます。また、左配置のページと右配置のページを設定して、それぞれの端に大きな余白を設定するとともに、ページ番号を外側に配置するようなことも設定できます。 |
|
|
特定のリスト (箇条書き) に対して、指定された書式を設定します。たとえばチェックリストのように四角形のボックスを設定したり、ビュレットリストとしてビュレットを冒頭に記したりすることがあります。これにより、リストを作成する際に簡単に適切なスタイルを適用することができます。 |
書式を直接指定することで、スタイルを上書きして設定することもできます。たとえば、文字スタイルが設定されている箇所の一部を選択して を設定すると、スタイルの指定とは無関係に太字を設定することができます。
書式の直接指定を全て削除したい場合は、対象となるテキストを選択してからマウスの右ボタンを押し、 を選択します。
同様に、 › を指定して書式を設定することもできます。これにより、他の段落とは異なる書式の段落を作成することができます。これは特に、異なる書式で作成されている文書から、段落をコピーするような場合に当てはまります。しかしながら、段落に対するスタイルを適用することで、書式の一貫性を保つことができます。スタイル側を変更すれば、これはそのスタイルが指定された全ての段落に自動的に反映されます。
10.2.1 サイドバーパネル #Edit source
サイドバーパネル は、テキストや段落、ページや枠、リストなどに対してスタイルを適用するための多用途ツールです。パネルを開くには、 › を選択するか、もしくはサイドバー内の ボタンを押すか、 F11 を押してください。
図 10.2: LibreOffice スタイルパネル #
LibreOffice には、あらかじめ定義されているスタイルがいくつか用意されています。スタイルはそのまま使用することもできますし、新しく作成することもできます。パネルの上部にあるアイコンを利用することで、段落や枠、ページやリストなどの要素を選択することができます。スタイルについてより詳しく知りたい場合は、下記をお読みください。
10.2.2 スタイルの適用 #Edit source
スタイルを適用するには、まずスタイルを適用したい先の要素を選択してから、 パネル内のスタイルをダブルクリックしてください。たとえば特定の段落に対してスタイルを適用するには、対象となる段落内の任意の場所にカーソルを合わせて、必要な段落スタイルをダブルクリックします。
これ以外にも、 ツールバー内にも段落スタイルの選択機能が用意されています。
10.2.3 スタイルの変更 #Edit source
スタイルを変更することで、そのスタイルが適用された全ての箇所の書式を変更することができます。いちいち対象の箇所を選択して変更する必要はありません。
既存のスタイルを変更するには、下記の手順で行います:
パネル内で、変更したいスタイルを選んでマウスの右ボタンを押します。
を選択します。
選択したスタイルの設定を変更します。
利用可能な設定について、詳しくは LibreOffice オンラインヘルプをお読みください。
を押してから を押し、ダイアログを閉じます。
10.2.4 スタイルの作成 #Edit source
LibreOffice には大半のユーザの要件に対応するスタイル集が用意されていますが、存在しない新しいスタイルを作成する必要がある場合や、独自のスタイルを作成したい場合は、下記の手順を実施します:
手順 10.1: 新しいスタイルの作成 #
サイドバー内の を押すか、もしくは F11 を押して パネルを開きます。
作成したいスタイルの種類の一覧が表示されていることを確認します。
たとえば文字スタイルを作成したい場合は、 内で対応するボタンを押し、文字スタイルの一覧が表示されている状態にします。
パネル内にあるスタイル一覧内の任意の場所で、マウスの右ボタンを押します。
スタイルのダイアログを開くには、 を選択します。 タブが選択された状態でダイアログが表示されます。
新しいスタイルに設定する 3 種類の基本情報を設定します:
スタイルの名前です。わかりやすい名前を指定してください。
作成中のスタイルに続くスタイルを指定します。ここで選択したスタイルは、 Enter を押して新しい段落を始めた際に適用されます。これはたとえばヘッダなどで使用する項目で、ヘッダの後には通常のテキスト段落が続くような場合に設定します。
スタイルの継承元を指定します。スタイルの選択を変更すると、編集中のスタイルについても変更が行われます。たとえばヘッダ表記に一貫性を持たせたい場合は、まず 「親」 となるヘッダスタイルを定義して、それを継承する形で続くヘッダスタイルを定義してください。これにより、変更すべき属性のみを指定したスタイルを作成することができるようになります。
タブ内で利用可能なスタイルオプションについて、詳しくはダイアログ内に表示される ボタンを押してください。
を押してダイアログを閉じます。
10.2.4.1 例: 注記スタイルの作成 #Edit source
たとえば異なる背景や境界線で注記を作成する必要があるものとします。このようなスタイルを作成するには、下記のようにして行います:
手順 10.2: 注記スタイルの作成 #
F11 を押します。 パネルが表示されます。
段落記号のアイコン (¶) を押し、 を選択します。
パネル内にあるスタイル一覧内の任意の場所で、マウスの右ボタンを押して、 を選択します。
タブ内で下記のパラメータを指定します:
注記
注記
-なし-
ユーザー定義のスタイル
のタブでインデントの設定を開いて、 の値を設定します。段落の上下に大きな余白を必要とする場合は、 および でそれぞれ値を設定します。
のタブに切り替えて、背景に設定する色を選択します。
タブに切り替えて、線のスタイルや色などのパラメータを設定します。
を押してダイアログを閉じます。
あとは文書内のテキストを選択して、作成した スタイルを選んでダブルクリックします。これでテキストにスタイルを適用することができます。
10.2.4.2 例: 奇数/偶数ページスタイルの作成 #Edit source
両面印刷して片方を綴じるような文書を作成したい場合、偶数と奇数のページに分けてテンプレートを作成します。このようなページスタイルを作成するには、下記のようにして行います:
手順 10.3: 偶数 (左側) ページスタイルの作成 #
F11 を押します。 パネルが表示されます。
四角形のアイコンを押し、 を選択します。
パネル内にあるスタイル一覧内の任意の場所で、マウスの右ボタンを押して、 を選択します。
タブ内で下記のパラメータを指定します:
左コンテンツのページ
(何を選択してもかまいません。後から変更します)
どれでもかまいません
どれでもかまいません
あとは必要に応じて、その他のタブ内にある設定を変更します。用紙サイズや余白 ( タブ) のほか、ヘッダやフッタなどを設定することができます。
を押してウインドウを閉じます。
手順 10.4: 奇数 (右側) ページスタイルの作成 #
手順10.3「偶数 (左側) ページスタイルの作成」 とほぼ同じ手順でスタイルを作成しますが、 タブ内では などのように指定します。
また、 のドロップダウンボックスでは、 を選択します。
あとは左コンテンツのページに設定したときと同じパラメータを設定します。ただし奇数ページ側で異なるサイズを使用した場合は、偶数ページ側もそれに合わせて変更してください。
を押してウインドウを閉じます。
あとは左コンテンツスタイルと右コンテンツスタイルを接続します:
手順 10.5: 右コンテンツスタイルと左コンテンツスタイルの接続 #
の項目を選んで、マウスの右ボタンを押して を押します。
のドロップダウンボックスでは、 を選択します。
を押してダイアログを閉じます。
スタイルを文書に適用するには、左 (偶数) 側のページにカーソルを合わせて、 を選択します。文章がページよりも長くなると、続くページにはそれぞれ適切なスタイルが適用されるようになります。
10.3 大規模な文書の取り扱い #Edit source
Writer では巨大な文書を取り扱うことができます。巨大な文書は単一のファイルのほか、単一の文書を構成する複数のファイルからなる場合があります。
10.3.2 マスタードキュメントの使用 #Edit source
書籍などの非常に巨大な文書を扱っている場合、単一のファイル内に全てのコンテンツを含ませるのではなく、マスタードキュメントを作成して管理を行ったほうが簡単です。マスタードキュメントは巨大な文書に対して書式の変更を素早く適用することができるほか、編集を行う際にも配下の文書に素早く移動することができます。
マスタードキュメントは、他の多数の Writer ファイルに対するコンテナとして動作する Writer 文書です。マスタードキュメント内から、それぞれの章などに対応する配下の文書 (サブドキュメント) を管理することができます。マスタードキュメントは、単一の文書に対して複数のユーザが編集を行う際にも有用です。文書内でそれぞれのユーザが担当すべき箇所を別々のサブドキュメントに分割しておくことで、お互いの作業に影響を与えることなく、各ユーザが自分自身の作業に没頭できることになります。
手順 10.6: マスタードキュメントの作成 #
› › を選択します。
もしくは、下記のように実行してもかまいません:
既存の文書を開いてから、 › › を選択します。
ウインドウが表示されます。ここでは ボタンを押して を選択します。
マスタードキュメント内に追加する既存のファイルを選択して を選択します。
手順 10.7: マスタードキュメントへの新規文書の追加 #
ウインドウもしくはパネルから、 ボタンを押して を選択します。
ファイル選択ダイアログが表示されますので、まずは新規の文書を保存します。ファイル名を入力して を押します。
新規に作成した文書の編集が終わったら、保存を行ってマスタードキュメントのほうに戻ります。
あとは作成した文書の内容を利用して、マスター文書を更新します。これを行うには、 内の文書の項目でマウスの右ボタンを押し、 の右側にある矢印を押して を選択します。
マスタードキュメント内に直接テキストを入力したい場合は、 › を選択します。
LibreOffice のヘルプファイルには、マスタードキュメントを使用する際のより詳細で完全な情報が用意されています。詳しくは マスタードキュメントとサブドキュメント のトピックをお読みください。
ヒント: マスタードキュメント内でのスタイルとテンプレートについて
それぞれのサブドキュメント内のスタイルは、マスタードキュメントから取り込まれます。マスタードキュメント側から書式の一貫性を提供したい場合は、それぞれのサブドキュメント内で同じテンプレートを使用する必要があります。ただし、これは必須というわけではありません。
しかしながら、サブドキュメント側で異なる書式が設定されている場合は、一貫性を損なうことがないよう、スタイルの再設定を行う必要があるかもしれません。たとえば、マスター文書内の 2 つの文書で同じ名前のスタイルが含まれている場合、マスター文書側では最初に取り込んだほうの書式を利用するようになります。
10.4 Writer の HTML エディタとしての使用 #Edit source
Writer は完全機能のワードプロセッサだけでなく、 HTML エディタとしても使用することができます。他の文書と同様に HTML ページを作成することができますが、専用に用意された を使用することで、よりよい HTML を生成することができます。また、文書はオンラインに表示されるものと全く同じに表示させることができるほか、 HTML コードの直接編集にも対応しています。
手順 10.8: HTML ページの作成 #
› › を選択します。
F11 を押して パネルを開きます。
パネルの下部にあるドロップダウンボックスを選択して開きます。
を選択します。
あとは HTML ページを作成します。テキストへのタグ付けは、スタイルを使用して設定してください。
› を選択します。
ファイルの保存先の場所と、ファイル名をそれぞれ指定します。また、下にあるドロップダウンボックスでは、 が選択されていることを確認します。
を押します。
HTML コードを直接編集する場合や、 Writer 文書で編集した内容から生成される HTML コードを確認したい場合は、 › を選択します。 HTML ソーステキストモードでは、 の一覧は利用できません。
モードに初めて切り替えた場合、ファイルを保存していない場合は HTML で保存するように求められます。
モードから通常の Web モードに戻したい場合は、 › を選択します。