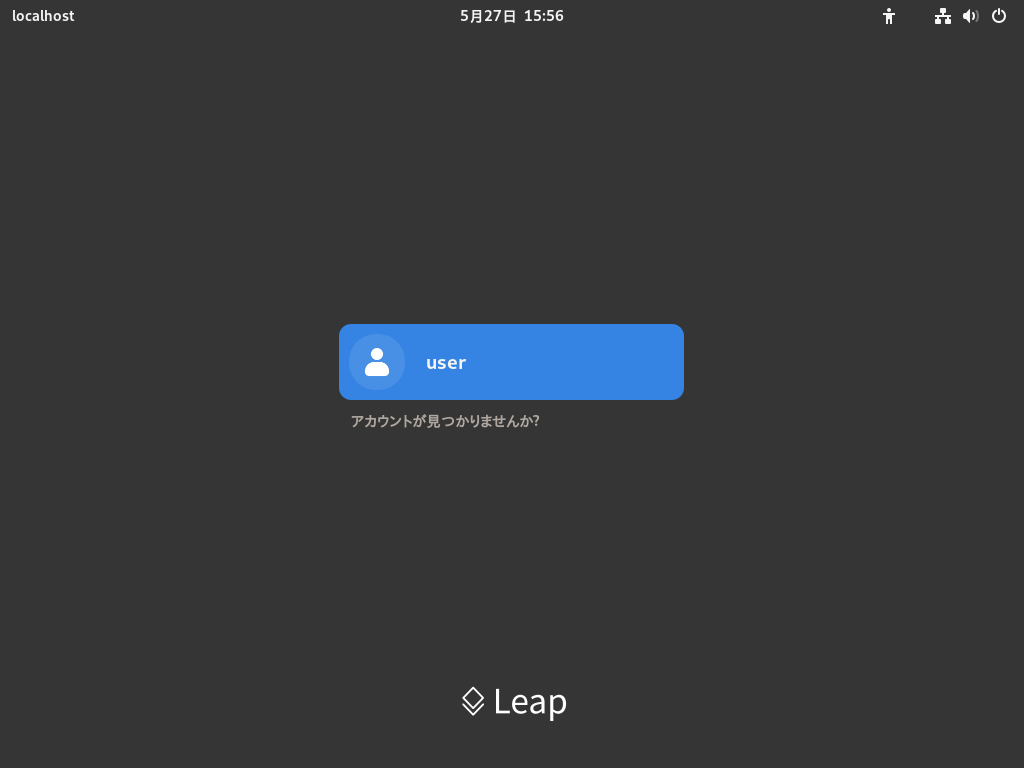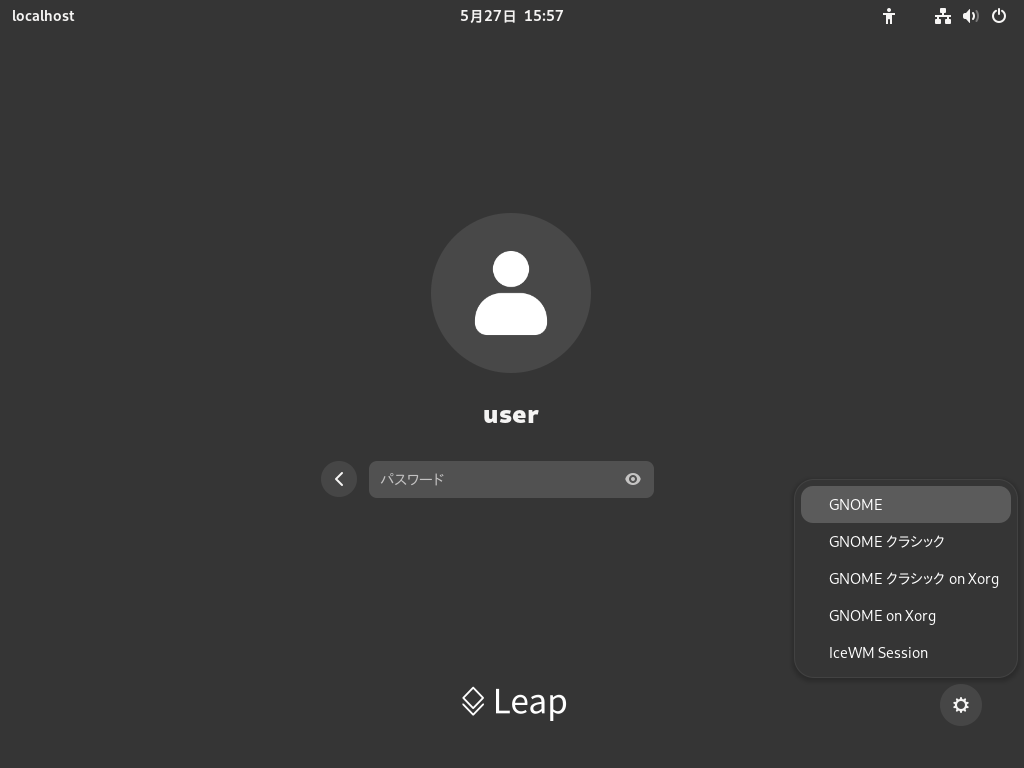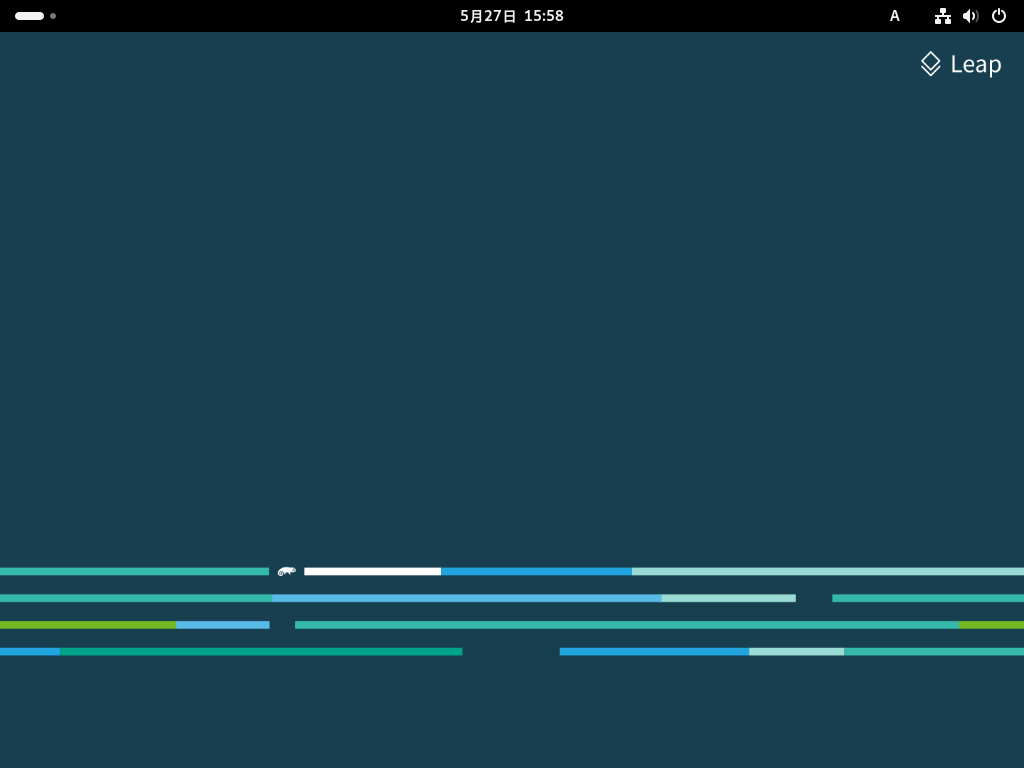1 GNOME デスクトップの基礎 #Edit source
| 改訂履歴 | |
|---|---|
| 2025-05-05 | |
概要#
本章では、 SUSE Linux Enterprise において既定で提供される GNOME デスクトップについて、そのログインやセッションの種類、基本的な使い方などを説明しています。
GNOME は、要件や個人的な好みに合わせて様々なカスタマイズを行うことのできる、使いやすいグラフィカルインターフェイスです。本章では、 GNOME の既定の設定環境をもとにして説明を行っています。既定値を変更している場合は、外観やキー入力の組み合わせなど、いくつかの要素が異なりますが、基本的な考え方は変わりません。
注記: 提供されているセッション設定について
openSUSE Leap では、 GNOME をベースとした 3 種類のセッション設定が用意されています。それぞれ GNOME, GNOME クラシック, SLE クラシックと呼ばれます。ここで説明している内容は GNOME ですが、それぞれの違いはホーム画面やメインメニューの外観の違いであり、いずれのセッション設定も大幅に異なることはありません。
1.1 ログイン #Edit source
特定のユーザに対して の設定を行った場合を除いて、システムは全てのユーザに対して認証を求めます。自動ログインを設定すると、システムを起動すると指定したユーザで自動ログインを行います。このような設定は、コンピュータを 1 人で使用するような場合に有用ですが、セキュリティ面の危険が伴うことになります。自動ログインの機能は、インストール時に有効化/無効化を設定することができるほか、インストール後に YaST のユーザとグループの管理モジュールを利用することでも、設定を行うことができます。詳しくは 第5章 「YaST を利用したユーザ管理」 をお読みください。
お使いのコンピュータをネットワーク環境で使用する場合や、複数のユーザで共有して使用するような場合、システムを起動したあとにユーザ名とパスワードを入力するよう求められます。
図 1.1: 既定の GNOME ログイン画面 #
手順 1.1: 通常ログイン #
ログイン画面ではユーザ名を選択します。
一覧にユーザ名が現れていない場合は、 を押し、表示されたテキストボックスにユーザ名を入力して を押します。
パスワードを入力して Enter を押します。
1.1.1 ログイン前のセッション種類の切り替え #Edit source
既定のもの以外の GNOME のセッションを設定したり、その他のデスクトップ環境を使用したりしたい場合は、下記の手順を実施します。
通常通り、まずはログイン画面でユーザ名を選択するか、入力するかします。
セッションの種類を変更するには、右下にある歯車のアイコンを押します。するとメニューが現れます。
図 1.2: 既定の GNOME ログイン画面 - セッション種類 #
メニューの中からいずれかの項目を選択します。お使いのシステムの設定によって、表示される選択肢は異なりますが、一般的には下記のような選択肢が表示されます。
- GNOME (既定値)
開発元のデザインに近い GNOME 4 の設定です。できる限りユーザに対して作業を邪魔しない設計になっています。しかしながら、アプリケーションの起動やアプリケーション間の切り替えについては、他のほとんどのデスクトップオペレーティングシステムとは異なる設計になっています。画面の上部には 1 つだけパネルが表示されます。 また、このセッションでは Wayland を使用します。
- GNOME クラシック および GNOME クラシック on Xorg
GNOME クラシックは古いデスクトップ環境を使用したいユーザ向けの設定です。 GNOME 4 技術をベースにしていますが、ユーザインターフェイスに多数の変更が加えられています。
- GNOME on Xorg
既定では、 openSUSE Leap の GNOME は Wayland を使用します。こちらを選択することで、 Xorg 経由で GNOME を起動することができます。
- IceWM session
資源の消費の少ない基本的な機能のみを持つデスクトップです。他の選択肢ではうまく動作しない場合や、動作が遅い環境で有用です。
- TWM
できる限り少ないハードウエア資源で動作する、最小限の機能のみが提供されるデスクトップを開始します。
テキストボックス内にパスワードを入力して Enter を押します。
セッションの種類をいったん切り替えてログインすると、選択した内容が記憶され、次回以降の既定のセッションとして設定されます。戻したい場合は、上記の手順を再度実行してください。
1.2 デスクトップの基本 #Edit source
ログイン直後には GNOME デスクトップが表示されます。トップバーには オーバービューのほか、カレンダーや メニューなどがあります。下記では各要素の詳細を示しています:
- オーバービュー
オーバービューは、ウインドウやアプリケーション、ファイルやフォルダ、 Web などへのアクセス機能を提供します。
オーバービューについての詳細は、 1.2.1項 「 オーバービュー」 で説明しています。
- カレンダー
ここには現在の日付と時刻が表示されます。このメニューを押すとカレンダーを表示することができるほか、日付や時刻の設定を行うこともできます。
- メニュー
トップバーの右端には、音量の調整やディスプレイの明るさ調整、ネットワークの接続や電源設定、ログアウトなどを行うことができる メニューが表示されます。
図 1.3: GNOME デスクトップ #
1.2.1 オーバービュー #Edit source
オーバービューには全てのウインドウのプレビューと、お気に入りアプリケーションと動作中のアプリケーションに関する情報が表示されます。このほか、検索や参照などの機能も備えています。
1.2.1.1 オーバービューの表示 #Edit source
オーバービューを開くには、いくつかの方法があります:
トップバー左隅にある ボタンを押す方法。
マウスポインタを画面左上のホットコーナーに移動する方法。
キーボードの Meta を押す方法。
1.2.1.2 オーバービューの使用 #Edit source
オーバービューには、下記のような主要な要素が用意されています。
- 検索ボックス
上部には検索ボックスが表示されています。ここに名前を入力することで、アプリケーションや設定、ホームディレクトリ内のファイルなどを検索することができます。
検索を行う場合でも、わざわざ検索ボックスをマウスで選択する必要はありません。 オーバービューが表示されている状態で、キー入力を行えば、そのまま検索を行うことができます。検索は即時に実行されますので、 Enter を押す必要もありません。
ダッシュダッシュは中央下に配置されている棒状の表示です。ここにはお気に入りとして設定されているアプリケーションのほか、ウインドウを開いている全てのアプリケーションが表示されます。それぞれのアイコンの上にマウスカーソルを移動すると、マウスカーソル付近にその名前を表示します。アイコンの下に小さなドットが表示されている場合は、そのアプリケーションが起動されていることを表しています。アイコンをマウスの右ボタンで選択すると、それぞれのプログラムに対応した様々なアクションを含むメニューが表示されます。この中にある を選択すると、対象のアプリケーションを常に
ダッシュ内に表示させることができるようになります。逆にダッシュから削除したい場合は、 を選択します。アイコンの順序を変更したい場合は、マウスの左ボタンでアイコンを選択し、そのボタンを押したまま移動先まで動かしたあと、ボタンを離してください (ドラッグと呼びます) 。
1.2.2 プログラムの起動 #Edit source
プログラムを起動するには、下記のいずれかを実施します:
トップバーにある を押して、メニューからアプリケーションを選択します。
Meta を押して オーバービューを表示させます。
プログラムの正確なコマンド名が分かる場合は、 Alt–F2 を押して、表示されたダイアログ内にコマンドを入力して、 Enter を押します。
オーバービューについて、詳しくは 1.2.1項 「 オーバービュー」 をお読みください。
1.3 セッションの一時停止と終了 #Edit source
セッションを一時停止したり閉じたりしたい場合は、右上の隅にある メニューを開いて電源ボタンを押し、表示された中からいずれかを選択します。
: セッションを一時的に停止させ、コンピュータを最小限の電源消費のみで動作させるようにします。サスペンド時に画面を施錠 (ロック) して、他のユーザから覗き込まれたり、作業途中の状態を邪魔されたりしないようにこともできます。サスペンドからの復帰は、コンピュータを起動し直すよりはずっと素早く行うことができます。
このモードは RAM へのサスペンドやスリープ、スタンバイモードなどと呼ばれることもあります。
: 現在のセッションを終了して、コンピュータを再起動します。システムの更新作業を行ったりした場合に再起動を行うことになります。
: 現在のセッションを終了して、コンピュータの電源を落とします。
または : 現在のセッションを終了しますが、コンピュータは起動したままの状態にします。必要であれば、他のユーザがログインすることもできます。なお、このオプションは、システム内に複数のアカウントが設定されている場合にのみ利用できます。
1.3.1 画面の施錠 #Edit source
画面を施錠 (ロック) するには、トップバーの右上隅にある メニューを開いて、南京錠の形のアイコンを押します。
画面を施錠すると、時計付きのカーテンが表示されます。その後しばらくすると画面が消灯します。
画面を解錠するには、マウスカーソルを動かすか、何らかのキー入力を行います。あとはパスワードを入力して Enter を押すと、解錠を行うことができます。
1.3.2 ログアウトもしくはユーザの切り替え #Edit source
や のメニューは、システムに複数のユーザが存在する場合にのみ表示されます。
トップバーの右上隅にある メニューを開いて電源ボタンを押し、表示された中からいずれかを選択します。
いずれかを選択することができます:
現在のセッションを終了し、ログイン画面に戻ります。
セッションを一時的に停止させ、他のユーザでログインして使用できるようにします。
1.3.3 コンピュータの再起動およびシャットダウン #Edit source
トップバーの右上隅にある メニューを開いて電源ボタンを押し、表示された中からいずれかを選択します。
いずれかを選択することができます:
セッションを一時的に停止させ、コンピュータを最小限の電源消費のみで動作させるようにします。サスペンド時に画面を施錠 (ロック) して、他のユーザから覗き込まれたり、作業途中の状態を邪魔されたりしないようにこともできます。サスペンドからの復帰は、コンピュータを起動し直すよりはずっと素早く行うことができます。
現在のセッションを終了し、コンピュータを再起動します。
現在のセッションを終了し、コンピュータの電源を落とします。