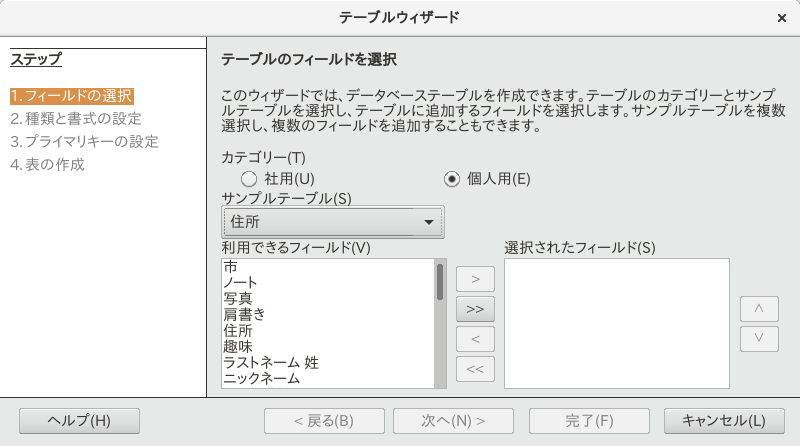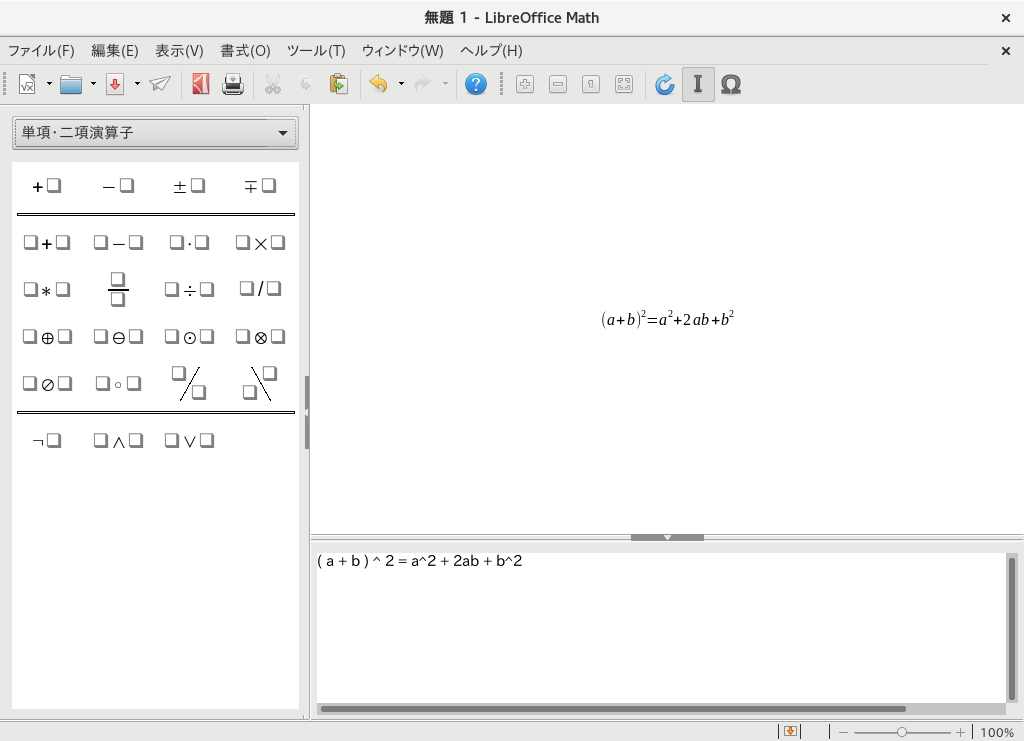LibreOffice Writer や LibreOffice Calc のほかにも、 LibreOffice には下記のようなモジュールがあります:
Impress
Base
Draw
Math
これらのモジュールを使用することで、プレゼンテーションの作成やデータベースの設計、グラフィックや図表などの作成、数式の作成などを行うことができます。
12.1 Impress によるプレゼンテーションの作成 #Edit source
LibreOffice Impress を使用することで、画面表示用と印刷用の両方に対応したプレゼンテーションを作成することができます。既に何らかのプレゼンテーションソフトウエアをお使いの場合でも、 Impress へは容易に移行することができます。もちろん他のプレゼンテーションソフトウエアとよく似た動作をします。
12.1.1 プレゼンテーションの作成 #Edit source
新しい Impress 文書を作成するにあたっては、 2 つの方法があります。 1 つは Impress を起動して ダイアログを表示させ、そこからいずれかのテンプレートを選択して を押す方法、もう 1 つは を押してテンプレートを閉じ、何もない状態から作成する方法です。
12.1.2 マスターページの作成 #Edit source
マスターページを作成することで、使用するフォントや使用すべきその他のデザイン要素を定義することができますので、プレゼンテーションの外観に一貫性を持たせることができます。 Impress では 2 種類のマスターページに対応しています:
- マスタースライド
全てのスライド内に現れる要素を定義するものです。たとえば、それぞれのスライド内の特定位置に企業ロゴを配置したりすることができます。またマスタースライドには、各スライドのヘッダやアウトラインのテキスト整形方法を定義することができるほか、ヘッダやフッタ内に現れるべき情報などを設定することができます。
- マスターノート
プレゼンテーション内のノートに対して、書式と外観を定義するためのものです。
12.1.2.1 マスタースライドの作成 #Edit source
Impress にはあらかじめ設定されたマスタースライド集が用意されています。ここから編集を行いたい場合は、独自のマスタースライドを作成してください。
Impress を起動して既存のプレゼンテーションを開くか、 12.1.1項 「プレゼンテーションの作成」 で説明している手順で新しいプレゼンテーションを作成します。
› を選択します。
これにより、 内に現在のマスタービューが表示されるようになります。また、 のツールバーも表示されます。
左側にあるパネル内でマウスの右ボタンを押し、 を選択します。
必要に応じてマスタースライドを編集します。
マスター表示では、スライド内に表示されたサンプルテキストの書式を直接変更することで、スタイルを変更することができます。
マスタースライドの編集を完了するには、 ツールバー内の ボタンを押します。それ以外にも、 › を選択してもかまいません。
ヒント: マスタースライドのテンプレートへの収集について
プレゼンテーションで使用するマスタースライドを全て作成し終えたら、あとはそれらを Impress のテンプレートとして保存することができます。テンプレートとして保存したあとは、いつでもテンプレートを使用して新しいプレゼンテーションを作成できるようになります。
12.1.2.2 マスタースライドの適用 #Edit source
マスタースライドは選択したスライドに対して適用することができるほか、プレゼンテーション内の全てのスライドに対して適用することもできます。
まずはプレゼンテーションを開きます。
ヒント: マスタースライドの適用について
全てのスライドではなく、特定のスライドに対してのみマスタースライドを適用したい場合は、マスタースライドを適用したいスライドを選択します。
複数のスライドを選択するには、 ペイン内でスライドを選択する際、 Ctrl を押したままにしておいてください。
作業 ペイン内で ページを開き、適用したいマスタースライドを選択します。これでスライドに対してマスタースライドが適用されます。
12.2 によるデータベースの作成 #Edit source
LibreOffice にはデータベースモジュールである Base が含まれています。 Base には様々な種類の情報を保存することができます。シンプルなアドレス帳から複雑なレシピファイルなど、洗練された文書管理システムにまとめることができます。
テーブル、フォーム、クエリ、レポートはそれぞれ手作業で作成することができるほか、便利なウイザードを使用することもできます。たとえば であれば、ビジネス用途や個人用途に敵した汎用的な項目が用意されています。 Base で作成したデータベースは、フォームレターなどの作成の際にデータソースとして指定することができます。
Base による詳細なテーブル設計については、本文書では説明していません。詳しくは 9.11項 「さらなる情報」 に示されている情報源をお読みください。
12.2.1 あらかじめ決められたオプションを利用したデータベースの作成 #Edit source
Base には、データベースの作成を支援する目的で、いくつかのデータベース項目を事前に設定しています。ウイザードは、手順を踏んでいくことで新しいデータベースの作成をガイドしています。本章で説明している手順では、あらかじめ決められた項目を利用してアドレス帳を作成するまでの流れを説明していますが、それ以外の内蔵データベースオプションを使用する項目についても、同様の手順で行うことができます。
データベースの作成までの手順は、下記に示す複数の手順に分けることができます:
12.2.1.1 データベースの作成 #Edit source
LibreOffice Base を起動します。
が表示されます。
新しいデータベースを 形式で作成するか、既存のデータベースファイルを使用するか、もしくは既存のデータベースに接続します。
を押して進みます。
新しいデータベースを作成する場合は、 を選択することで、他の LibreOffice モジュールに対してデータベースの情報を登録すると共に、 と をそれぞれ選択してください。あとは を押すとデータベースが作成されます。また、データベースの保存先ディレクトリとファイル名を尋ねられますので、それぞれ指定してから を押してください。
図 12.1: LibreOffice データベースウイザード #
12.2.1.2 データベーステーブルの設定 #Edit source
データベースの作成が終わったあとは、 のチェックボックスを選択している場合、テーブルウイザードが表示されます。選択していない場合は 領域内にある を押します。次に、データベーステーブル内で使用したい項目を設定します。
この例では、アドレス帳データベースを設定します。
この例では、 を選択します。
内の一覧を選択することで、表示されるテーブルのフィールドが変化します。仕事用のデータベースを作成する場合は、 を選択してください。
の一覧では、 を選択します。
の下に、あらかじめ決められたアドレス帳のフィールドが表示されます。
の中から、アドレス帳で使用したい項目 (フィールド) を選択します。
通常は 1 つだけ項目を選択することができますが、複数の項目をまとめて選択したい場合は、 Shift を押しながら選択してもかまいません。
もしくは を押すことで、 内の項目を挿入したり削除したりすることができます。これにより、選択した項目をテーブル内に配置するかどうかを決めることができます。
利用可能な全ての項目を 内に配置したい場合は、 のアイコンのボタンを押してください。
また、 と を使用することで、それぞれの項目の順序を設定することもできます。
なお、表やフォーム内での表示は、ここで設定した順序で表示されます。
を押して進みます。
それぞれの項目が正しく設定されていることを確認します。
ここでは、項目名や項目の種類、最大文字数や必須項目への設定可否をそれぞれ指定することができます。たとえば、ここでは何もせずに を押します。
と がそれぞれ選択されていることを確認します。また、必要であれば を選択してもかまいません。
を押して進みます。
テーブルの名前を入力し、 を選択します。
を押すとテーブルが作成されます。
12.2.1.3 フォームの作成 #Edit source
次に、アドレス帳内にデータを入力する際のフォームを設定します。
前章の手順を実行していれば、 が表示されているはずです。表示されていない場合は、メインウインドウに移動してフォームウイザードを表示してください。具体的には、 内で作成したテーブルをマウスの右ボタンで選択して、 を選択します。
内では、二重右矢印アイコンを押して、利用可能な全ての項目を に移動します。移動が終わったら を押します。
サブフォームを追加する場合は、 を選択して を押します。
この例では、既定値を選択したまま進めます。
次にフォームの配列方法を指定します。いずれかを選択して を押します。
次に入力モードを選択します。 を選択し、全てのチェックボックスにチェックが入っていないことを確認して を押します。
次にスタイルとフィールド枠を指定します。いずれかを選択して を押します。
この例では、既定値を選択したまま進めます。
フォームの名前を入力し、 を選択して を押します。
12.2.1.4 フォームの修正 #Edit source
フォームの設定が終わったら、好みに応じてフォームの外観を変更します。
前章の手順を実行していれば、 エディタが表示されているはずです。表示されていない場合は、メインウインドウの脇にある を選択し、 領域内でフォームをマウスの右ボタンで選択し、 を選択します。
列の属性を変更したい場合は、該当する列をマウスの右ボタンで選択して を選択し、必要な設定を変更してください。
"\n \n \n"
フォームに対して必要な修正を行ったら、保存して閉じてください。
12.2.1.5 さらなる手順 #Edit source
データベーステーブルとフォームを作成したら、あとはデータを入力していくだけです。入力を行ったら、クエリで検索機能を、レポートでデータの並べ替えや表示方法を設定することができます。
Base について、詳しくは LibreOffice のオンラインヘルプと 9.11項 「さらなる情報」 にあるその他の情報源をお読みください。
12.3 を利用したグラフィックの作成 #Edit source
LibreOffice Draw を利用することで、グラフィックや図表を作成することができます。 作成したグラフィックや図表は、ほとんどの一般的なベクトル描画形式として保存 (エクスポート) することができるほか、他の LibreOffice モジュールを含む任意のアプリケーション内に組み込むことができます。このほか、描画を Adobe* Flash* (SWF) として保存することもできます。
手順 12.1: グラフィックの作成 #
LibreOffice Draw を起動します。
ウインドウの右側にある ツールバーを使用することで、グラフィックを作成することができます。新しいシェイプやテキストオブジェクトを作成するには、ツールバー内のいずれかのボタンを押します:
単一のシェイプもしくはテキストオブジェクトを作成するには、いずれかのボタンを押して選択した状態にしたあと、文書内でマウスの左ボタンを押したまま移動させ、ボタンを離します。
複数のシェイプやテキストオブジェクトをまとめて作成したい場合は、いずれかのボタンをダブルクリックして選択した状態にしたあと、文書内でマウスの左ボタンを押したまま移動させ、ボタンを離します。作成が終わったら、ツールバー内のマウスポインタの形をしたボタンを押してください。
あとは作成した図表を保存します。
LibreOffice の文書内に Draw の図表を組み込みたい場合は、 › › を選択します。あとは を選択して ボタンを押し、挿入する Draw ファイルを選択します。
なお、あとから図表を編集する場合は、 を選択しておいてください。
また、ファイルを OLE オブジェクトとして挿入した場合は、挿入した図表をダブルクリックすることで、編集を行うことができます。
手順 12.2: その他の LibreOffice モジュールからの の表示 #
Draw における便利な機能のうちの 1 つとして、他の LibreOffice モジュールから開くことができる、というものがあります。これにより、文書内に自動的に図表を埋め込むことができるようになります。
いずれかの LibreOffice モジュール (例: Writer) から、 › › › › と選択していきます。
Draw のユーザインターフェイスが表示されます。
あとは図表を作成します。
文書内の Draw 枠の外側をマウスのボタンで押します。
すると、作成した図表が文書内に埋め込まれるようになります。
12.4 Math を利用した数式の作成 #Edit source
複雑な数式を文書として作成するのは非常に面倒なことになりやすいものです。このような作業を簡略化するため、 LibreOffice では Math と呼ばれる数式エディタを提供し、演算子や関数、書式指定などを含む数式を作成できるようになっています。作成した数式はオブジェクトとして保存することができますので、他の文書内に組み込むこともできます。また、 Math の数式は他のグラフィックオブジェクトと同様に、他の LibreOffice 文書に埋め込むこともできます。
注記: Math の用途について
Math は計算機ではありません。数式をグラフィックとして作成するモジュールです。たとえ数式を Calc に取り込んだとしても、数式を計算して結果を導き出すことはできません。
数式を作成するには、下記の手順で行います:
LibreOffice Math を起動します。
› › を選択します。すると、数式ウインドウが表示されます。
ウインドウ内の下部に数式を入力します。たとえば LibreOffice Math の文法で、二項定理は下記のように表現します:
(a + b)^2 = a^2 + 2 a b + b^2
結果はウインドウの上部に表示されます。
サイドバー内のパネル を使用するか、もしくはウインドウ下部でマウスの右ボタンを押すことで、他の要素を挿入することができます。ギリシャ文字や特殊文字などの記号類を入力したい場合は、 › を選択してください。
最後に文書を保存します。
結果は 図12.2「LibreOffice Math 内での数式」 のようになります:
図 12.2: LibreOffice Math 内での数式 #
作成した数式を、 Writer などの文書内に埋め込むことができます。これを行うには、下記の手順を実施します:
新しい Writer 文書を作成するか、既存の文書を開きます。
メインメニューから › › を選択します。 ウインドウが表示されます。
を選択します。
を押して、作成した数式を選択します。選択を行ったら を押します。
なお、あとから数式を編集する場合は、 を選択しておいてください。
を押します。数式が現在のカーソル位置に挿入されます。