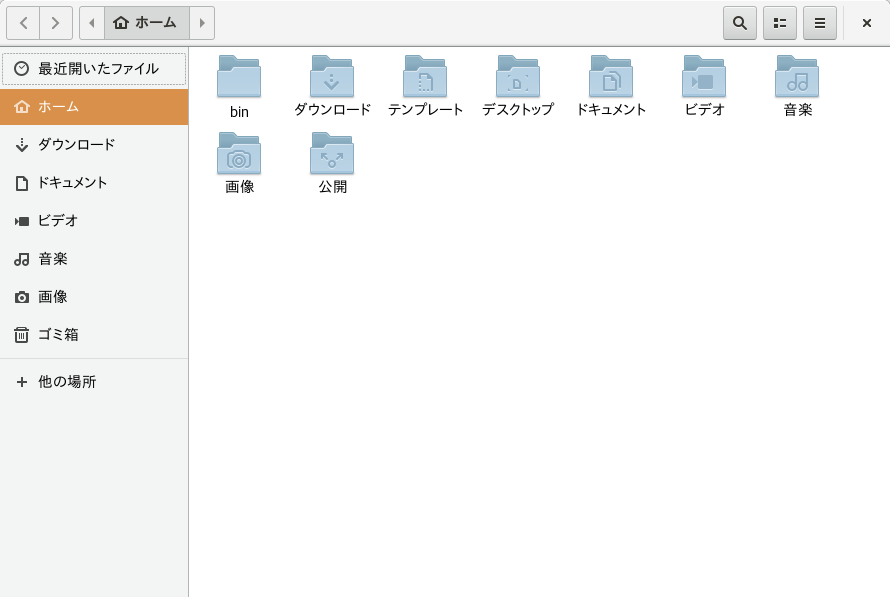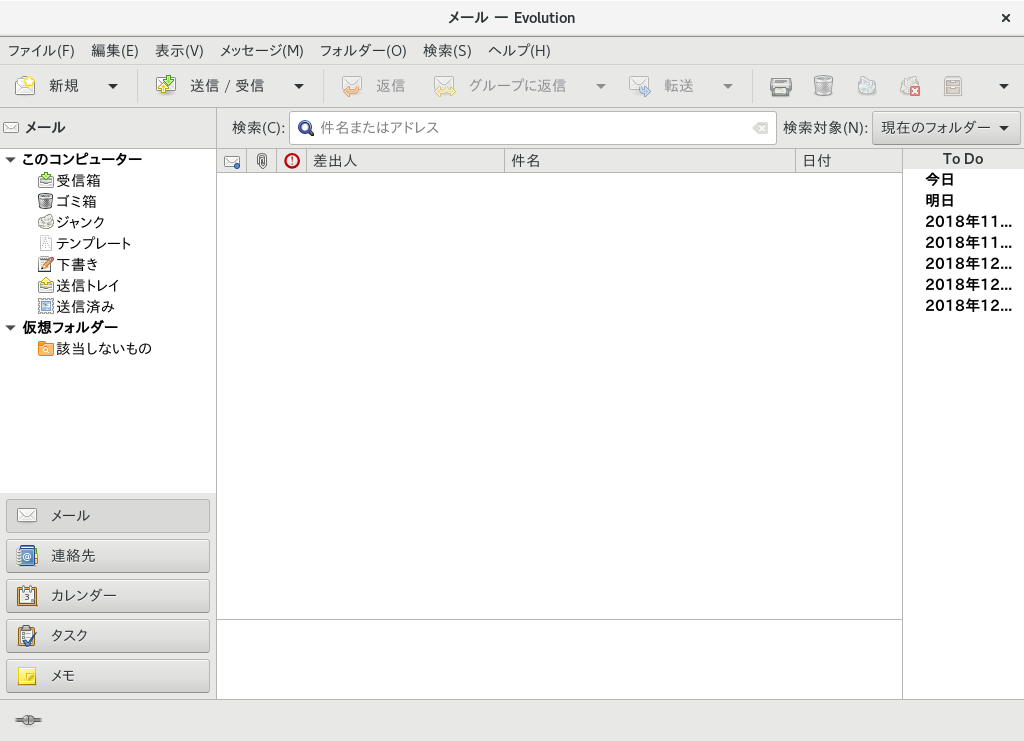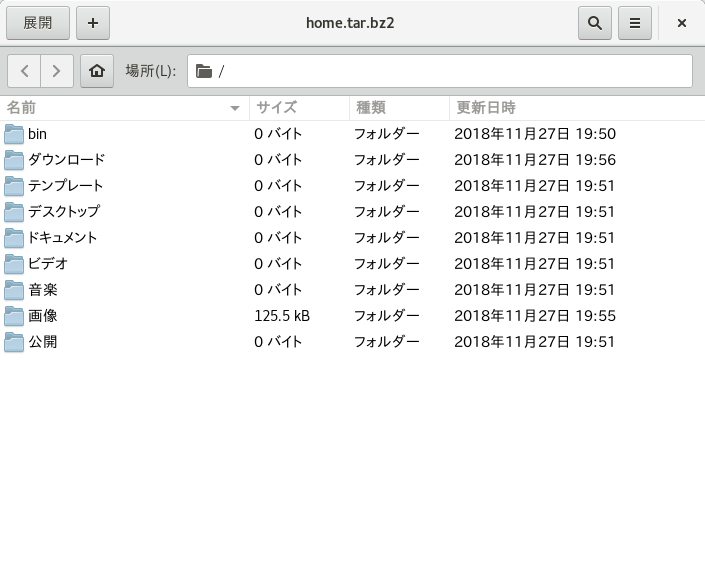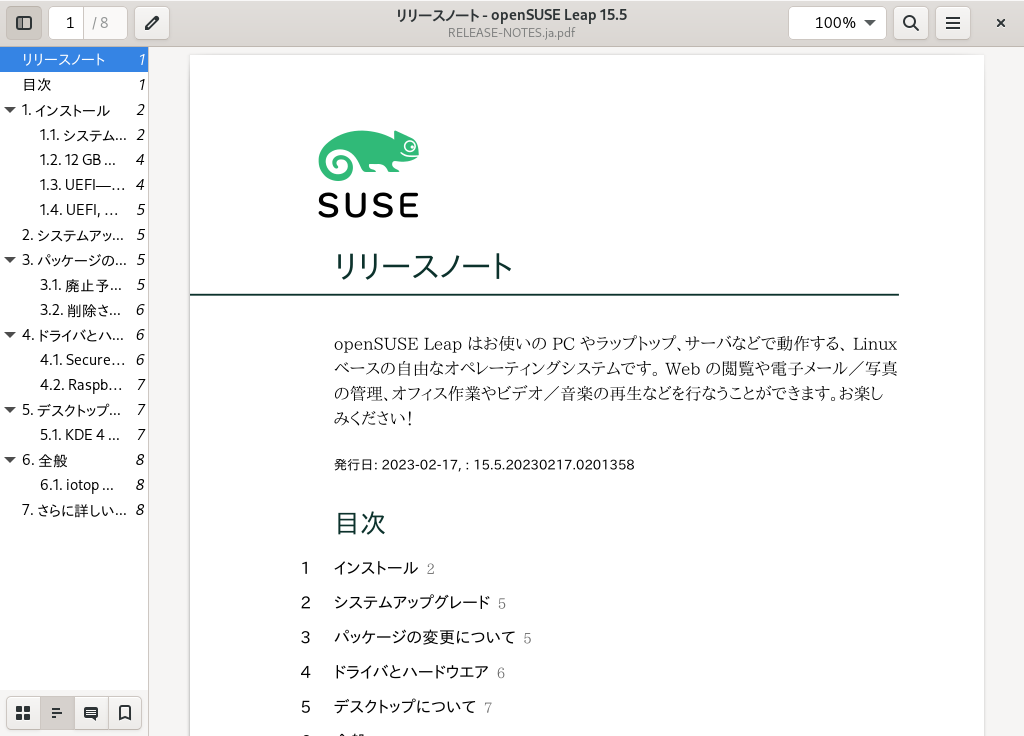2 デスクトップでの作業 #Edit source
| 改訂履歴 | |
|---|---|
| 2025-05-05 | |
概要#
本章では、 GNOME デスクトップで様々な作業を行う方法を説明しています。たとえばファイルの管理やメディアへのアクセス、インターネット接続や電子メール/スケジュール管理アプリやシステム管理アプリなどがあります。
2.1 ファイルやディレクトリの管理 #Edit source
GNOME Files を起動するには、 Meta を押して オーバービューを表示させ、 files で検索し、表示された を選択します。
図 2.1: ファイルマネージャ #
GNOME Files のウインドウ内には、下記のような要素が用意されています:
- ツールバー
ツールバーには進むと戻るの各ボタンのほか、パスバーや検索機能、表示オプション (リストビューまたはグリッドビュー) やアイコンの並び順オプションがあります。また、 3 つの点が書かれたメニューからは、現在表示されているフォルダに対する操作や設定を行うことができます。
- サイドバー
サイドバーには、よく使用されるディレクトリのほか、外付けのストレージデバイスやネットワーク上のストレージデバイスなどが表示されます。このサイドバーとコンテンツ領域 (後述) との間でドラッグ&ドロップを行うことができます。サイドバーの表示を隠したり、表示させたりしたい場合は、 F9 を押してください。
- メインメニュー
サイドバーの上部には 3 つの横線が書かれたメインメニューがあります。ここでは、設定ダイアログを開いたりアイコンのサイズを変更したり、新しいディレクトリを作成したり新しいウインドウやタブを開いたりすることができます。
- コンテンツ領域
この領域内にはファイルやディレクトリが表示されます。リストビューとグリッドアイコンビューを切り替えたい場合は、右上の 3 つの点と横線が書かれたボタンを押してください。
- コンテキストメニュー
コンテキストメニューを表示するには、コンテンツ領域でマウスの右ボタンを押します。表示される内容は、右ボタンを押した場所によって変わります。
たとえばファイルやディレクトリの上で右ボタンを押すと、ファイルやディレクトリの操作に関連するメニューが表示されます。また、コンテンツ領域内の何もない場所で右ボタンを押すと、コンテンツ領域内での表示に関連するメニューが表示されます。
2.1.1 キー操作 #Edit source
下記の表では、 GNOME Files におけるキー操作方法を示しています。
表 2.1: GNOME Files のキー操作 #
|
キー操作 |
説明 |
|---|---|
|
Alt–← / Alt–→ |
進む、もしくは戻ります。 |
|
Alt–↑ |
親ディレクトリに移動します。 |
|
← , → , ↑ , ↓ |
項目を選択します。 |
|
Alt–↓ もしくは Enter |
項目を開きます。 |
|
Alt–Enter |
項目の ダイアログを表示します。 |
|
Shift–Alt–↓ |
項目を開いて現在のディレクトリを閉じます。 |
|
"\nCtrl–L |
パスバーの表示を、ボタン表示からテキスト表示に切り替えます。 このモードに切り替えた後は、 Enter (指定した場所に移動) もしくは Esc (現在のディレクトリに残る) で元の表示に戻すことができます。 パスバーは URI 形式にも対応していますので、 FTP, SFTP, SSH, SMB などのプロトコルを利用して、ネットワーク上の離れたサーバに接続することができます。たとえば |
|
/ |
パスバーの表示を、ボタン表示からテキスト表示に切り替え、現在のパスを |
|
Alt–Home |
ホームディレクトリを開きます。 |
|
任意の番号もしくは文字 |
現在のディレクトリと、そのサブディレクトリに対して、検索を開始します。入力した文字は、検索文字列の最初の文字として扱われます。検索は入力が行われるたびに行われますので、 Enter を押す必要はありません。 |
|
Ctrl–T |
現在のディレクトリと、そのサブディレクトリに対して、検索を開始します。入力した文字は、検索文字列の最初の文字として扱われます。検索は入力が行われるたびに行われますので、 Enter を押す必要はありません。 |
|
Del |
選択したファイルやディレクトリをゴミ箱に移動します。 を選択することで、ゴミ箱から戻すこともできます。 |
2.1.2 ファイルやディレクトリの圧縮 #Edit source
場合によっては、ファイルを書庫にまとめたり、圧縮したりする必要が生じることがあります:
サブディレクトリを含めて、ディレクトリ全体を電子メールに添付したい場合。
電子メールに巨大なファイルを添付したい場合。
あまり使用しないファイルがあって、ハードディスクの使用容量を削減したい場合。
上記のいずれの場合も、 ZIP ファイルなどの圧縮ファイルを作成して対応することができます。一般的に圧縮ファイルは複数のファイルを含めることができるほか、元のファイルよりも小さくすることができます。圧縮してどれだけの領域を節約できるのかは、元のファイルにどのような内容が書かれているのかに依存して決まります。多くの映像や画像、 Office 文書などは既に圧縮済みであるため、ほとんど小さくなりません。
GNOME Files のコンテンツ領域で、アーカイブ (書庫) にまとめたいディレクトリをマウスの右ボタンで選択して、 を選択します。
書庫のファイル名を入力します。
ドロップダウンリストからファイルの拡張子を選択します。
.zip形式はほぼ全てのオペレーティングシステムで利用できます。.tar.xz形式は Linux* および Mac* システムでのみ利用できます。.7z形式は他に比べてより小さい書庫を作成できますが、 Windows* や Mac* では対応するアプリを別途インストールしなければなりません。
あとはアーカイブファイルを配置したい場所を指定して を押します。
アーカイブにまとめられたファイルからファイルを展開するには、アーカイブファイルを右ボタンで選択して、 を選択します。このほか、アーカイブファイルをダブルクリックすると、含まれているファイルの一覧を表示することもできます。
圧縮ファイルに関する詳細について、詳しくは 2.10項 「書庫の作成/表示/展開」 をお読みください。
2.1.3 CD/DVD への書き込み #Edit source
お使いのシステムに CD もしくは DVD の書き込み可能なドライブが用意されている場合、 GNOME Files を利用して CD や DVD を書き込むことができます。
GNOME Files を開きます。
書き込まれていない (ブランクの) メディアを挿入します。
メディアに書き込みたいファイルをマウスの左ボタンで選択して、ボタンを押したままサイドバー内の (なお、挿入しているメディアによっては、少し異なる表示になる場合があります) まで移動してボタンを離して (ドラッグして) ください。マウスポインタをサイドバー内の項目上まで移動させると、ポインタの隣に小さな
+マークが表示されるはずです。必要なファイルを全て追加し終わったら、サイドバー内の の項目を選択します。
欄に名前を入力します。特に決める必要がない場合は、そのままでもかまいません。
を押します。
のダイアログが表示されたら、想定どおりのメディアが選択されていることを確認して を押します。
ファイルがディスクに書き込まれます。書き込むべきデータ量と、 CD/DVD ドライブの速度によって異なりますが、しばらくの時間がかかります。
メディアへの書き込みが完了すると、ドライブからメディアが排出されます。あとは のウインドウで を押してください。
ISO ディスクイメージを書き込みたい場合は、メディアを挿入してから GNOME Files 内で ISO ファイルをダブルクリックします。あとは表示された ダイアログで を押してください。
2.1.4 ブックマークの作成 #Edit source
GNOME Files でのブックマーク機能を利用することで、サイドバー内から必要なディレクトリにすぐに移動できるようになります。
ファイルマネージャのコンテンツ領域で、ブックマークしたいフォルダや場所を表示します。
パスバー内に表示された現在のフォルダを押して、 を選択します。
これでサイドバー内にブックマークが表示されるようになります。ブックマーク名は、ディレクトリ名そのものになります。
必要であればブックマーク名を変更することもできます。ここでの名前変更は、ブックマーク先のディレクトリそのものには影響しません。名前を変更するには、新しく追加されたサイドバー内のブックマーク項目をマウスの右ボタンで選択して、 を選択します。
また、必要であればブックマークの表示順序を変更することもできます。順序を並べ替えるには、ブックマークをマウスの左ボタンで選択して、ボタンを押したまま必要な場所まで移動してボタンを離して (ドラッグして) ください。
ブックマークされたディレクトリに移動するには、サイドバーからブックマークの項目を選択するだけです。
2.1.5 ファイルマネージャの設定 #Edit source
サイドバー上部に表示された 3 つの横線が書かれたメニューボタンを押してから を選択し、ファイルマネージャの設定を表示します。
2.1.6 ネットワーク上の離れたファイルへのアクセス #Edit source
GNOME Files を利用することで、リモートのサーバに接続することもできます。詳しくは 第5章 「ネットワーク資源へのアクセス」 をお読みください。
2.2 取り出し可能なメディアへのアクセス #Edit source
CD や DVD 、 USB フラッシュメモリなどにアクセスするには、メディアをそれぞれ対応するドライブに挿入もしくはポートに接続してください。挿入もしくは接続が完了すると、デスクトップ内に自動的にメディアが表示されます。ほとんどの種類の取り出し可能な (リムーバブルな) メディアの場合、 GNOME Files は自動的にウインドウをポップアップ表示します。 GNOME Files が開かない場合は、デスクトップ内に表示されたアイコンをダブルクリックすると、内容を表示することができます。 GNOME Files 内でも、サイドバー内にメディアが表示されます。
警告: データ損失を防ぐためのマウント解除について
使用が終わったからといって、メディアやフラッシュメモリを即時に取り出したり取り外したりしてはなりません。システム側で書き込み中のようなメッセージが表示されていない場合でも、裏ではメディアへの書き込みが行われている場合があるためです。
メディアやフラッシュメモリを安全に取り出すには、下記の手順を実施します:
オーバービューから を開きます。
取り出したいデバイスをサイドバー内で選択して、 ボタンを押します。
これでメディアやフラッシュメモリを取り外すことができます。
2.3 ファイルの検索 #Edit source
ファイルやディレクトリを検索する方法には、様々なものがあります。いずれの場合も、検索はファイルやディレクトリの名前を対象にして行われます。ファイルサイズや修正日時、その他の属性情報をもとに検索を行いたい場合は、あらかじめインストールされたグラフィカルなツールで部分的に行うことができます。また、これらの検索は、コマンドラインから実施したほうがより簡単に行うことができます。
- GNOME Files の使用
まずは GNOME Files を起動して、検索を開始したいディレクトリに移動します。あとは検索文字列をそのまま入力します。特定の更新日時やファイルの種類で絞り込みたい場合は、検索ボックスの右側にあるドロップダウンを押して、必要な設定を行ってください。
- オーバービューの使用
Meta を押して オーバービューを表示します。あとは検索文字列を入力するだけです。検索はホームディレクトリ内を対象として行われます。
2.4 アプリケーション間でのテキストのコピー #Edit source
コピー&ペーストは他のオペレーティングシステムと同様に動作します。まずはテキストを選択してハイライト表示させ、 Ctrl–C を押すとコピーすることができます。あとはテキストを貼り付ける先に移動して、 Ctrl–V を押します。
端末内でコピー&ペーストを行いたい場合は、上記のキーの組み合わせに加えて、さらに Shift を押して操作してください。
上記以外のコピー方法としては、下記のようなものもあります:
コピーしたいテキストを選択します。
コピー先に移動してマウスの右ボタンを押し、表示されたコンテキストメニューから を選択します。
ただし選択を変更すると、クリップボードの内容も即時に変更されることに注意してください。
また、プログラム間で情報をコピーする場合は、コピーが完了するまで、コピー元のプログラムを実行したままの状態にしなければなりません。プログラムを終了させてしまうと、クリップボード内に保持されているはずの情報が失われてしまいます。
2.5 インターネット接続の管理 #Edit source
Web サーフィングや電子メールの送受信を行うには、まずインターネットへの接続を設定しなければなりません。ラップトップやモバイルデバイスに openSUSE Leap をインストールしている場合は、既定で NetworkManager が有効化されます。 GNOME デスクトップでは、 28.3項 「ネットワーク接続の設定」 に書かれている手順に従って作業を行うことで、インターネット接続を設定することができます。
お使いの環境にもよりますが、ネットワークへの接続に関して、 YaST では基本的な設定方法を選択することができます (NetworkManager もしくは wicked) 。詳しくは 13.4.1.1項 「グローバルネットワークオプションの設定」 をお読みください。
2.6 インターネットへのアクセス #Edit source
GNOME には、 Mozilla ベースの Web ブラウザである Firefox が同梱されています。Meta を押して オーバービューを表示させて、 fire と入力するとアイコンが表示されますので、それを押してください。
詳しくは 第13章 「Firefox: Web ブラウザ」 をお読みください。
2.7 電子メールとスケジュール管理 #Edit source
GNOME デスクトップには Evolution と呼ばれる個人情報管理アプリケーションが含まれています。このアプリケーションはメールの送受信や予定の管理、アドレス帳などの機能が含まれています。
Evolution は電子メール・予定表・アドレス帳・メモ・タスクリストを、それぞれ使いやすい形で円滑に統合しているアプリケーションです。様々な通信規格や交換規格に対応していますので、 Evolution で Microsoft* Exchange などの既存の企業環境やアプリケーションに容易に組み込むことができます。
Evolution を起動するには、 Meta を押して オーバービューを表示させて、 mail と入力するとアイコンが表示されますので、それを押してください。
初めて Evolution を起動すると、メールアカウントの設定や既存のメールクライアントからのメール取り込みに関わる、いくつかの質問が表示されます。設定が完了すると、新しく届いたメッセージの数と近い将来の予定やタスクに関する情報が表示されるようになります。予定表とアドレス帳、そしてメールツールはそれぞれ左側にあるショートカットバー内から利用することができます。
詳しくは 第14章 「Evolution: 電子メールとカレンダー管理」 をお読みください。
2.8 LibreOffice を利用した文書の読み込みと作成 #Edit source
文書を作成したり編集したりする目的で、 GNOME デスクトップには LibreOffice が用意されています。 LibreOffice は Microsoft Office ファイル形式の読み込みと書き込みの両方に対応した、オフィスツールの完全セットです。 LibreOffice にはワードプロセッサのほか、表計算やデータベース、描画ツールやプレゼンテーションプログラムが含まれています。
LibreOffice を起動するには、 Meta を押して オーバービューを表示させて、 libre と入力するとアイコンが表示されますので、それを押してください。
詳しくは 第9章 「LibreOffice: オフィススイート」 をお読みください。
2.9 デスクトップの電源管理機能の制御 #Edit source
電源設定を表示するには、 Meta を押して オーバービューを表示させて、 power と入力します。すると検索結果に › という項目が表示されますので、これを選択します。
たとえばバッテリーの残り容量が少なくなっている場合など、特定のイベントが発生した場合は、 GNOME は通知メッセージを表示して対応を促します。
詳しくは 3.6項 「電源の設定」 をお読みください。
2.10 書庫の作成/表示/展開 #Edit source
書庫を作成したり変更したり、内容を展開したりしたい場合は、 アーカイブマネージャ アプリケーションをお使いいただくことができます。書庫は複数の他のファイルを取り込むことができる仕組みで、ほとんどの場合データ圧縮も行います。 アーカイブマネージャ は圧縮された書庫ファイル以外のものを作成したり開いたり、展開したりすることもできます。
アーカイブマネージャ は下記のような一般的な形式に対応しています:
ziptarlzhrar
を起動するには、 Meta を押して オーバービューを表示させて、 zip と入力するとアイコンが表示されますので、それを押してください。
既に圧縮済みのファイルをお持ちの場合は、 GNOME Files 内でファイル名をダブルクリックすると、 アーカイブマネージャ を開いて内容を表示することができます。
図 2.2: アーカイブマネージャ #
2.10.1 書庫の読み込み #Edit source
アーカイブマネージャ を開くには、ウインドウの右上にあるメニューボタンを押してから を選択します。
開きたい書庫を選択して を押します。
アーカイブマネージャ には、下記の項目が表示されます:
パスバー内には書庫名が表示されます。
コンテンツ領域には書庫内に含まれるファイルが表示されます。
他の書庫を開く場合は、 ボタンを再度押します。 アーカイブマネージャ は新しいウインドウを開いてその中で開くように動作します。
書庫の属性情報を表示するには、パスバー内の一番右にあるメニューボタンを押して、 を選択します。すると、ファイル名と場所、種類と更新日時、ファイル数とサイズ、圧縮率がそれぞれ表示されます。
2.10.2 書庫からのファイルの展開 #Edit source
アーカイブマネージャ 内で展開したいファイルを選択します。
を押します。
ファイルの展開先ディレクトリを指定します。
展開にあたっては下記のオプションを選択することができます:
オプション
説明
すべてのファイル
書庫内にある全てのファイルを展開します。
選択したファイル
書庫内にあるファイルのうち、選択しているファイルを展開します。
ファイル
指定したパターンに一致する全てのファイルを書庫から展開します。
フォルダー構造を維持する
指定したファイルを展開する際、ディレクトリ構造を含めて展開します。
たとえば のテキストボックス内に
/tmpと入力して全てのファイルを展開したとします。また、書庫にはdocというサブディレクトリが存在したとします。このような状況で オプションを選択すると、アーカイブマネージャは/tmp/docというサブディレクトリを作成して、ファイルを書き込みます。オプションを選択しなかった場合、アーカイブマネージャはサブディレクトリを作成しません。その代わり、書庫内にある全てのファイルは、サブディレクトリを含めて
/tmp内に展開を行います。より新しいファイルは上書きしない
選択を行わない場合、展開先のディレクトリ内に同じファイル名のファイルが存在すると、アーカイブマネージャは該当する全てのファイルを上書きします。
選択を行った場合、展開先のディレクトリ内に同じファイル名のファイルが存在すると、アーカイブマネージャは展開を行わなくなります。
を押します。
アーカイブマネージャ を開かずにファイルマネージャ内で展開を行いたい場合は、書庫ファイルを右クリックして を選択します。
展開を行うと、書庫内にあるファイルのコピーを書き込むことになります。展開したファイルは、書庫内に書かれているものと同じアクセス権かつ更新日時になります。
展開処理では、書庫内の内容は変更されません。
2.10.3 書庫の作成 #Edit source
アーカイブマネージャ でウインドウの左側にあるメニューボタンを押して、 を選択します。
新しい書庫に設定するファイル名と、その場所を指定します。
ドロップダウンボックスから、書庫の種類を選択します。
あとは を押します。
アーカイブマネージャ は何も入っていない空の書庫を作成します。ただし、この時点ではディスク内に保存していません。アーカイブマネージャでは、少なくとも 1 つ以上のファイルを追加した場合にのみ、保存を行います。新しい書庫を作成して何もファイルを追加せずに終了すると、書庫は削除されます。
新しい書庫にファイルやディレクトリを追加するには、下記の手順を実施します:
を押して、追加したいファイルやディレクトリを選択します。
を押します。
アーカイブマネージャ は、書庫内の現在のディレクトリ内にファイルを追加します。
アーカイブマネージャ を開くことなく、ファイルマネージャからもファイルを書庫に追加することができます。詳しくは 2.1.2項 「ファイルやディレクトリの圧縮」 をお読みください。
2.11 スクリーンショットの採取 #Edit source
アプリケーションを使用することで、画面全体や個別のアプリケーションウインドウなどの表示画像 (スクリーンショット) を採取することができます。スクリーンショットは、ホームディレクトリ以下の ~/画像 ディレクトリ内に自動保存されます。
スクリーンショットの採取に当たっては、下記のようなグローバルショートカットをご利用いただけます:
Print キーを押すと、デスクトップ全体の画像を採取します。
Alt–Print を押すと、 1 つのウインドウに限定して画像を採取します。
Shift–Print を押すと、選択した領域に限定して画像を採取します。
このほか、 GIMP を利用して採取する方法もあります。具体的には下記の手順を実施してください:
GIMP を開いて › › を選択します。
あとは採取したい領域と待ち時間を設定して を押します。
GIMP に関する詳細は 第17章 「GIMP: 画像の編集」 をお読みください。
2.12 PDF ファイルの表示 #Edit source
Evince ドキュメントビューアー を使用することで、 PDF ファイルのほか XPS , DjVu , TIFF などのファイルを開くことができます。
注記: ごく稀に発生する表示上の問題について
ごく稀に、ドキュメントビューアで正しく表示することのできない文書に直面することがあります。たとえば特定のフォーム機能やアニメーション、 3D イメージなどが存在する場合に発生します。このような場合は、ファイルの作成者にお問い合わせのうえ、推奨するビューアをご確認ください。ただし、推奨するビューアが Linux で動作するものではないこともありますので、あらかじめご了承ください。
図 2.3: ドキュメントビューアー #
ドキュメントビューアー を開くには、ファイルマネージャのウインドウ内で PDF ファイルを選んでダブルクリックします。 Web サイトから PDF ファイルをダウンロードした場合も、 ドキュメントビューアー が表示されます。
ファイルを開かずに ドキュメントビューアー を起動したい場合は、 Meta を押して オーバービューを表示させて、 pdf と入力するとアイコンが表示されますので、それを押してください。
ドキュメントビューアー 内で PDF ファイルを表示するには、 を押して PDF ファイルを選択し、再度 を押します。
文書内を移動したい場合は、左側に表示されるサイドペインをお使いください。また、ご利用の PDF ファイルにブックマークが含まれている場合は、左側のパネルからご利用いただけます。
2.13 ソフトウエア更新の取得 #Edit source
インターネットに接続されている場合、更新アプレットはお使いのシステムに適用可能なソフトウエア更新を自動的に確認します。重要な更新が利用できる場合は、デスクトップ内の通知としても表示されます。
更新アプレットを使用したソフトウエア更新のインストール方法や更新アプレットの設定方法について、詳しくは 9.4項 「GNOME パッケージアップデーター」 をお読みください。