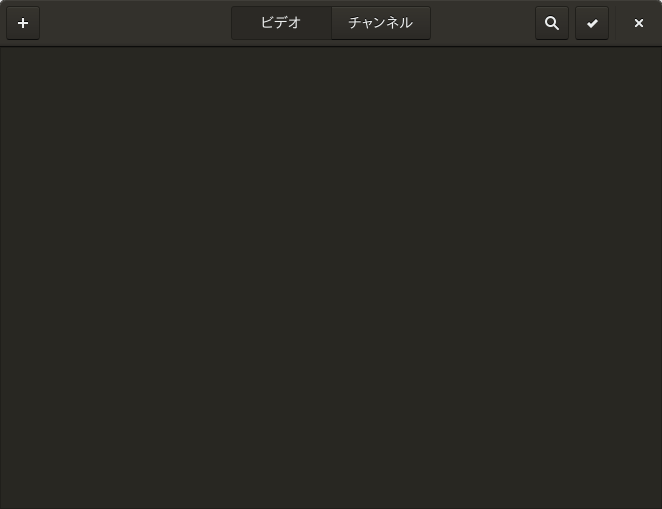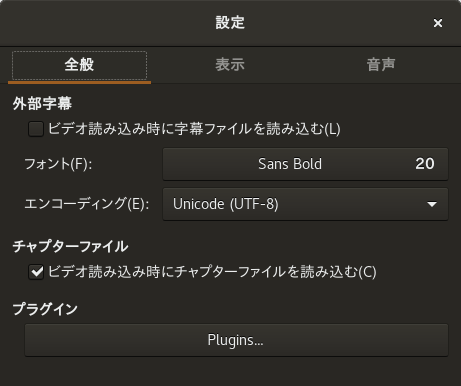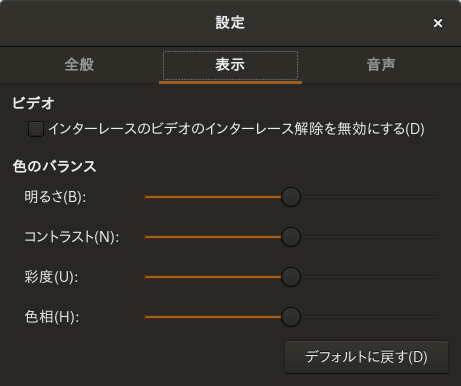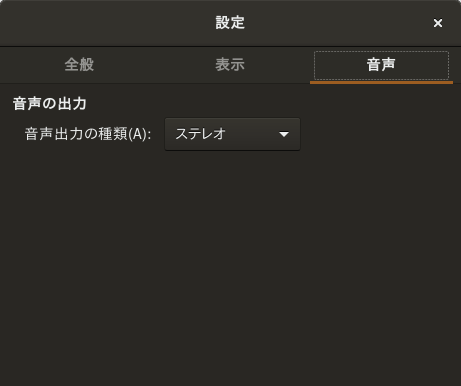GNOME ビデオは既定の動画プレーヤです。 GNOME ビデオには、下記のようなマルチメディア機能が用意されています:
様々な映像/音声ファイル形式への対応
拡大/縮小レベルの設定、およびフルスクリーン表示に対応
シーク/音量制御への対応
プレイリストへの対応
キーボードによる全ての機能の制御に対応
GNOME ビデオを起動するには、 Meta を押して オーバービューを表示させ、 video で検索を行います。
18.1 の使用 #Edit source
GNOME ビデオを起動すると、下記のようなウインドウが表示されます。
図 18.1: 起動後のウインドウ #
18.1.1 映像/音声ファイルの読み込み #Edit source
ウインドウの左上に表示された ボタンを押し、 を選択します。
読み込みたいビデオを選択して を押します。
するとメインウインドウ内の一覧にビデオが追加されますので、ここから再生することができるようになります。
他のアプリケーション (たとえばファイルマネージャなど) からファイルをドラッグ (ファイルをマウスの左ボタンで選択し、ボタンを押したまま GNOME ビデオのウインドウ内まで移動させて、ボタンを離す) してもかまいません。 GNOME ビデオは対象のファイルを開いて再生することができます。 GNOME ビデオでは、映像や楽曲のタイトルを表示領域の下に表示するほか、ウインドウのタイトルバーにも表示を行います。
注記: 未対応のファイル形式について
GNOME ビデオでは対応していないファイル形式を読み込んだ場合は、アプリケーションはエラーメッセージを表示し、適切なコーデックをインストールするように求めます。
また、 GNOME Files 内でビデオもしくは音声ファイルをダブルクリックしても、既定では GNOME ビデオのウインドウを表示して読み込むことができます。
18.1.2 URI を指定した映像もしくは音声ファイルの読み込み #Edit source
ウインドウの左上に表示された ボタンを押し、 を選択します。
再生したいビデオのアドレスを入力するか、貼り付けます。
を押します。
するとメインウインドウ内の一覧にビデオが追加されますので、ここから再生することができるようになります。
18.1.3 DVD/VCD/CD の再生 #Edit source
DVD/VCD/CD を再生するには、お使いのコンピュータ内にあるドライブにディスクを挿入したあと、通知領域に表示された を選択します。
DVD/VCD/CD を取り出すには、 › を選択します。
再生中に映像や楽曲を一時停止させたい場合は、  ボタンを押すか、もしくは › を選択します。一時停止中は と表示され、時間表示も進まなくなります。
ボタンを押すか、もしくは › を選択します。一時停止中は と表示され、時間表示も進まなくなります。
映像や楽曲の再生を再開したい場合は、  ボタンを押すか、 もしくは › を選択します。
ボタンを押すか、 もしくは › を選択します。
なお、再生や一時停止を行うには、 P を押してもかまいません。
映像や楽曲の属性を表示するには、 › を選択して、サイドバーを表示させます。ダイアログにはタイトルとアーティスト情報、年と映像や楽曲の長さ、映像の大きさやコーデック、フレームレートや音声のビットレートがそれぞれ表示されます。
18.1.4 拡大/縮小率の変更 #Edit source
表示領域の拡大率を変更するには、下記のいずれかを実施します:
- フルスクリーンモードにする
プレーヤの右上にある矢印ボタンを押すか、 F キーを押します。
フルスクリーンモードを終了するには、 を選択するか、 Esc を押します。
- 拡大/縮小する
ウインドウの右上にあるメニューボタンを押して を選択するか R キーを押します。縮小したい場合は を選択するか T キーを押します。
アスペクト比を変更したい場合は、ウインドウの右上にあるメニューボタンを押して を選択します。
既定のアスペクト比は です。
18.1.5 字幕の選択 #Edit source
字幕の言語を選択するには、ウインドウの右上にあるメニューボタンを押して を選択します。あとは字幕の言語を選択 (DVD の場合) するか、表示したいサブタイトルのファイルを選択 (AVI などの場合) します。
字幕の表示を行いたくない場合は、 を選択します。
既定では、 GNOME ビデオはお使いのコンピュータで使用している言語と同じ言語を選択します。
なお GNOME ビデオでは、ビデオファイルと同じファイル名で、拡張子のみが下記のものであるファイルが存在した場合、それを字幕として読み込んで表示することができます。対応する拡張子は srt , asc , txt , sub , smi , ssa です。
18.2 の設定変更 #Edit source
GNOME ビデオでは、アプリケーションを必要に応じて調整するためのオプションを提供しています。
GNOME ビデオの設定を変更したい場合は、ウインドウの右上にあるメニューボタンを押して を選択します。
18.2.1 設定 #Edit source
図 18.2: の全般設定 #
全般設定には下記の設定が含まれています:
- 外部字幕
字幕ファイルを自動的に読み込みたい場合は、 にチェックを入れます。
後はフォントの種類とサイズをそれぞれ選択します。フォントの種類はドロップダウン形式で選択できますし、フォントサイズはスライダーで変更することができます。それぞれ設定を行ったら、 を押してください。
また、ドロップダウンボックスでは字幕のエンコーディングも選択することができます。
- プラグイン
プラグインを使用することで、様々な機能を追加することができます。詳しくは を押して一覧を表示してください。
18.2.2 設定 #Edit source
表示設定を調整することで、インターレース解除や明るさ、コントラストや彩度、色相などを変更することができます。
図 18.3: の表示設定 #
表示設定には下記のものが含まれています:
必要であれば を選択します。
ビデオの , , , をそれぞれ調整することができます。