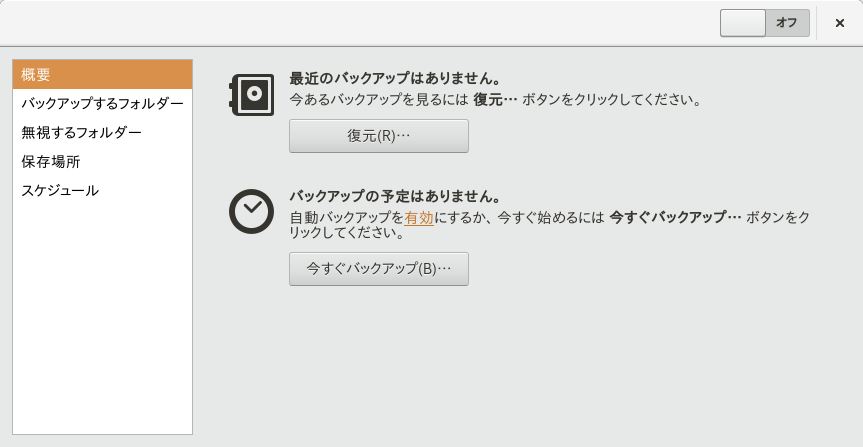7 ユーザデータのバックアップ #Edit source
| 改訂履歴 | |
|---|---|
| 2025-05-05 | |
概要#
GNOME バックアップ を利用したファイルやディレクトリのバックアップ方法について説明しています。
注記: バックアップ のインストールには deja-dup が必要となる件について
GNOME アプリケーション内では バックアップ という名称ですが、裏で動作しているパッケージの名前は deja-dup という名称です。バックアップを実施する前に、 deja-dup をインストールしておいてください。
アプリケーションを開始するには、 Meta を押してアクティビティオーバービューを表示させ、 back と入力して表示されたアイコンを押します。
図 7.1: GNOME バックアップアプリケーション #
7.1 バックアップの設定 #Edit source
データのバックアップを実施する前に、バックアップ対象のファイルと無視すべきファイル、そしてバックアップの保存先をそれぞれ設定します。
まずは で、どのフォルダをバックアップ対象とするのかを設定します。既定ではホームディレクトリのみをバックアップするように設定してあります。プラスおよびマイナス記号のボタンを押すことで、フォルダを追加もしくは削除することができます。
また、必要であれば で、バックアップを採取せず無視すべきフォルダを設定することもできます。既定ではゴミ箱と
ダウンロードの各ディレクトリが設定されています。こちらもプラスおよびマイナス記号のボタンを押すことで、フォルダを追加もしくは削除することができます。バックアップの保存先を設定したい場合は、 を押して設定を行います。 (指定したディレクトリに採取したバックアップを保存する) のほか、 やクラウドストレージなどを設定することができます。クラウドストレージに保存する場合は、 で対応するオンラインサービスを設定しておいてください。
いずれの保存先である場合でも、バックアップを保存するディレクトリ名を指定する必要があります。ディレクトリ名は、マシン名などの情報がわかりやすくなるよう、適切な名前を設定してください。
7.2 バックアップの作成 #Edit source
バックアップ対象と保存先を設定したら、あとは 2 種類の方法でバックアップを採取することができます。 1 つは手作業でのバックアップ開始で、 タブに切り替えて を押すことで、すぐにバックアップを実施することができます。このとき、バックアップデータを保護するためのパスワードも設定することができます。バックアップを開始するには を押します。
もう 1 つの方法は、スケジュールを設定した自動バックアップです。 のタブを選択して設定を行ってください。ここではバックアップの間隔と保存期間をそれぞれ設定することができます。スケジュールを有効化するには、 のスイッチを に設定してください。
7.3 データの復元 #Edit source
以前に採取したバックアップからデータを復元するには、 タブに切り替えてから を押します。
バックアップの場所とディレクトリ名をそれぞれ選択して、 を押します。
復元したい日時を選択し、さらに を押します。
ファイルを元の場所に復元するか、もしくは異なるディレクトリに復元するかを選択して、さらに を押します。
設定内容を確認します。必要であれば を押してやり直すこともできます。バックアップからの復元を開始するには、 を押してください。