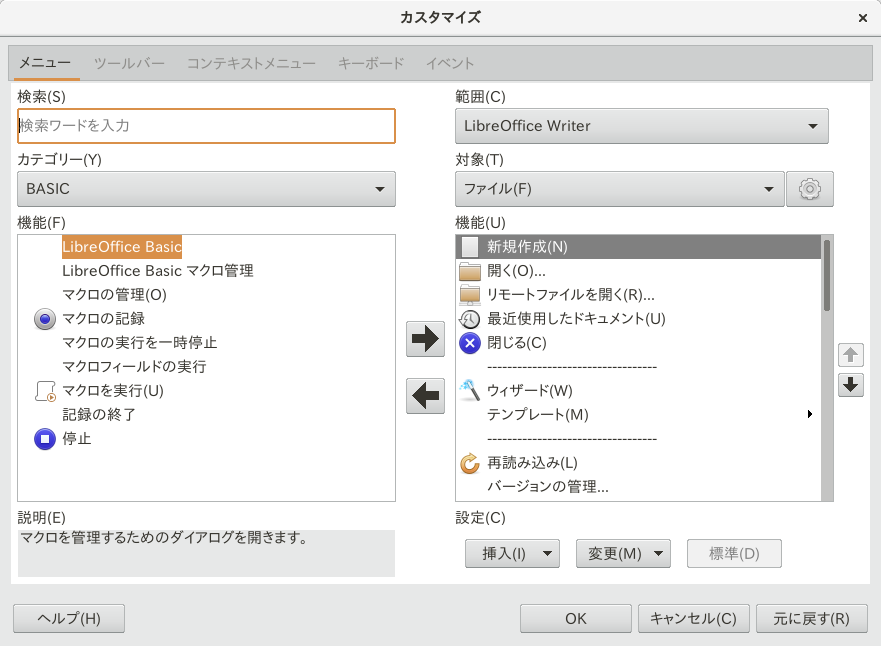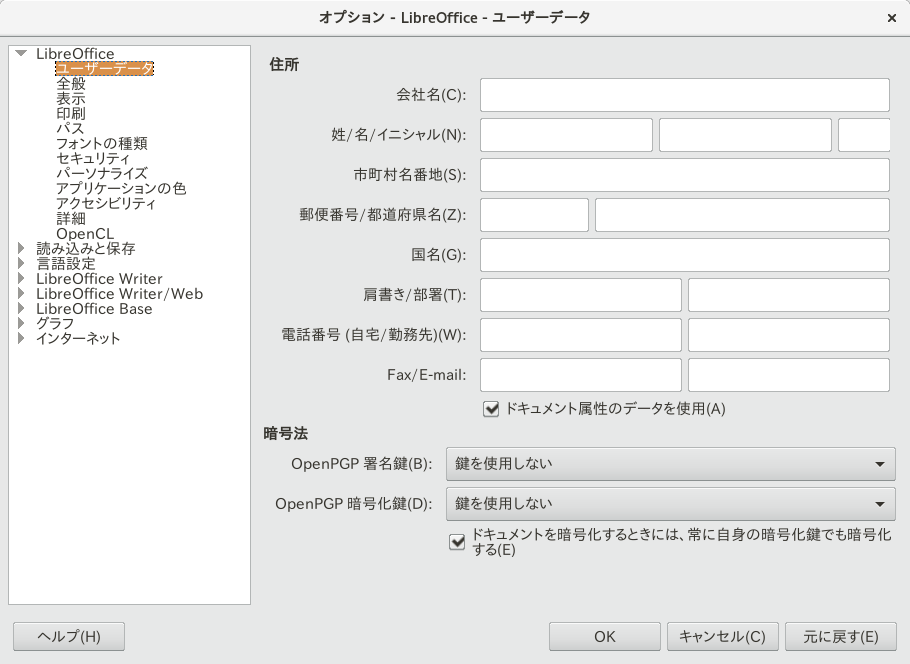9 LibreOffice: オフィススイート #Edit source
| 改訂履歴 | |
|---|---|
| 2025-05-05 | |
概要#
LibreOffice はオープンソースのオフィススイートで、文書の作成や表計算、グラフィックやプレゼンテーションの作成など、全てのオフィス作業に対応するツールです。 LibreOffice では、異なるコンピューティングプラットフォームとの間でも同じデータを扱うことができます。たとえば Microsoft* Office* 形式のファイルを開いて編集を行い、同じ形式で保存を行うこともできます。本章では、全ての LibreOffice モジュールで共通の情報について説明しています。
なお、既定では LibreOffice の全てのモジュールがインストールされるわけではないことに注意してください。
9.1 LibreOffice のモジュール #Edit source
LibreOffice には複数のアプリケーションモジュール (サブプログラム) が含まれていて、それらは相互に統合するよう作られています。本章には全ての LibreOffice モジュールに関する情報が含まれていますが、次章以降にはそれぞれのモジュール固有の情報が含まれています。各モジュールに対する概要説明は、 表9.1「LibreOffice アプリケーションモジュール」 にあります。
各モジュールの詳細な説明については、アプリケーションヘルプ内に用意されています。詳しくは 9.11項 「さらなる情報」 をお読みください。
9.2 LibreOffice の起動 #Edit source
LibreOffice の各モジュールを直接起動したい場合は、下記のいずれかの方法があります:
オーバービューを表示させて、検索ボックスに
libreと入力します。あとは開きたい LibreOffice モジュールを選択するだけです。既に何らかの LibreOffice モジュールを開いている場合は、そのモジュール内で › を選んで、作成したい文書の種類を選択してください。
このほかにも、
libreofficeコマンドに--writer(ワードプロセッサ) ,--calc(表計算) ,--impress(プレゼンテーション),--draw(ベクトル描画),--base(データベース) の各オプションを指定して実行しても、各モジュールを起動することができます。LibreOffice には多数のコマンドラインオプションがあり、これらによって特に文書の変換などを行うことができます。 LibreOffice のコマンドラインオプションに関する詳細は、
libreoffice --helpで出力されるヘルプメッセージ、および LibreOffice のマニュアルページ (man libreoffice(1)) をご覧ください。
LibreOffice で作業を始める前に、まずは設定ダイアログ内でいくつかの設定を行っておくとよいでしょう。任意の LibreOffice モジュールで › を選択すると、設定ダイアログを表示することができます。主な設定項目は下記のとおりです:
- ›
会社名や姓/名、住所などの情報を設定します。このデータは LibreOffice Writer や Calc のコメント機能内で使用されるほか、 PDF 文書内の著者情報などでも使用されます。
- ›
フォント名とインストール済みのフォントとの対応付けを設定します。他の環境とやり取りを行う文書の際に便利な機能で、お使いのシステム内に用意されていないフォントが指定された場合、ここで代替フォントを設定することができます。
- ›
読み込みや保存時のオプションを設定します。たとえば常にバックアップコピーを作成するようにするかどうかや、既定で使用する LibreOffice のファイル形式などを設定することができます。
LibreOffice の設定について、詳しくは 9.8項 「グローバル設定の変更」 をお読みください。
9.3 LibreOffice のユーザインターフェイス #Edit source
LibreOffice のほとんどのユーザインターフェイスは、モジュール間で共通のものになっています:
- メニューバー
アプリケーションの上部にはメニューバーが表示されます。このメニューバーは、 LibreOffice のほぼ全ての機能にアクセスすることができるものです。メニューバーはカスタマイズを行うことで、機能を増やしたり減らしたりすることができます。また、メニューの項目を追加したり削除したりすることもできます。
- ツールバー
既定では、ツールバーはメニューバーの下に表示されます。ツールバーには、最もよく使用され、かつ重要な機能に素早くアクセスするために使用します。
ツールバーをウインドウ内の任意の場所に繋げたい場合は、マウスの左ボタンでツールバーを選択して、目的の場所まで移動させてください。ツールバーをウインドウとは独立させて表示したい場合は、同様にウインドウの中程まで移動させてください。また、ツールバーの機能は増やしたり減らしたりすることもできますし、項目を追加したり削除したりすることもできます。
- サイドバー
既定では、サイドバーは LibreOffice ウインドウの右側に配置されています。 LibreOffice を初めて起動した場合は、縦にいくつかアイコンが並んでいるだけですが、アイコンを押すことでパネルが表示され、より多くの要素が表示されるようになります。再度アイコンを押すと、パネルを閉じることができます。ツールバーと同様、最もよく使用する機能が含まれています。
サイドバーをウインドウの左側もしくは右側に配置するには、マウスの左ボタンでツールバーを選択して、目的の場所まで移動させてください。サイドバーをウインドウとは独立させて表示したい場合は、同様にウインドウの中程まで移動させてください。サイドバーを隠したい場合は、文書表示の右側にある縦長の三角形のボタンを押してください。
なお、サイドバーは表示したり隠したりすることができますが、機能を変更することはできません。
- ステータスバー
ウインドウの下部にはステータスバーが表示されます。ここには、 Writer であれば単語数、 Calc であれば選択したセルの合計値など、主に文書に関する情報が表示されます。それ以外にも、表示の拡大縮小や言語の設定などを行うこともできます。また、多くの要素では、マウスの左ボタン・中ボタン・ダブルクリックで追加のメニューやダイアログが表示されます。
LibreOffice のカスタマイズについて、詳しくは 9.7項 「LibreOffice のカスタマイズ」 をお読みください。
9.4 他のオフィスアプリケーションとの互換性 #Edit source
LibreOffice のネイティブなファイル形式は OpenDocument 形式と呼ばれるもので、 XML をベースにした ISO 標準のオフィス文書形式です。しかしながら、 LibreOffice では Microsoft Office を含む、様々な文書や表計算、プレゼンテーションやデータベース形式に対応しています。これらの形式を読み込むことができるだけでなく、書き込むこともできます。
9.4.1 他のオフィススイートで作成された文書を開く場合 #Edit source
Microsoft Word ユーザとの間で文書を共有する必要がある環境で LibreOffice を使用する場合、ほとんどの場合において文書をやり取りしても問題は発生しませんし、発生したとしても些細な範囲にとどまります。ですが、非常に複雑な文書などでは、開いたあとに編集作業を要する場合があります。たとえば複雑な表や Microsoft Office マクロ、一般的ではないフォントや書式、グラフィックオブジェクトが含まれるような場合に、発生することがあります。
文書を開く際に問題が発生した場合は、下記の方針をお試しください:
テキスト文書: 元のアプリケーションで文書を開いて、それを RTF 形式もしくはテキスト形式 (TXT) で保存することをお考えください。ただし、テキスト形式 (TXT) で保存してしまうと、全ての書式設定が失われることになります。
表計算: 元のアプリケーションで文書を開いて、 Excel 形式で保存することをお考えください。これでもうまくいかない場合は、 CSV 形式で保存してみてください。ただし、 CSV 形式で保存してしまうと、書式設定とセルタイプの定義、数式やマクロなどが全て失われることに注意してください。
9.4.2 OpenDocument 形式への文書の変換 #Edit source
LibreOffice は様々な形式の文書を読み込み、編集し、保存することができます。これらの形式を事前に LibreOffice が使用する OpenDocument 形式に変換しておく必要もありません。しかしながら、ファイルを変換する必要があれば、変換を行うことが可能です。初めて LibreOffice に切り替えるような場合など、複数の文書を変換する場合は、下記の手順を実施してください:
› › を選択します。
変換元と変換先のファイル形式を選択します。
を押します。
LibreOffice が変換時にテンプレートや文書を探す際の場所と、変換済みのファイルの保存先をそれぞれ指定します。
Windows パーティション内にある文書を変換する場合は、
/windowsディレクトリ内をお探しください。設定が全て完了したら、 を押します。
実行する処理に関する概要が表示されますので、内容を確認して を押します。
変換にかかる時間は、変換対象のファイル数とその複雑さに依存して決まります。ほとんどの場合、それほど時間はかかりません。
全てが完了したら、ウイザードを閉じてください。
9.5 パスワード付きでのファイルの保存 #Edit source
LibreOffice 形式で保存しているかどうかに関わらず、パスワード付きでファイルを保存することができます。 LibreOffice の新しいバージョンであれば、文書に対する暗号化は非常に強力なものになっています。しかしながら、この暗号化はファイル名やファイルサイズを保護することはできません。これらについても暗号化を行いたい場合は、 第12章 「パーティションやファイルの暗号化」 をお読みください。
ファイルをパスワード付きで保存したい場合は、 › もしくは › を選択します。
ダイアログが表示されたら、下のほうにある を選択して、 を押します。
パスワードを 2 回入力して、 を押します。
次回ファイルを開く際には、パスワードの入力を求められるようになります。
パスワードを変更したい場合は、下記のいずれかを実施します:
› を選択して、同じファイル名で保存します。この際、 のチェックは外しておきます。
› を選択して、 を押すと、パスワードダイアログを表示することができます。
9.6 文書への署名 #Edit source
文書を保護する目的で、デジタル署名を設定することができます。署名を実施するには、 HTTPS 等と同様に個人用の証明書を取得する必要があります。証明書は自己署名のものを使用することができるほか、証明機関から公的な証明書を取得して使用することもできます。なお、証明書の取得方法については https://help.libreoffice.org/latest/ja/text/shared/guide/digitalsign_send.html をお読みください。
文書に対してデジタル署名を設定すると、文書の内容と個人用の鍵からチェックサムを生成し、文書内に保存されるようになります。
他者がデジタル署名の付いた文書を開くと、まずチェックサムを再計算します。その計算結果と保存されているチェックサムの値を比較して、両者が等しければ文書が改ざんされていないものと見なして、アプリケーションが通知を表示します。
LibreOffice で署名を追加するには、まず Firefox を使用する必要があります:
Firefox を起動するには、 Meta を押して オーバービューを表示させ、
fireで検索を行います。メニューボタンを押してから › を選択し、証明書の設定を表示します。
› を選択します。
を選択してから を押し、証明書の場所を指定して証明書を追加します。
文書に署名するには、まず LibreOffice で対象のファイルを開いて、 › › を選択します。表示されたダイアログボックス内で使用する証明書を選択して、 を押します。
詳しくは https://help.libreoffice.org/latest/ja/text/shared/guide/digital_signatures.html?DbPAR=SHARED をお読みください。
9.7 LibreOffice のカスタマイズ #Edit source
LibreOffice を要件や作業スタイルに合わせて、カスタマイズすることができます。ツールバーやメニュー、ショートカットキーなどを再設定することで、最も使いやすい形態にすることができます。
特定のイベントが発生した際に特定の動作を行わせたい場合、アプリケーションイベントに対してマクロを割り当てることができます。たとえば特定の表計算で作業を行っている場合、特定の表計算ファイルを開くマクロを作成して、 に実行するようにすることができます。
本章では、環境をカスタマイズするための簡単で一般的な手順を示しています。なお、変更点は即時に反映されます。これにより、行いたいことをすぐに試すことができますので、期待通りのものでなければすぐにそれを修正することができます。詳細な手順については、 LibreOffice のヘルプファイルをお読みください。
カスタマイズダイアログを表示するには、任意の LibreOffice モジュール内で › を選択します。
図 9.1: 内でのカスタマイズダイアログ #
注記: さらなる情報
ダイアログ内のオプションについて、詳しくは をお読みください。
手順 9.1: メニューのカスタマイズ #
カスタマイズではメニュー項目の追加や削除のほか、メニューを再構成したり新しいメニューを作成したりすることもできます。
› › を選択します。
右側にある ドロップダウンボックスから、カスタマイズを行いたいメニューを選択します。
メニュー項目を追加するには、左側の のボックス内で項目を選択して、右矢印のボタンを押します。項目を削除するには、メニューボックス内で項目を選択して左矢印のボタンを押します。
メニュー項目の順序を入れ替えるには、項目を選択して必要な場所までドラッグ (ボタンを押したまま必要な場所まで移動し、ボタンを離す) します。
元の設定に戻したい場合は、 を押します。確認メッセージが表示されますので、 を押します。
を押すと変更を保存することができます。
手順 9.2: ツールバーのカスタマイズ #
› › を選択します。
右側にある ドロップダウンボックスから、カスタマイズを行いたいツールバーを選択します。
ツールバーに表示したいコマンドを選択します。
元の設定に戻したい場合は、 を押します。確認メッセージが表示されますので、 を押します。
を押すと変更を保存することができます。
手順 9.3: コンテキストメニューのカスタマイズ #
現在のコンテキストメニューに対して項目を追加/削除することができるほか、メニューを再構成したり新しいメニューを作成したりすることができます。
注記
なお、 のタブでカスタマイズを行うには、対応する何らかの文書を開いておく必要があります。
まずはカスタマイズ対象のアプリで文書を開いてから、カスタマイズダイアログを開いて のタブを選択します。
左側の で分類を選択するとともに、右側で を選択します。
区切り (セパレータ) やサブメニューを追加したい場合は ボタンを押したあと、いずれかを選択します。コマンドの名前を変更したい場合は、右側の一覧で対象を選択してマウスの右ボタンを押し、 を選択します。
元の設定に戻したい場合は、 を押します。確認メッセージが表示されますので、 を押します。
を押すと変更を保存することができます。
手順 9.4: イベントのカスタマイズ #
LibreOffice では、アプリケーションの起動時や文書の保存時など、特定のイベントに対してマクロを割り当てることができます。割り当てられたマクロは、指定したイベントが発生すると自動的に実行されます。
› › を選択します。
変更したいイベントを選択します。
マクロを割り当てたいイベントを選択してから、 もしくは を押します。
を押すと変更を保存することができます。
手順 9.5: キーボードショートカットのカスタマイズ #
現在のキーボードショートカットに対して別の機能を割り当てることができるほか、よく使用する機能に対して新しいキーボードショートカットを設定することができます。
注記
なお、 のタブでカスタマイズを行うには、対応する何らかの文書を開いておく必要があります。
まずはカスタマイズ対象のアプリで文書を開いてから、 › › を選択します。
のボックスで、割り当てたいキーボードショートカットを選択します。
ダイアログの下部で と をそれぞれ選択します。
を押すとキーに対して機能を割り当てることができます。また、 を押すと既存の割り当てを削除することができます。
を押すと変更を保存することができます。
9.8 グローバル設定の変更 #Edit source
グローバル設定は、任意の LibreOffice モジュールから変更することができます。メニューバー内の › を選択してください。これにより、下記のようなウインドウが表示されるようになります。なお、設定を分類別に表示するため、ツリー構造で表示されます。
図 9.2: オプションウインドウ #
表示される設定の分類は、使用しているモジュールによって異なります。たとえば Writer を開いている場合、 LibreOffice Writer の分類が一覧内に表示されますが、 LibreOffice Calc の分類は表示されません。ただし、 LibreOffice Base の分類は、 Calc でも Writer でも表示されます。表内のモジュール列には、どのモジュールで対象の設定項目が表示されるのかを表しています。
下記の表には、設定の分類と簡潔な説明が示されています:
表 9.2: グローバル設定の分類 #
|
設定の分類 |
説明 |
モジュール |
|---|---|---|
|
|
ユーザデータ (住所や電子メールアドレスなど) や主要なパス、プリンタの設定や外部プログラムの設定など、基本的な設定 |
全て |
|
|
いくつかのファイルの種類に対する、読み込みや保存に関わる設定が含まれます。どのようにして外部形式を取り扱うべきなのかを設定するための、一般的な設定といくつかの特殊な設定が表示されます。 |
全て |
|
|
ロケールやスペルチェッカーの設定など、言語や著述に関する設定が含まれます。特にアジア系言語に対するサポートが含まれます。 |
全て |
|
|
Writer が使用する基本的な単位やフォント、レイアウトなど、ワードプロセッシングに関する設定が含まれます。 |
Writer |
|
|
LibreOffice の HTML 出力機能に関する設定が含まれます。 |
Writer |
|
|
表計算の外観や Microsoft Excel 互換性オプション、そして計算オプションなど、表計算に関する設定が含まれます。 |
Calc |
|
|
スマートフォンによるリモート制御の有効化や使用するページのグリッドなど、プレゼンテーションに関係する設定が含まれます。 |
Impress |
|
|
使用するページのグリッドなど、描画に関係する設定が含まれます。 |
Draw |
|
|
データベース接続や登録済みデータベースの設定や編集に関係する設定が含まれます。 |
Base |
|
|
新しく作成するグラフに対して使用する、既定の色を設定することができます。 |
全て |
|
|
使用するプロキシや電子メールソフトウエアなどの設定が含まれます。 |
全て |
重要: 設定の反映先について
表内に示されている全ての設定は、指定したモジュールの 全体に 対して適用されます。つまり、新しく作成する文書全てに対する既定値となります。
9.9 テンプレートの使用 #Edit source
テンプレートとは、書式だけでなく、全ての文書内で存在すべき内容が含まれている文書を意味します。テンプレートを利用して文書を作成もしくは開くと、その文書に対してスタイルが自動的に適用されます。テンプレートは LibreOffice の用途を拡張するもので、様々な文書に対して書式設定を簡略化することができます。
たとえばワードプロセッサの場合、レターやメモ、レポートなどを作成することがありますが、それぞれは異なる外観になっているため、それぞれ異なるスタイルが必要となります。また表計算であれば、セル形式やヘッダなどが異なることがあります。それぞれの文書タイプに対してテンプレートを使用することで、各文書に必要とされるスタイルが容易に設定できるようになります。
LibreOffice にはいくつかのテンプレートが付属しています。また、たとえば https://extensions.libreoffice.org/ など、インターネット上にテンプレートが公開されていることもあります。詳しくは 9.11項 「さらなる情報」 をお読みください。
独自のテンプレートの作成にあたっては、少し設計作業が必要となります。たとえば文書の外観の決定やテンプレート内で必要なスタイルの作成などがそれにあたります。
テンプレートに関する詳細な説明は、本章での説明範囲外となっております。 手順9.6「LibreOffice のテンプレートの作成」 では、既存の文書からテンプレートを生成する方法を示しています。
手順 9.6: LibreOffice のテンプレートの作成 #
テキスト文書や表計算、プレゼンテーションや描画などに対して、既存の文書からテンプレートを作成するには、下記のように行います:
まずは LibreOffice を起動して、他の文書に再利用させたいスタイルや内容の含まれる文書を開くか作成するかします。
› › を選択します。
と をそれぞれ入力もしくは選択します。
を押します。
注記: Microsoft Word テンプレートの変換
通常の Microsoft Word 文書と同様に、 Word 形式のテンプレートを変換することもできます。詳しくは 9.4.2項 「OpenDocument 形式への文書の変換」 をお読みください。
9.10 メタデータとプロパティの設定 #Edit source
他者と文書を交換するにあたっては、ファイルの所有者 (作成者) や URL など、メタデータを保存しておくと便利な場合があります。 LibreOffice には、このようなメタデータをファイル内に保存する機能が用意されています。これにより、ファイルのコンテンツとして保存したくない情報や、保存することのできない情報を埋め込むことができます。このような機能は、後から文書を並べ替えたり検索したり、取得したりする際にも使用することがあります。
たとえば、ファイル内の下記の属性を編集することがあるかと思います:
タイトルや件名、キーワードなど
ファイルの所有者
ファイルの送信者
文書内にメタデータを添付するには、下記のようにして行います:
手順 9.7: プロパティの設定 #
› を選択します。
タブに切り替えて、タイトルや件名、キーワードなどを入力します。
文書内に追加のデータを加えたい場合は、 タブに切り替えます。
属性を追加するには、 を押します。
列のドロップダウンボックスを押して、項目を選択します。ドロップダウンボックスには、属性名の一覧が表示されます。たとえば を選択します。
次に種類 (例: ) を選択し、 の列に所有者名を入力します。
さらに属性を追加したい場合は、 ステップ 4 を繰り返してください。
独自に設定した属性情報を削除するには、削除したい行の右側にある赤いアイコンを押してください。
を押すと変更を保存することができます。
ファイルを保存します。
9.11 さらなる情報 #Edit source
LibreOffice には、広範囲をカバーしたオンラインヘルプが用意されています。これに加えて、ユーザや開発者の巨大なコミュニティが作られています。下記の一覧では、追加の情報を必要とする場合の情報源を示しています。
- https://help.libreoffice.org/
LibreOffice での様々な作業について、説明が用意されています。
- https://www.libreoffice.org
LibreOffice の Web ページです。
- https://ask.libreoffice.org
LibreOffice 公式の質問および回答ページです。
- https://www.taming-libreoffice.com/
Taming LibreOffice: ブック/ニュース/ヒントなどが用意されています。
- https://www.pitonyak.org/oo.php
マクロを作成したり使用したりする際の、様々な情報が記載されています。
- https://extensions.libreoffice.org/
LibreOffice の拡張とテンプレートが用意されています。
- https://www.worldlabel.com/Templates/openoffice-template.htm
LibreOffice でラベルを作成する際のテンプレートが用意されています。