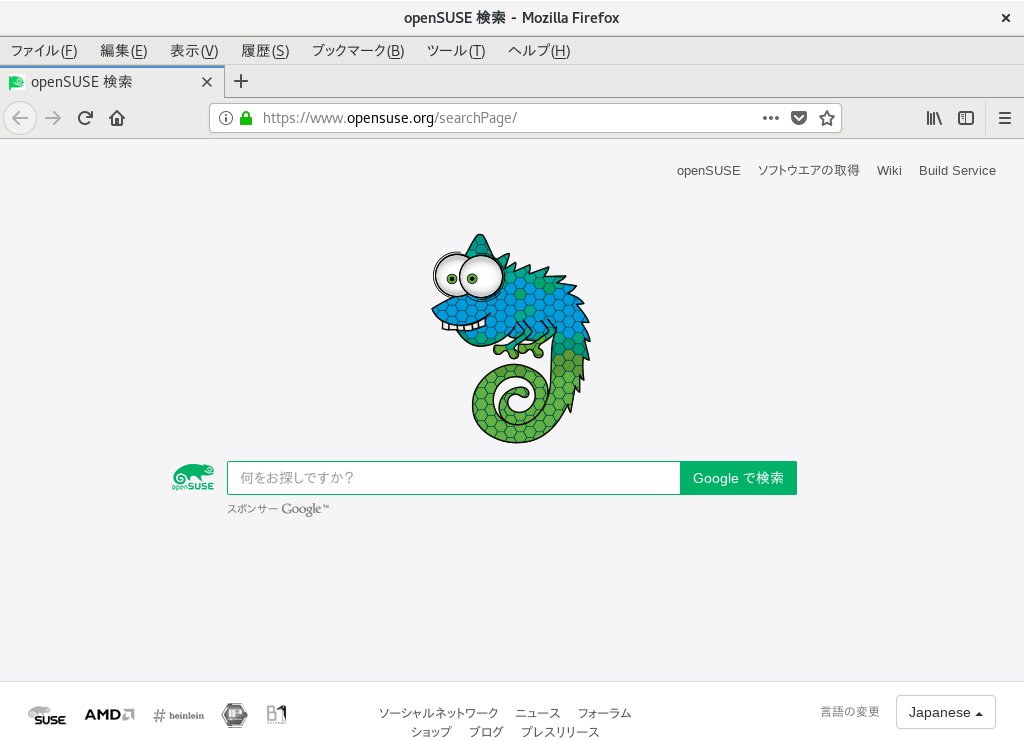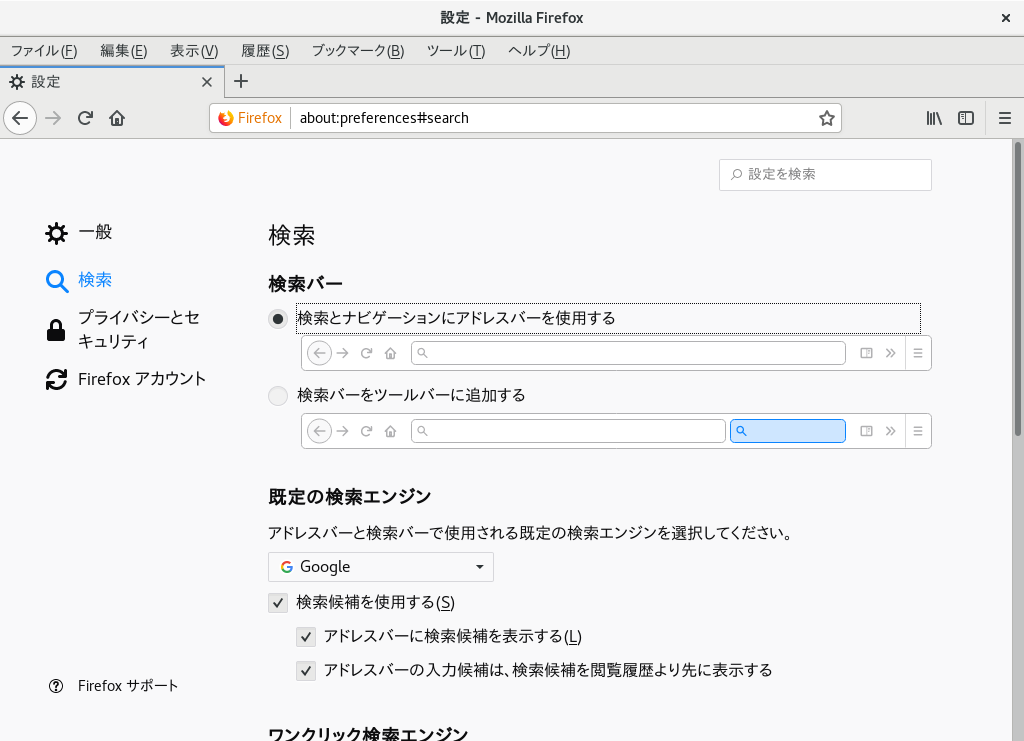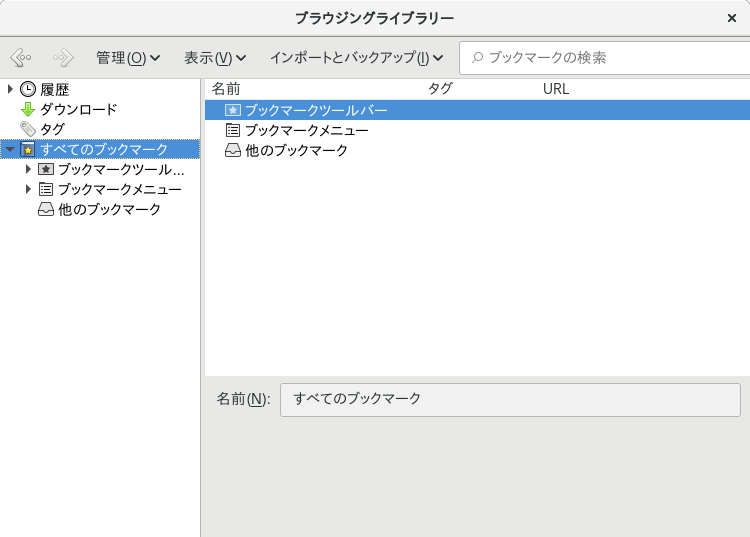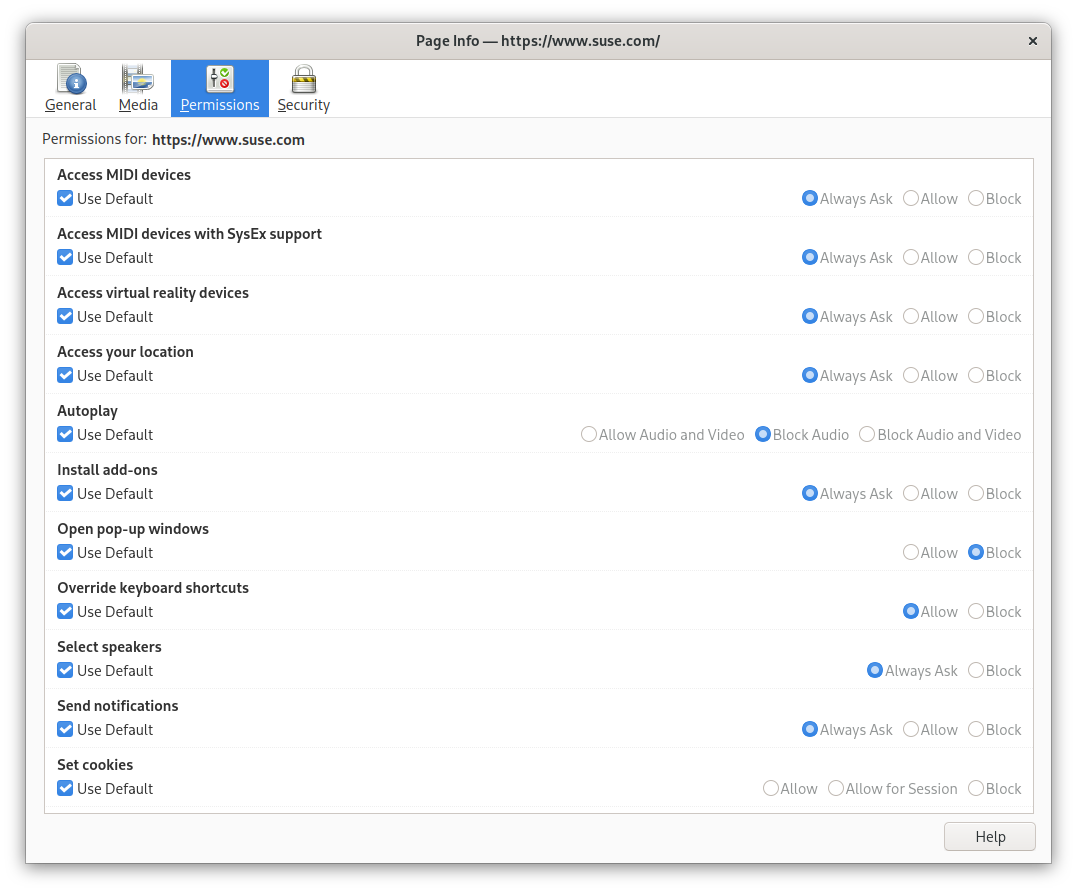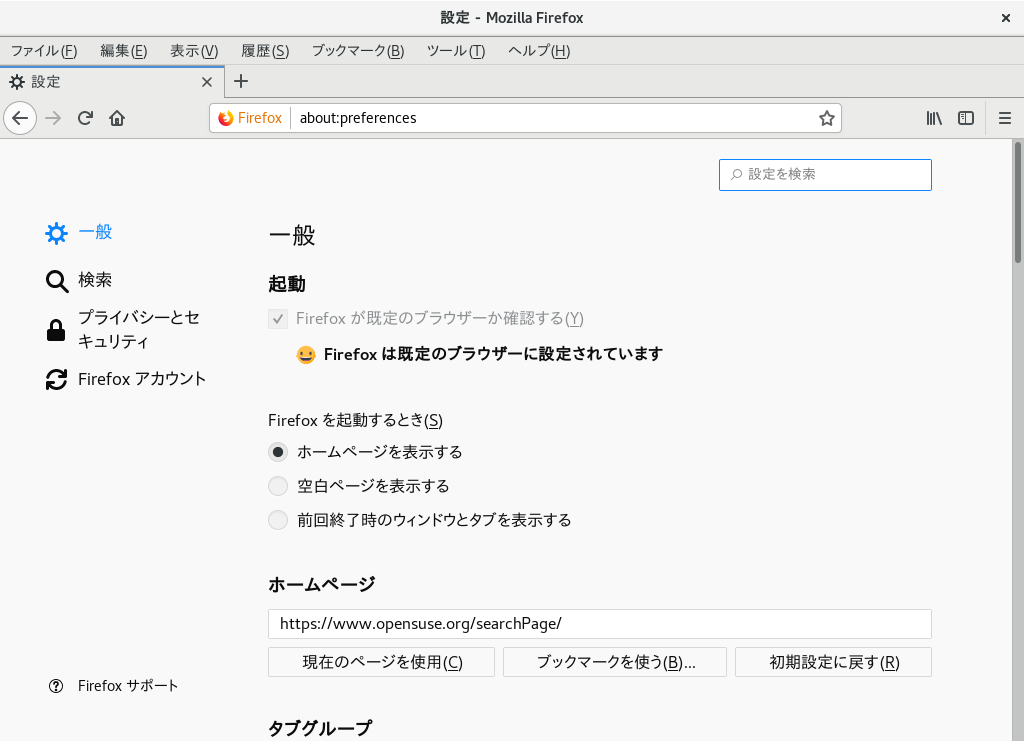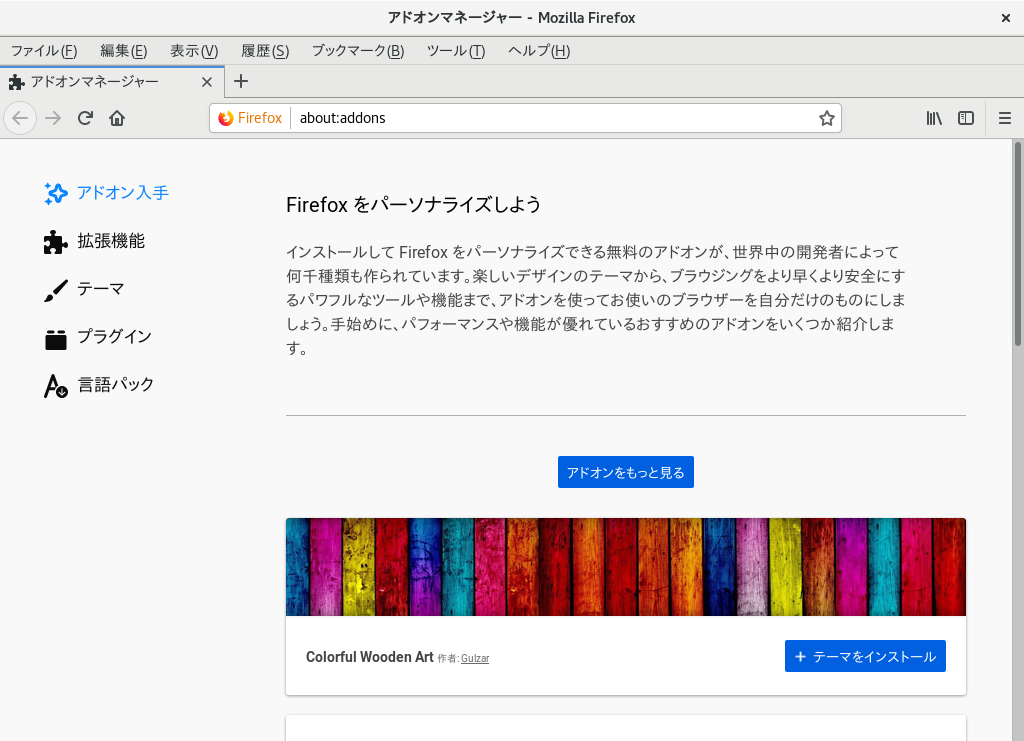13 Firefox: Web ブラウザ #Edit source
| 改訂履歴 | |
|---|---|
| 2025-05-05 | |
概要#
openSUSE® Leap には Mozilla Firefox Web ブラウザが同梱されています。 Firefox にはタブブラウズ機能やポップアップウインドウのブロック機能、ダウンロード管理などの機能が揃っていて、使いやすいインターフェイスで最新のブラウザ技術とセキュリティを利用することができるほか、情報を検索する際のサーチエンジンについても、様々なサイトに切り替えて使用することができます。
13.1 Firefox の起動 #Edit source
Firefox を起動するには、 Meta を押して オーバービューを表示させ、 fire で検索を行います。
13.3 情報の検索 #Edit source
Firefox での情報検索には 2 種類の方法が用意されています。 1 つは検索バーを利用したインターネット検索で、この場合はサーチエンジンを利用して検索を行います。もう 1 つはページ内検索で、現在表示されているページ内を検索します。
13.3.1 Web 内での情報の検索 #Edit source
Firefox には、 Google, Yahoo, Amazon などの様々なサーチエンジンにアクセスすることができる検索バーが用意されています。たとえば現在使用中のサーチエンジンを利用して SUSE 関連の情報を取得したい場合は、検索バー内に SUSE と入力して Enter を押します。検索結果はウインドウ内に表示されます。
異なる検索エンジンを利用したい場合は、いったん検索語句を入力したあと、表示されたポップアップ内にあるいずれかの検索プロバイダのアイコンを押してください。
13.3.1.1 検索バーのカスタマイズ #Edit source
サーチエンジンの並べ替えや追加/削除を行いたい場合は、下記のようにして行います。
検索バーの右側にあるメニューボタンを押します。
表示された一覧から を選択します。
画面では を表示します。
には、現時点で既定値に設定されているエンジンが示されています。
他のサーチエンジンを選択したい場合は、ドロップダウンメニューを押して一覧から選択します。
図 13.2: Firefox - サーチエンジンの管理 #
Web サイトによっては、検索バーに直接追加することのできるサーチエンジン機能を提供しているサイトがあります。このようなサイトを表示すると、検索バーの左側のアイコンに + マークが表示されます。追加したい場合は、そのアイコンを押して を選択してください。
13.3.1.2 オンライン検索に対するキーワードの追加 #Edit source
Firefox では キーワード を設定することができます。キーワードは特定の検索エンジンに対して設定する URL ショートカットで、たとえば ws を Wikipedia の検索機能に割り当てたりすることができます。キーワードを割り当てたあとは、アドレスバーに ws 検索語句 と入力するだけで、 Wikipedia 内の 検索語句 に該当するページを検索することができます。
検索バー内で検索エンジンにショートカットを設定するには、まず検索バー内の右側にあるメニューボタンを押して › を選択します。あとは で目的のサーチエンジンの 列をダブルクリックして、キーワードを入力して Enter を押します。
キーワードの設定は、サーチエンジンだけでなく Web サイトの検索フィールドに対しても設定することができます。具体的には下記のようにして行います:
検索フィールドを表示させてその上でマウスの右ボタンを押し、メニューが表示されたら を選択します。すると、 のダイアログが表示されます。
欄にはキーワードに対する説明を入力します。
には、その検索に割り当てるキーワードを入力します。
を押してキーワードを保存します。
ヒント: 一般的な Web サイトに対するキーワード設定
キーワードの使用はサーチエンジンに対してだけではありません。ブックマークに対してキーワードを設定することもできます (ブックマークのプロパティから設定します) 。たとえば SUSE のホームページのブックマークに対して、 suse というキーワードを設定すると、アドレスバーに suse と入力するだけで SUSE のサイトを開くことができるようになります。
13.3.2 現在のページ内の検索 #Edit source
Web ページ内で検索を行いたい場合は、メニューバーから › を選択するか、 Ctrl–F を押します。するとウインドウの下部に検索バーが表示されます。表示されたテキストボックス内に検索文字列を入力すると、入力した文字列に合致する最初の箇所を検索します。次の箇所を検索したい場合は、 F3 を押すか検索バー内の を押してください。また、 を選択すると、語句に該当する全ての箇所を強調表示します。また、 を選択すると、大文字と小文字を区別して検索します。
Firefox には 2 種類のクイック検索機能も用意されています。 Web ページ内でクイック検索を行うには、任意の場所で / を押して、検索語句をそのまま入力してください。入力した語句に一致する最初の箇所がハイライト表示されます。 F3 を押すと、次の箇所を表示します。また、リンクのみをクイック検索することもできます。リンクのみをクイック検索するには、 ' を押してから語句を入力してください。
13.4 ブックマークの管理 #Edit source
ブックマークは、お気に入りの Web サイトへのリンクを保存する便利な方法です。 Firefox では新しいブックマークの追加をマウスクリック 1 回で簡単にできるだけでなく、巨大なブックマークコレクションを管理するための様々な方法を提供しています。ブックマークをフォルダで分類することができるほか、タグを設定して分類したり、スマートブックマークフォルダでフィルタを行ったりすることができます。
ブックマークに Web サイトを追加するには、サイトを表示した状態でアドレスバー内の星印を押します。すると星印が青く塗りつぶされた状態になりますので、これで保存が行われたことが分かります。ブックマークは当初、 内に保存されます。ブックマークの作成後に名前を変更したり、フォルダを変更したりタグを追加したりしたい場合は、再度星印を押してください。これによりポップアップウインドウが表示され、必要な設定を行うことができます。
開いている全てのタブをブックマークに追加するには、タブ内でマウスの右ボタンを押してから を選び、再度右ボタンを押して を選択します。あとはブックマークの作成先フォルダを選択します。
ブックマークを削除するには、まずブックマークを開いてサイトを表示させ、星印を押してから を押します。
13.4.1 ブックマークの整理 #Edit source
はそれぞれのブックマークの属性 (名前やアドレス情報) やフォルダ/セクションを管理するための仕組みです。具体的には 図13.3「Firefox ブックマークライブラリ」 のように表示されます。
図 13.3: Firefox ブックマークライブラリ #
を表示するには、メニューバーから › を選択します。ライブラリウインドウは 2 つの部分から構成されていて、左側はフォルダのツリービュー、右側が選択したフォルダ内のサブフォルダとブックマークの表示になっています。 ボタンを押すことで、右側の表示をカスタマイズすることもできます。左側には下記の 3 種類のメインフォルダが含まれています:
- 履歴
このフォルダ内には、閲覧履歴が保存されます。履歴は削除することはできますが、内容を変更することはできません。
- タグ
それぞれのブックマークに設定したタグが一覧で表示されます。タグについての詳細は、 13.4.2項 「タグ」 をお読みください。
- すべてのブックマーク
この分類には、さらに 3 つのブックマークフォルダが含まれています:
- ブックマークツールバー
アドレスバーの直下に表示されるブックマークとフォルダが含まれています。詳しくは 13.4.4項 「ブックマークツールバー」 をお読みください。
- ブックマークメニュー
メインメニューもしくはサイドメニュー内の からアクセスすることのできる、ブックマークとフォルダが含まれています。
- 他のブックマーク
アドレスバーで星印を押すことで追加された、全てのブックマークが含まれています。このフォルダはライブラリやサイドバーからのみアクセスすることができます。
右側でブックマークの管理を行います。マウスの右ボタンを押して表示されるコンテキストメニューから、フォルダやブックマークに対する処理を選択するか、もしくは メニューを利用して管理を行ってください。また、選択したフォルダやブックマークの属性情報が下に表示されますので、そこから編集を行ってもかまいません。既定では , , が表示されます。
ブックマークを並べ替えたい場合は、ドラッグ&ドロップで移動してください。このドラッグ&ドロップの機能は、ブックマークやフォルダを別のフォルダ内に移動したり、フォルダ同士の並べ替えを行ってたりする際にも、使用することができます。
13.4.2 タグ #Edit source
タグはブックマークに対して分類名を設定するための仕組みです。タグ名には任意の名前を使用することができます。たとえば suse というタグ名を設定した全てのサイトに対してアクセスしたい場合は、アドレスバーに suse と入力してください。また、ブラウジングライブラリ内の タグ フォルダには、タグ名の一覧が表示されるようになっています。このタグ名の項目をブックマークツールバーに移動させることで、タグからのブックマーク検索を簡単に行うことができるようになります。
ブックマークに対してタグを設定するには、 Firefox でブックマークを開いたあと、アドレスバー内にある青い星印を押してください。 ダイアログが表示され、そこでタグをカンマ繰りで入力することができるようになります。また、ブラウジングライブラリ内でブックマークを編集する際や、メニューバーやツールバーなどからブックマークを選んでマウスの右ボタンを押すことでも、タグを編集することができます。
13.4.3 ブックマークの取り込み (インポート) と取り出し (エクスポート) #Edit source
他のブラウザや HTML 形式のファイルで書かれたブックマークを取り込みたい場合は、まずメニューバーから › を選択して、ブラウジングライブラリを開いてください。ここから › を選択してインポートウイザードを起動し、場所を指定します。あとは を押すと、取り込み処理が始まります。 HTML ファイルからの取り込みの場合は、内容をありのまま取り込みます。
ブックマークの取り出し (エクスポート) は、同様にブラウジングライブラリ内にある から行います。ブックマークを HTML ファイルとして保存したい場合は、 を選択します。また、ブックマークを単純にバックアップしたい場合は、 を選択します。バックアップの場合、 Firefox では JavaScript Object Notation ファイル形式 ( .json ) を使用します。
バックアップからブックマークを復元したい場合は、 › を選択します。あとは復元元を選択してください。
13.4.4 ブックマークツールバー #Edit source
ブックマークツールバー はアドレスバーの真下に表示されるツールバーで、ブックマークに対して素早くアクセスできる機能を提供します。ここから直接ブックマークを追加や削除をすることができるほか、管理や編集などを行うこともできます。既定の ブックマークツールバー には、いくつかのフォルダにまとめられたブックマーク集があらかじめ設定されています (詳しくは 図13.1「Firefox のブラウザウインドウ」 をご覧ください) 。
ブックマークツールバー を編集する場合も、 13.4.1項 「ブックマークの整理」 で説明している手順をそのまま利用できます。 フォルダ内に配置されていますので、そのフォルダ内を編集してください。また、ツールバーから直接編集を行うこともできます。ツールバー内の何もない場所でマウスの右ボタンを押し、いずれかの項目を選択してください。現在表示しているページをツールバーに追加したい場合は、アドレスバー内にある Web ページのアイコンを選択して、ドラッグ&ドロップで ブックマークツールバー 内に移動してください。
特定のフォルダやブックマークを管理するには、対象をマウスの右ボタンで選択します。表示されたメニューから 等の設定を行うことができます。また、項目を移動したりコピーしたりしたい場合は、 もしくは を行ってから、移動もしくはコピー先で を選択してください。
13.5 ダウンロードマネージャの使用 #Edit source
ダウンロードマネージャを利用することで、現在進行中のダウンロードと過去に実施したダウンロードの両方を管理することができます。ダウンロードマネージャを起動するには、メニューバーから › を選択してください。何らかのファイルをダウンロードしている途中の場合は、プログレス (進捗) バーが表示され、進捗状況が表示されます。また、必要であればダウンロードを一時停止したり、再開したりすることもできます。ダウンロードが完了したファイルを、対応するアプリケーションで開きたい場合は、 を押してください。ファイルをダウンロードしたフォルダを開きたい場合は、 を押してください。なお、ダウンロードマネージャ内で を押しても、ダウンロードマネージャの履歴から項目が削除されるだけで、ファイルそのものは削除されません。
また、既定では全てのダウンロードを ~/ダウンロード 内に保存します。この動作を変更したい場合は、メニューバーから › を選び、 内にある 以下で別のフォルダを指定するか、もしくは を選択してください。
ヒント: ダウンロードの再開
ブラウザがクラッシュしてしまったり、ダウンロードが途中で止まってしまったりした場合は、次回の Firefox の起動時にダウンロードが自動的に再開されます。ただし、ブラウザを閉じた時点でダウンロードを一時停止していた場合は、手作業で再開を行う必要があります。
13.6 セキュリティ #Edit source
注記: FTP サポートの廃止について
セキュリティ上の理由から、 Mozilla では Firefox における FTP リンクのサポートが削除されています。何らかの理由で FTP を使用する必要がある場合は、 about:config で network.gio.supported-protocols=ftp: を設定してください。これを設定することにより、 GNOME Virtual File System (GVFS) 経由で FTP を利用できるようになります。対応するプロトコルについて、詳しくは https://wiki.gnome.org/Projects/gvfs/doc にある GVFS のドキュメンテーションをお読みください。
Firefox では様々なセキュリティ要素を取り入れることで、閲覧をより安全なものにしています。たとえば、有害なソフトウエア (マルウエア) を提供しているサイトであるかどうかや、機密情報を窃取する (フィッシング) サイトであるかどうかを自動的にチェックし、それらのサイトであることが検出されると、閲覧を止める機能が用意されています。また、簡易 Web サイト識別機能では、サイトの合法性を簡単に確認できますし、パスワードマネージャやポップアップブロッカーの機能によって、さらに高いセキュリティを提供しています。このほか、プライベートブラウジング機能では、コンピュータ内に一切データを記録することなく、インターネットを閲覧することもできるようになっています。
13.6.1 簡易 Web サイト識別 #Edit source
Firefox では、 Web ページの識別を一目で行うことができるようになっています。ロケーションバーのアドレスの隣に表示されたアイコンを確認することで、識別情報が提供されているかどうかと、通信が暗号化されているかどうかを確認することができます:
- 灰色の地球儀アイコン
表示しているサイトでは識別情報が提供されておらず、 Web サーバとブラウザとの間の通信も暗号化されていません。これらのサイトでは、機密情報をやり取りしてはなりません。
- 灰色の三角形
このサイトは証明書によってドメインを確認済みであるため、表示どおりのサイトに接続していることが確認できています。ところが、サイトに含まれている画像やスクリプトなどの追加要素が暗号化されていない接続を介して提供されています。そのため、 Firefox 側ではそれらをブロックし、読み込まないようにしています。そのため、ページは正しく動作しないものと思われます。
- 灰色の南京錠
このサイトは証明書によってドメインを確認済みであるため、表示どおりのサイトに接続していることが確認できています。 「灰色の南京錠」 の表示されているサイトであれば、通信も暗号化されています。
- 緑色の南京錠
このサイトは、証明書によってドメインだけでなく、所有者である個人や団体までを確認できています。そのため、機密度の高いデータ交換を行うような場合 (たとえばインターネット経由での資金決済を実施する場合など) に重要な項目となります。特に銀行の Web サイトなどでは、その銀行が提供しているサイトであることを間違いなく確認できていることになります。もちろん、 「緑色の南京錠」 でも通信は暗号化されています。
識別情報に関する詳細を表示するには、アドレスバー内のアイコンを押してください。ポップアップウインドウが表示されますので、 を押して ウインドウを開いてください。ここでは、サイトの証明書のほか、暗号化レベルやパスワードの保存、 Cookie に関する情報などが表示されます。
のタブでは、画像の読み込みやポップアップ、 Cookie やアドオンのインストールに対する許可を設定することができます。
図 13.4: Firefox ページ情報/サイト別設定タブ #
タブには、表示されているページ内の全ての画像や組み込みオブジェクトの一覧のほか、それらのプレビューやその他の詳細情報が表示されます。ここから各項目を保存することもできます。
13.6.2 証明書の取り込み #Edit source
Firefox には証明機関 (CA) を識別するための証明書ストアが用意されています。これらの内蔵の証明書ストアを利用することで、 Web サイトが発行する証明書を検証し、正当なものであることを確認することができます。ただし、 Web サイト側から提供された証明書が、内蔵の証明書ストア内にある証明書で署名されていないものであった場合、その Web サイトは信用されなくなります。これにより、偽装された証明書を受け付けないようにしています。
大企業などでは内部に独自の証明機関を設立して証明書を発行し、配布する場合があります。この場合、システム全体の証明書は /etc/pki/nssdb に配置されるのが一般的です。 Firefox (および Thunderbird などの Mozilla 系ツール) でシステム全体の証明書を使用できるようにするには、環境変数 NSS_USE_SHARED_DB を設定してください。たとえば下記のような行を ~/.bashrc に追加します:
export NSS_USE_SHARED_DB=1
また、手作業で証明書を取り込むこともできます。これを行うには、 › を選択して ダイアログを表示させ、 › › › › を選択して、取り込む証明書を選択してください。ただし、間違いなく信頼できる証明書のみを取り込むようにしてください。
13.6.3 パスワード管理 #Edit source
Web サイトに対してユーザ名やパスワードを入力すると、 Firefox ではそれらのデータを保存するかどうかを尋ねるポップアップが表示されます。ポップアップはページの上部に表示され、 Firefox 内にユーザ名とパスワードを記憶させるかどうかを尋ねるものです。 を選択して記憶させるように指定すると、パスワードは暗号化された形式でハードディスク内に保存されます。対象のサイトに再度アクセスすると、 Firefox は保存したデータを自動的に入力します。
パスワードの一覧を表示したり管理したりしたい場合は、メニューバーから › › › を押して、パスワードマネージャを起動します。パスワードマネージャにはサイトの一覧と、それぞれに対応するユーザ名が書かれています。既定ではパスワードは表示されません。 を押すことで、パスワードを表示することができます。一覧から 1 つの項目もしくは全ての項目を削除するには、それぞれ もしくは を押してください。
パスワードを不用意にアクセスされないようにするには、パスワードを管理したり追加したりする際に、マスターパスワードの入力を求めるように設定することをお勧めします。メニューバーから › を選択し、 内にある にチェックを入れてください。
13.6.4 プライベートブラウジング #Edit source
既定では、 Firefox は訪問済みの Web サイトに対して内容とリンクを保存して閲覧履歴を記憶することができるほか、使用している Cookie やパスワード、検索語句なども保存しています。これらの情報を収集して記憶することで、閲覧をより高速かつ便利にすることができるようになっています。しかしながら、たとえば ネットカフェや友人のコンピュータなど、これらの動作を無効化しておきたい場合もあります。このような要望に対応しているのがプライベートブラウジングモードで、このモードが有効化された状態では、 Firefox は閲覧履歴や訪問済みのページのキャッシュ (記憶) などを行わないようになります。
プライベートブラウジングモードを有効化するには、メニューバーから › を選択します。すると現在アクセスしている Web サイトやタブなどはそのままに、新しいプライベートブラウジングモードのウインドウが表示されるようになります。プライベートブラウジングモードでは、ウインドウのタイトルバーに プライベートブラウジング が表示されます。
プライベートブラウジングモードを終了するには、単純にウインドウを閉じるだけです。
プライベートブラウジングモードを既定で使用したい場合は、 13.7.1項 「設定」 で示されている手順で設定を開いて、 内にある で を選び、 を選択します。
注記: ブックマークとダウンロードについて
プライベートブラウジングモードを使用していても、ダウンロードしたファイルやブックマークの設定などは保存されます。
13.7 Firefox のカスタマイズ #Edit source
Firefox は幅広くカスタマイズすることができます。
設定を変更することで、 Firefox の動作を変更することができます。
拡張機能をインストールすることで、機能を拡張することができます。
テーマをインストールすることで、外観を変更することができます。
拡張機能やテーマ、プラグインを管理する目的で、 Firefox にはアドオンマネージャが付属しています。
13.7.1 設定 #Edit source
Firefox には幅広い設定オプションが用意されています。設定画面はメニューバーから を選択することで表示できます。それぞれのオプションはオンラインヘルプで詳しく説明されています。オンラインヘルプを表示するには、ダイアログ内のクエスチョンマークのアイコンを押してください。
図 13.5: Firefox の一般設定 #
13.7.1.1 セッション管理 #Edit source
既定では、 Firefox はクラッシュした場合や拡張機能からの要求によって再起動した場合、自動的にセッション (ウインドウやタブ) を復元します。それ以外にも、設定を行うことで起動時に前回のセッションを復元するようにすることもできます。まずは 13.7.1項 「設定」 の手順で設定を開いて、 内にある のオプションで を選択してください。
なお、複数のウインドウを開いている場合は、メニューバーから › を選択するか、もしくは Ctrl–Q を押して終了した場合にのみ、それら全てのウインドウが復元されるようになります。ウインドウを 1 つずつ閉じていった場合は、最後に閉じたウインドウのみが復元されます。
13.7.1.2 Web サイトに対する言語の設定 #Edit source
Web サーバに対してリクエストを送信する際、ブラウザはユーザが期待する言語に関する情報を送信します。 Web サイトが複数の言語に対応している場合 (かつ言語パラメータを処理するように設定している場合) は、ブラウザ側からの言語情報に従って対応するページを表示することができます。 openSUSE Leap では、この言語情報はデスクトップに設定した言語と同じになるように設定されています。この設定を変更したい場合は、 13.7.1項 「設定」 の手順に従って設定を表示し、 内にある を押して、言語を設定してください。
13.7.1.3 スペルチェック #Edit source
既定では、 Firefox は複数行対応のテキストボックス内に入力を行った際、スペルチェックを行います。スペルミスの単語には赤線が引かれます。単語を修正するには、赤線の箇所でマウスの右ボタンを押し、表示されたコンテキストメニューから修正先を選択してください。また、必要な単語を辞書に追加することもできます。
辞書を変更したり追加したりしたい場合は、複数行に対応したテキストボックス内の任意の場所でマウスの右ボタンを押し、コンテキストメニューから適切な項目を選択してください。ここでは、テキストボックスに対するスペルチェックを無効化することもできます。アプリケーション内の全てでスペルチェックを無効化したい場合は、 13.7.1項 「設定」 の手順に従って設定を表示し、 の 内にある のチェックを外してください。
13.7.2 アドオン #Edit source
拡張機能を利用することで、 Firefox を好みに合わせて変更することができます。拡張機能は Firefox の外観を変更するだけでなく、既存の機能の拡張や新しい機能の追加などを行うことができます。たとえば、拡張機能でダウンロードマネージャの機能拡張を行ったり、気象情報を表示させたり、ミュージックプレーヤの制御を行ったりすることができます。それ以外にも、開発者向けの支援や、広告やスクリプトなどのコンテンツをブロックしてセキュリティを高める機能などもあります。
Firefox には多数の拡張が提供されています。アドオンマネージャを利用することで、拡張機能のインストールや有効化/無効化、更新や削除などを行うことができます。
Firefox の標準的な外観がお好みでない場合は、新しい テーマ をインストールしてください。テーマは機能を変更するものではなく、ブラウザの外観のみを変更します。
13.7.2.1 アドオンのインストール #Edit source
拡張機能やテーマを追加するには、まずメニューバーから を選択します。すると が表示され、お勧めのアドオンや直近の検索から判断したアドオンなどが表示されます。
特定のアドオンを検索したい場合は、 内に検索語句を入力してください。表示された検索結果内に表示された項目をマウスの左ボタンで押すと、詳しい説明文が表示されるようになります。拡張機能やテーマをインストールするには、 を押してください。
図 13.6: Firefox 拡張機能のインストール #
新規にインストールした拡張機能やテーマを有効化するにあたって、 Firefox ではアドオンマネージャが を押して再起動を行うよう求めることがあります。この方法で再起動を行った場合、現在閲覧中のセッションは保存され、再起動後に同じページを表示することができます。
13.7.2.2 アドオンの管理 #Edit source
アドオンマネージャには、拡張機能やテーマ、プラグインを管理するための便利なインターフェイスが付属しています。 では、個別の拡張機能を有効/無効に設定したり、削除を行ったりすることができます。また、拡張機能に設定機能が存在する場合は、 ボタンが表示されることもあります。また タブでは、テーマの のほか、別のテーマを することで異なるテーマに切り替えることもできます。なお、インストール処理の途中である場合は、 を押して停止することもできます。 については一般ユーザがインストールすることはできず、アドオンマネージャでは有効/無効の切り替えのみを行うことができます。
アドオンによっては、削除や無効化にあたってブラウザの再起動を求められることがあります。このようなアドオンの場合は、削除や無効化を行ったあと、アドオンマネージャが のボタンを表示します。
13.8 Firefox からの印刷処理 #Edit source
Web ページを実際に印刷するには、メニューバーから › を選択するか、もしくは Ctrl–P を押してください。すると ダイアログが表示されます。既定の設定のまま印刷したい場合は、そのまま ボタンを押してください。
13.9 さらなる情報 #Edit source
Firefox についてより詳しく知りたい場合は、下記のリンク先をご覧ください:
| MozillaZine.jp フォーラム : http://forums.mozillazine.jp/ |
| メインメニュー : https://support.mozilla.org/kb/Menu+reference |
| オプション設定 : https://support.mozilla.org/kb/Options+window |
| キー入力 : https://support.mozilla.org/kb/Keyboard+shortcuts |