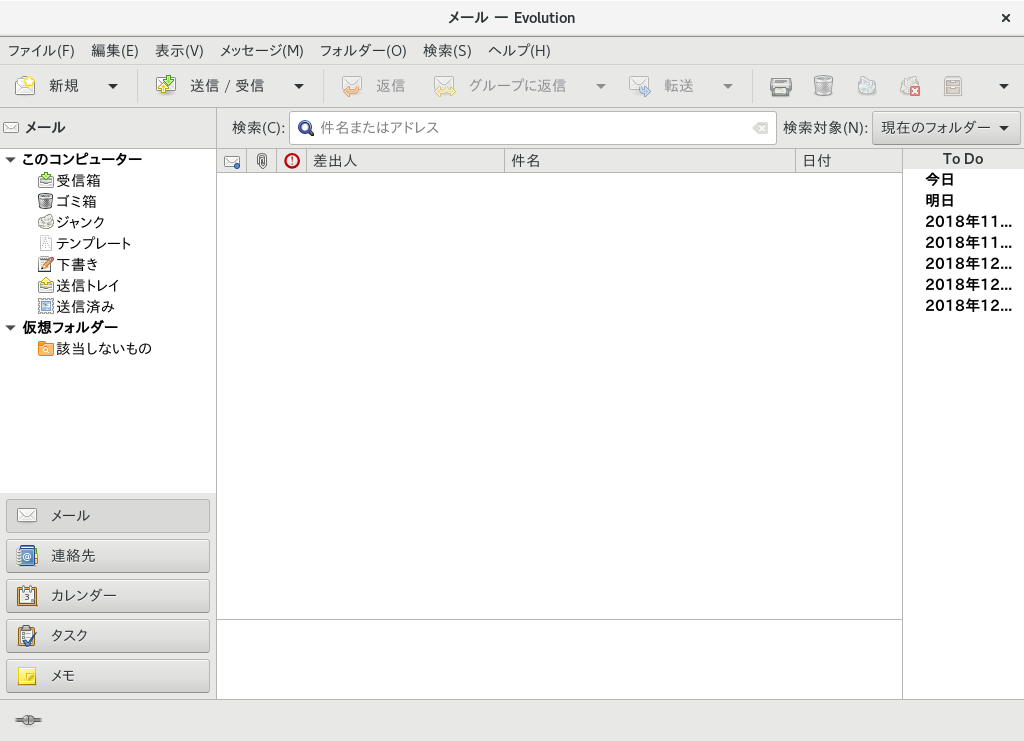14 Evolution: 電子メールとカレンダー管理 #Edit source
| 改訂履歴 | |
|---|---|
| 2025-05-05 | |
概要#
Evolution による電子メール送受信や連絡先/カレンダーの管理手順について説明しています。
Evolution は個人情報の保存から管理、および取得までを簡単に扱うことのできるソフトウエアで、より効率的な仕事とコミュニケーションを図ることができます。これはプロフェッショナル仕様のグループウエアでもあり、インターネットに接続されているデスクトップでは重要なソフトウエアとなるものです。
Evolution では電子メールや連絡先、そして 1 つ以上のカレンダーを管理する機能により、集団内での作業を容易にします。個人用のコンピュータから集団内の共有コンピュータまで幅広く対応し、インターネットに直接接続されている環境でも間接的に接続されているような状況でも、簡単に作業を行うことができます。
Evolution では日々の作業をより素早く行うことができます。たとえば電子メールで送信された情報を利用して、予定や連絡先を作成することができますし、逆に連絡先や予定から電子メールを作成することもできます。多数のメールを受信するような環境でも、検索フォルダなどの機能を利用することで、通常の電子メールフォルダよりも素早く目的のものを見つけることができるようになっています。
本章では、 Evolution の概要説明と使い始めの方法を説明しています。詳しい説明をご希望の場合はアプリケーションヘルプをお読みください。
14.1 Evolution の起動 #Edit source
Evolution を起動するには、 Meta を押して オーバービューを表示させ、 evol で検索を行います。
14.2 セットアップアシスタント #Edit source
Evolution をはじめて起動すると、電子メールアカウントの設定や他のアプリケーションからのデータ取り込みなどを支援する、アシスタントが起動します。
では、設定に必要な全ての情報を入力するための支援を行います。
14.2.1 バックアップファイルからの復元 #Edit source
アシスタントが起動すると、まず ページが表示されます。そのまま ページに進んでください。以前に Evolution の設定ファイルをバックアップしていて、それを復元したい場合は、対応する復元オプションを設定してファイルボタンを押し、復元するファイルを選択してください。
それ以外の場合は、 に進みます。
14.2.2 識別情報の設定 #Edit source
次は のページになります。
と の欄にそれぞれ入力を行います。
の欄には、返信先として伝えるアドレスを入力します。
なお、この項目は送信した電子メールに対して相手側が応答を返す際、別のアドレス宛に返信してもらいたい場合に設定します。
の欄には組織名を入力します。
企業名や組織名をこの欄に入力すると、電子メールを送信する際に企業名や組織名が入力された形で送信が行われます。
次のページに進みます。
14.2.3 電子メールの受信 #Edit source
ページでは、電子メールを受信する際に使用するサーバに関する設定を行います。
まずはメールを受信する際のサーバの種類を選択する必要があります。サーバの種類について詳しくわからない場合は、 電子メールサービスの提供元にお尋ねください。
でサーバの種類を選択します。下記は選択可能なサーバ種別の一覧です:
Exchange Web services: 新しいバージョンの Microsoft Exchange サーバに接続して、電子メールや予定表 (カレンダー) 、連絡先情報などを使用できるようにします。この選択肢は、 evolution-ews というパッケージ名で提供されている、 Microsoft* Exchange* コネクタをインストールしている場合にのみ利用できます。
IMAP: サーバ内にメールを保存しておくための仕組みです。これにより、複数のシステムから電子メールにアクセスできるようになります。
POP: 電子メールをダウンロードして、お使いのコンピュータのハードディスクに保存するための仕組みです。この場合は、電子メールサーバのディスク領域を占有せずに済むようになっています。
USENET ニュース: ニュースサーバに接続して、利用可能なニュース情報をダウンロードするための仕組みです。
ローカルの配信: お使いのコンピュータ内のスプールファイルから、電子メールをホームディレクトリ内に移動したい場合は、これを選択してスプールファイルを選択します。コンピュータ内のスプールファイル内にもメールを残しておきたい場合は、こちらではなく を選択してください。
MH 形式のメールフォルダー: mh もしくは mh スタイルのプログラムを利用して電子メールをダウンロードしたい場合は、こちらを選択してメールのディレクトリを選択してください。
Maildir 形式のメールフォルダー: Qmail やその他の Maildir 形式のプログラムを利用して電子メールをダウンロードしている場合は、こちらを選択します。こちらの場合も、メールのディレクトリを指定する必要があります。
標準的な Unix mbox 形式のスプールファイル/フォルダー: お使いのコンピュータ内にあるメールスプールファイルを読み書きしたい場合は、このオプションを選択します。こちらの場合も、メールのファイルもしくはディレクトリを指定する必要があります。
なし: このアカウントでは電子メールをチェックしない場合、このオプションを選択します。こちらについては設定オプションはありません。
14.2.3.1 IMAP+, POP, USENET の設定オプション #Edit source
サーバの種類に IMAP+, POP, USENET News を選択している場合は、下記の追加情報を設定する必要があります。
サーバのアドレスやユーザ名、セキュリティ設定などがよくわからない場合は、 電子メールサービスの提供元にお尋ねください。
のテキストボックスには、電子メールサーバのホスト名を入力します。
のテキストボックスには、利用するユーザ名を入力します。
お使いのメールサーバ側で対応しているセキュリティ機能を選択します。安全面の理由から、 はできる限り選択しないことをお勧めします。
には認証方法を指定します。どのような方式に対応しているのかを Evolution 側で調べたい場合は、 を押します。対応していないものには取消線が書かれますので、取消線のないものの中から選択してください。
サーバによっては、どのような認証方式に対応しているのかを通知しないサーバもあります。そのため、このボタンを押して選択しても、その認証方式がうまく動作しない場合がありますので、あらかじめご了承ください。
次のページに進みます。
14.2.3.2 Exchange Web Services の設定オプション #Edit source
サーバの種類に Exchange Web Services を選択している場合は、下記の追加情報を設定する必要があります。
サーバのアドレスやユーザ名、セキュリティ設定などがよくわからない場合は、 電子メールサービスの提供元にお尋ねください。
のテキストボックスには、利用するユーザ名を入力します。
のテキストボックスには、お使いの電子メールサーバに対応する EWS の URL を入力します。
また、必要であれば のテキストボックス内に、オフラインアドレス帳 (OAB) のアドレスを入力します。
ログインする際のユーザ名と開きたいメールボックスの名前が異なる場合は、 を選択して、下にあるテキストボックス内にメールボックスの名前を入力します。
には認証方法を指定します。どのような方式に対応しているのかを Evolution 側で調べたい場合は、 を押します。対応していないものには取消線が書かれますので、取消線のないものの中から選択してください。
サーバによっては、どのような認証方式に対応しているのかを通知しないサーバもあります。そのため、このボタンを押して選択しても、その認証方式がうまく動作しない場合がありますので、あらかじめご了承ください。
次のページに進みます。
14.2.3.3 ローカル配信の設定オプション #Edit source
, , , のいずれかを選択している場合は、ファイルやディレクトリに対するパスを入力します。
14.2.4 受信オプション #Edit source
メールの受信方法を選択したら、あとは必要に応じてその他のオプションを設定します。
14.2.4.1 IMAP の受信オプション #Edit source
サーバの種類に IMAP を選択している場合は、 Evolution の動作を設定するための下記のオプションページが表示されます。
下記のオプションを設定することができます:
Evolution が新しいメールをチェックする間隔 (頻度) を指定します。
全てのフォルダに対して新しいメッセージをチェックしたい場合は、こちらを選択します。
購読しているフォルダ内の新着メッセージをチェックしたい場合は、これを選択します。
対応しているサーバでメールを素早く参照するため、 Quick Resync を使用する場合は、こちらを選択します。
Evolution に対して、変更通知を待ち受けるように設定したい場合は、こちらを選択します。このオプションを有効化すると、 Evolution はメールの到着時にすぐに通知を表示するようになります。そのため、 については無効化してかまいません。
Evolution に対して購読しているフォルダのみを表示させたい場合は、こちらを選択します。
フォルダの購読を解除することで、 Evolution 内に多くの不要なフォルダが表示されてしまう問題を解決することができるほか、メールのダウンロード量を減らすことにもなります。
新しいメッセージに対してフィルタを適用したい場合や、全てのフォルダに対してフィルタを適用したい場合、もしくは受信箱フォルダのみにフィルタを適用したい場合は、それぞれ対応するオプションを選択します。
全てのフォルダに対して、もしくは受信箱内のみに対して、新着メッセージがスパム (迷惑メール) であるかどうかをチェックしたい場合は、こちらにチェックを入れます。
全てのメールをダウンロードしたい場合は、こちらを選択します。これにより、オフラインでも読むことができるようになります。
次のページに進みます。
14.2.4.2 POP の受信オプション #Edit source
サーバの種類に POP を選択している場合は、 Evolution の動作を設定するための下記のオプションページが表示されます。
下記のオプションを設定することができます:
Evolution が新しいメールをチェックする間隔 (頻度) を指定します。
サーバ内に全ての電子メールを残しておきたい場合や、コンピュータにダウンロードした後、一定期間の経過を待って削除したい場合は、こちらを選択します。こちらでは期間を指定することができるほか、 Evolution 側で削除したメールについて、サーバ側でも削除するよう指定することができます。
POP3 拡張を無効化することで、古いサーバや設定の誤っているサーバで正しく動作するようになります。メールの受信がうまくいかない場合にお試しください。
次のページに進みます。
14.2.4.3 USENET News の受信オプション #Edit source
サーバの種類に USENET News を選択している場合は、 Evolution の動作を設定するための下記のオプションページが表示されます。
下記のオプションを設定することができます:
Evolution が新しいメールをチェックする間隔 (頻度) を指定します。
新しいメッセージに対してフィルタを適用したい場合は、こちらを選択します。
フォルダ名を短縮して表示したい場合に選択します。たとえば
comp.os.linuxはc.o.linuxのように表示されます。フォルダの名前のみを表示します。たとえば
evolution.mailはevolutionと表示されます。
次のページに進みます。
14.2.4.4 Exchange Web Services の受信オプション #Edit source
サーバの種類に Exchange Web Services を選択している場合は、 Evolution の動作を設定するための下記のオプションページが表示されます。
下記のオプションを設定することができます:
Evolution が新しいメールをチェックする間隔 (頻度) を指定します。
全てのフォルダに対して新しいメッセージをチェックしたい場合は、こちらを選択します。
Evolution に対して、変更通知を待ち受けるように設定したい場合は、こちらを選択します。このオプションを有効化すると、 Evolution はメールの到着時にすぐに通知を表示するようになります。そのため、 については無効化してかまいません。
新しいメッセージに対してフィルタを適用したい場合は、こちらを選択します。
全てのフォルダに対して、もしくは受信箱内のみに対して、新着メッセージがスパム (迷惑メール) であるかどうかをチェックしたい場合は、こちらにチェックを入れます。
全てのメールをダウンロードしたい場合は、こちらを選択します。これにより、オフラインでも読むことができるようになります。
サーバからの応答を待つ際の最大時間を指定します。
以前の手順で OAB URL を指定している場合は、アドレス帳をキャッシュするかどうかを選択することができます。こちらを選択することで、オフライン時にもアドレス帳を利用できるようになります。
次のページに進みます。
14.2.4.5 ローカル配信の受信オプション #Edit source
ローカルの配信を通じて電子メールを受信するように選択している場合は、 Evolution の動作を指定するための下記のオプションページが表示されます。
では、 Evolution が新しいメールをチェックする間隔 (頻度) を指定します。
次のページに進みます。
14.2.4.6 MH 形式のメールフォルダの受信オプション #Edit source
MH 形式のメールディレクトリを通じて電子メールを受信するように選択している場合は、 Evolution の動作を指定するための下記のオプションページが表示されます。
では、 Evolution が新しいメールをチェックする間隔 (頻度) を指定します。
.foldersファイルにある概要情報を使用したい場合は、 を選択します。次のページに進みます。
14.2.4.7 Maildir 形式のメールフォルダの受信オプション #Edit source
Maildir 形式のメールディレクトリを通じて電子メールを受信するように選択している場合は、 Evolution の動作を指定するための下記のオプションページが表示されます。
では、 Evolution が新しいメールをチェックする間隔 (頻度) を指定します。
新しいメッセージに対してフィルタを適用したい場合は、 を選択します。
次のページに進みます。
14.2.4.8 標準的な Unix の mbox 形式のスプールファイル/ディレクトリの受信オプション #Edit source
Unix mbox スプールファイルもしくはディレクトリを通じて電子メールを受信するように選択している場合は、 Evolution の動作を指定するための下記のオプションページが表示されます。
では、 Evolution が新しいメールをチェックする間隔 (頻度) を指定します。
新しいメッセージに対してフィルタを適用したい場合は、 を選択します。
Elm, Pine, Mutt などとの互換性があるステータスヘッダを書き込みたい場合は、 を選択します。
次のページに進みます。
14.2.5 電子メールの送信 #Edit source
電子メールの受信に関する設定を終えたら、次は電子メールの送信方法を設定します。通常は受信と異なる設定が必要になりますが、そうでない場合はそのまま飛ばしてください。
でサーバの種類を選択します。
下記は選択可能なサーバ種別の一覧です:
SMTP: 指定したメールサーバ経由で電子メールを送信します。通常はこちらを選択するのが最適です。また、 SMTP を指定した場合、追加のオプションを設定することができます。
Sendmail: sendmail プログラムを利用して、お使いのコンピュータから電子メールを送信します。 sendmail は非常に柔軟なプログラムですが、設定は容易ではありません。そのためこのオプションは、 sendmail の設定方法をご存じの場合にのみ選択すべきです。
手順 14.1: SMTP の設定 #
欄には、サーバのホスト名を入力します。
サーバのホスト名がわからない場合は、 電子メールサービスの提供元にお尋ねください。
サーバに対して認証を行うかどうかを選択します。
お使いのサーバで認証が必要な場合は、下記の情報についても設定する必要があります:
お使いのメールサーバ側で対応しているセキュリティ機能を選択します。安全面の理由から、 はできる限り選択しないことをお勧めします。
セクションでは認証方法を指定します。
"\n \n"
どのような方式に対応しているのかを Evolution 側で調べたい場合は、 を押します。対応していないものには取消線が書かれますので、取消線のないものの中から選択してください。
サーバによっては、どのような認証方式に対応しているのかを通知しないサーバもあります。そのため、このボタンを押して選択しても、その認証方式がうまく動作しない場合がありますので、あらかじめご了承ください。
には、利用するユーザ名を入力します。
次のページに進みます。
14.2.6 最終ステップ #Edit source
これで電子メールの設定作業が完了します。最後にアカウントに対する名前を 欄に入力してください。ここにはお好きな名前を入力していただいてかまいません。あとは を押して次のページに進むと、設定を完了することができます。
なお、設定の内容にもよりますが、何らかのサーバに接続するよう設定している場合は、サーバに対するパスワードの入力を求められ、そのパスワードを Evolution 側に保存しておくかどうか、もしくは毎回 Evolution の起動時に入力するようにするのかを選択することができます。
これで Evolution のメインウインドウが表示されるようになります。
14.3 Evolution の使用 #Edit source
初回起動時の設定作業が完了すると、 Evolution をお使いいただけるようになります。本章では、ユーザインターフェイスのうち主なものを紹介しています。
図 14.1: Evolution のウインドウ #
- メニューバー
メニューバーを利用することで、 Evolution に含まれているほぼ全ての機能を使用することができます。
- フォルダリスト
フォルダリストには、それぞれのアカウントで利用できるフォルダが一覧表示されます。フォルダの内容を表示したい場合は、フォルダ名の箇所をマウスの左ボタンで選択してください。すると、右側のメッセージリスト内に内容が表示されます。
- ツールバー
ツールバーには、各コンポーネントでよく使用される機能が用意されています。これにより、機能を素早く簡単に使用することができます。
- 検索バー
検索バーは電子メールを検索するための手段です。ラベルや検索語句、アカウントやフォルダなどを条件に指定して電子メールや連絡先、予定表の項目をフィルタすることができます。また検索バーには、よく使用する検索を検索フォルダとして保存する機能も用意されています。
- メッセージリスト
メッセージリストには、現在までに受信している電子メールの一覧が表示されます。プレビューペイン内に電子メールの内容を表示したい場合は、マウスの左ボタンで選択してください。
- ショートカットバー
左側にあるショートカットバーを利用することで、フォルダとコンポーネントを切り替えることができます。
- ステータスバー
ステータスバーは定期的にメッセージを表示するためのもので、たとえばメールの送信など、処理の進捗状況を表示します。
いちばん左にはオンライン/オフラインインジケータが用意されています。このインジケータのアイコンを押すことで、オンラインモードとオフラインモードを切り替えることができます。
- プレビューペイン
プレビューペインには、メッセージリスト内で選択した電子メールの内容が表示されます。
14.3.2 ショートカットバー #Edit source
ショートカットバーはメインウインドウの左側に表示されています。上部には選択したコンポーネント内のフォルダの一覧が表示され、その下には や など、それぞれのコンポーネントのボタンが用意されています。
フォルダの一覧では、電子メールやカレンダー、連絡先やタスクリストを樹形 (ツリー) の構造にまとめています。コンポーネントとシステムの設定にも依存しますが、一般的な環境であれば、樹形の幹にあたる (ルート) フォルダが 1 個から 4 個程度存在しているはずです。それぞれのコンポーネントには、少なくとも 1 つの という項目があるはずです。ここにはお使いのコンピュータ (ローカル) 内に存在する情報が書かれています。たとえば電子メールコンポーネントの場合、フォルダリストには全ての電子メールアカウントの一覧と、ローカルのフォルダ、および検索フォルダが表示されます。
多数の電子メールを受信するような環境の場合、それらをうまくまとめておく手段が必要となります。 Evolution では、電子メールのフォルダやアドレス帳、カレンダーやタスクリスト、メモリストなどを作成してまとめることができます。
14.3.2.1 フォルダの作成 #Edit source
新しいフォルダを作成するには、下記の手順を実施します:
› › を選択します。
に名前を入力します。
新しいフォルダの配置場所を選択します。
を押します。
14.3.2.2 フォルダの管理 #Edit source
フォルダもしくはサブフォルダをマウスの右ボタンで選択すると、下記のオプションが含まれるメニューが表示されます:
: 指定した場所に新しいフォルダもしくはサブフォルダを作成します。
: フォルダを別の場所にコピーします。この項目を選択した場合は、 Evolution はコピー先のフォルダを選択するように促します。
: フォルダを別の場所に移動します。
注記
既定では、フォルダを別の場所に移動する前に確認メッセージが表示されます。確認を求められない場合は、 https://www.suse.com/support/kb/doc/?id=000020878 を参照して設定をリセットしてください。
: フォルダとその全ての中身を削除します。
: フォルダの名前を変更することができます。
更新: フォルダの表示を更新します。
プロパティ: フォルダ内の全メッセージ数と、まだ読んでいないメッセージ数を表示します。
フォルダやメッセージをマウスの左ボタンで選択し、ボタンを押したまま別の場所まで移動させる (ドラッグ&ドロップ) ことで、フォルダやメッセージの並べ替えを行うことができます。
電子メールフォルダ内に新しいメールが到着すると、対象のフォルダのラベルが太文字で表示されるようになります。また、未読メッセージの数も表示されます。
14.3.3 電子メールの使用 #Edit source
Evolution の電子メールコンポーネントには、下記のような特長があります:
多数のプロトコルに対応し、複数の電子メールサービスにアクセスすることができます。
暗号化によって、プライバシーの保護を行うことができます。
多数の電子メールを素早く処理することができます。
検索フォルダの仕組みにより、よく使用する検索をすぐに実施することができます。
下記には、電子メールウインドウ内のユーザインターフェイス要素の概要説明を記しています。
- メッセージリスト
メッセージリストには全ての電子メールが表示されます。未読のもののほか、既読のものも、削除するよう選択したものも表示されます。メッセージの上部にある ドロップダウンボックスを利用することで、あらかじめ設定されたラベルや独自のラベルを利用して一覧をフィルタすることもできます。
- プレビューペイン
ここには電子メールの内容が表示されます。
プレビューペインが小さく表示されすぎている場合は、ペインをサイズ変更することができるほか、ウインドウ全体に広げたりすることもできます。また、メッセージリスト内で電子メールをダブルクリックすると、新しいウインドウ内に電子メールが表示されるようになります。なお、ペインのサイズを変更するには、ペインの境界線部分をドラッグしてください。
フォルダと同様にメッセージリスト内でも、電子メールを選んでマウスの右ボタンを押すことで、適用可能なアクションの一覧を表示することができます。これには移動や削除のほか、新しいフィルタの作成やそれらをベースにした検索フォルダの作成、ジャンク (迷惑メール) としてのマーキングなどの機能が含まれます。
電子メール関連のアクションである や については、ツールバー内にボタンとして用意されているほか、右ボタンを押した際のメニュー内にも表示されます。
- テンプレート
Evolution には、同じパターンで電子メールを送信することのできるテンプレート機能が用意されています。ここでは作成や編集を行うことができます。
14.3.4 カレンダー #Edit source
カレンダーを使い始めるには、ショートカットバーで を選択します。既定では、カレンダーには今日のスケジュールが表示され、右上には リストが表示されます。タスクリストは、予定とは関係のない 「やるべきこと」 のリストです。
- 予定リスト
予定リストには、全ての予定情報が表示されます。
- 月ペイン
月ペインはカレンダーの月を表示する小さなビューです。月ペイン内で日付や週、月などを選択すると、対応する範囲の予定一覧を表示することができます。
- タスク
タスクとは、予定のように時間に縛られていない作業項目のことです。ショートカットバー内の を選択すると、より広い画面でタスクを表示させることができます。
- メモ
メモはタスクと同様、時間に縛られていない項目を表します。ショートカットバー内の を選択すると、より広い画面でメモを表示させることができます。
14.3.5 連絡先の管理 #Edit source
連絡先コンポーネントを使用するには、ショートカットバーで を選択します。 Evolution の連絡先コンポーネントでは、アドレス帳や電話帳に存在する全ての機能を利用することができます。
さらに、紙のアドレス帳よりも便利な機能を提供します。ネットワーク内でアドレス帳を共有したい場合は、 LDAP のディレクトリをお使いいただくことができます。新しい連絡先を作成するには、電子メールアドレスの箇所でマウスの右ボタンを押すか、右側のペイン内の何もない場所でダブルクリックしてください。検索バーでは、連絡先の検索を行うこともできます。
既定では、連絡先はアルファベット順に表示します。一覧で表示したい場合は、 内で表示方法を選択してください。
14.4 さらなる情報 #Edit source
Evolution に関する詳細な情報について、詳しくは F1 を押して表示されるアプリケーションヘルプをご覧ください。
また、プロジェクトのホームページ https://wiki.gnome.org/Apps/Evolution にも、様々な情報が記載されています。